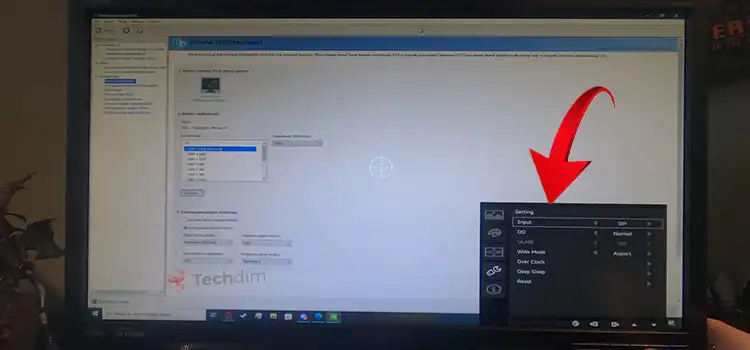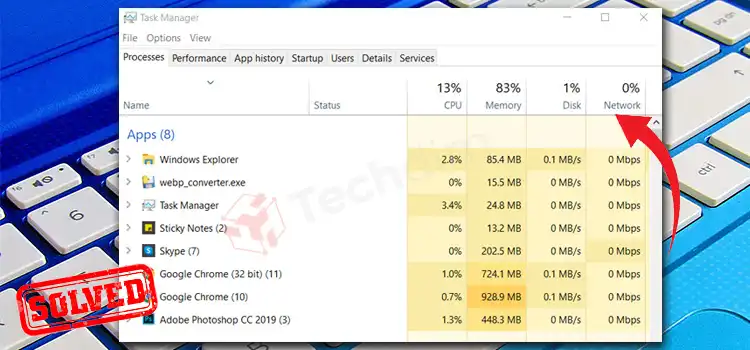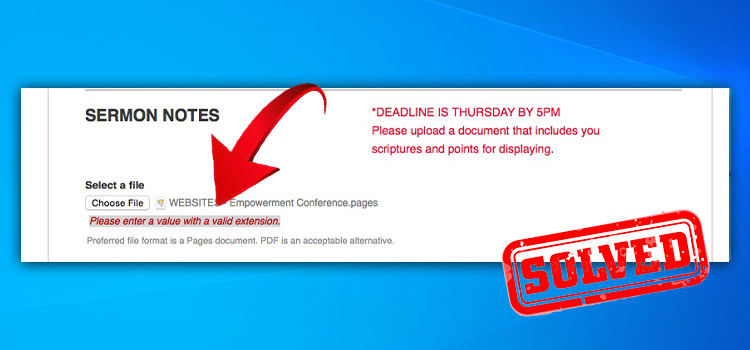[3 Fixes] DRAM Yellow Light on Motherboard
If your motherboard is having any issue with its component, then you can find it without turning on your PC. When the motherboard has an issue, it shows different LED color, i.e., when there is an issue with DRAM, it shows a yellow light.
Is the DRAM yellow LED flashing on your motherboard and looking for a solution? Then you are at the very right place. This issue basically shows up when the motherboard has an issue with RAM, CPU, and RAM slot. It sounds quite serious but you can be relieved because you can solve this issue very easily.
To find out the reasons for the DRAM yellow light and how to fix the issue, go through the entire article. So, without any ado, let’s begin.

Reasons Why Motherboard is Showing DRAM Yellow Light
When you are having yellow light on your motherboard, that indicates a DRAM issue. Before going to the fixes, you will need to find out the reason behind the DRAM issue. Sometimes this can be more straightforward than you actually expect. Let’s find out the reason now.
- Incompatible RAM.
- RAM stick attached in the wrong slot or RAM is loosened or RAM is not inserted properly.
- BIOS problem.
- Motherboard or CPU pin has bent.
- Tightened the screw of the CPU cooler.
- Soft Errors in RAM modules.
So, these are the reasons that cause DRAM issues.
Fixes to Solve DRAM Yellow Light Issue
Here we have provided the fixes that will help you to fix the DRAM yellow light issue. Go through the fix process and find out the solution for you.
Fix 1: Check with RAM
If your RAM is incompatible with your motherboard then you will face the DRAM issue. So, before inserting do check with your RAM. Another one is, to check whether you have inserted the RAM correctly or not or if the connection is loosened somehow. In both cases, the motherboard won’t be able to detect the RAM and the DRAM issue will show up.
For this, take out the RAM, take a microfiber cloth and gently clean them. Also, clear the RAM slot too. Now insert the RAM, and press it until you hear a clicking sound. Also, if you have dual-channel RAM, interchange the RAM in the RAM slot. Provide A1 to B1, A2 to B2. Now check whether the issue is solved or not.
If the problem remains then there is a chance your RAM stick is damaged, you can check with a different RAM stick. If the RAM stick is damaged, then the DRAM issue occurred due to a soft error. If there occurs a soft error in a single RAM stick, it turns into a hard error. In this case, replacing the RAM stick is only the way to fix it.
Fix 2: Check with the CPU
Another reason is, the CPU. If the CPU pins bent or the motherboard pins bent, it won’t recognize the CPU properly and a DRAM issue will occur. So, check with the CPU/motherboard pins. Sometimes, incompatible CPUs also cause this issue.
Another scenario is if the CPU cooler screws are tightened too much, the DRAM issue will occur. So, check with the CPU cooler screw. Do 1/16 or 1/8 turn to the CPU cooler screw. Now check whether the issue is solved or not.
Fix 3: Fix BIOS
If there is an issue with BIOS then you will have the DRAM issue. To fix this, take out the CMOS battery and clean it with a microfiber cloth. When you are removing the CMOS (Complementary metal–oxide–semiconductor battery), that means you are resetting the BIOS. Also, check the CMOS battery volt. If it’s less than 3V, replace it.
If the DRAM issue still remains then you will need to update the BIOS. Before this, take out the RAM, and take out the CPU and RAM. Now, follow the procedure below.
- Navigate to your motherboard manufacturer’s website and download the updated version of your BIOS.
- Now, take the BIOS file to the flash drive. Make sure that the flash drive is totally empty.
- Next, insert the flash drive in the BIOS USB port and press the BIOS flash button for 5 to 10 seconds.
- Then the green light will start blinking. Now, wait until the green light stop blinking.
- Once the green light stopped blinking, then wait for 1 to 2 minutes and take the flash drive out. Your BIOS is updated now.
- Now, insert the RAM and CPU and check whether the issue is solved or not.
Frequently Asked Questions (FAQs)
Can DRAM be refreshed?
Yes, DRAM can be refreshed. The storage cell of DRAM is dynamic. The data is stored in the capacitor as an electrical charge. As it’s known that electrical charge leaked with time. So, for that reason, the DRAM needs to be refreshed.
What to do when DRAM Light is on and no display?
If you are not getting any display then reboot the PC and check. Also, you can perform a power cycle on your PC. And check. Also, try to plug in the GPU cable in the motherboard and then start the PC and check whether it’s turning on or not.
Why is my DRAM light on MSI?
There is a problem with the RAM stick. Take all the RAMs and put one back and try. If the problem remains, put the RAM in B1 and B2, instead of A2 and B2. It should help you to get rid of from DRAM issue.
What does Red Light on ASROCK motherboard mean?
Basically, all the motherboard shows yellow light when there is a DRAM issue but the motherboard of ASROCK shows a red light when there is a DRAM issue.
Conclusion
Lastly, follow the fixes that we have mentioned and it will solve the DRAM issue if not the motherboard component is physically damaged. And if you are facing a DRAM issue and your monitor is not turning on then follow Fix number 3 and it will help you to solve the no monitor issue.
That’s all for today. If you have any further queries, let us know in the comment box. Gracias!
Subscribe to our newsletter
& plug into
the world of technology