Does BIOS Display on HDMI? Answer to This Mostly Asked Question
Suppose, you’ve just set up your new, shiny PC or laptop, and you’re ready to dive into the BIOS to do a bit of tinkering. But oh no! The screen’s blank. Some might say that it’s completely normal on HDMI. So, the question arises, does the BIOS display on HDMI?
The short answer to this question is – Yes, it can. Most modern motherboards and laptops are designed to recognize HDMI as a valid display output. However, things might not always go as planned.
So, if you’re among the countless who’ve faced this quirky issue and felt left in the dark (literally), you’re in for a treat! Stick around, and we’ll explain whether BISO is displayed on HDMI or not – and most importantly, how to get them to play nice.
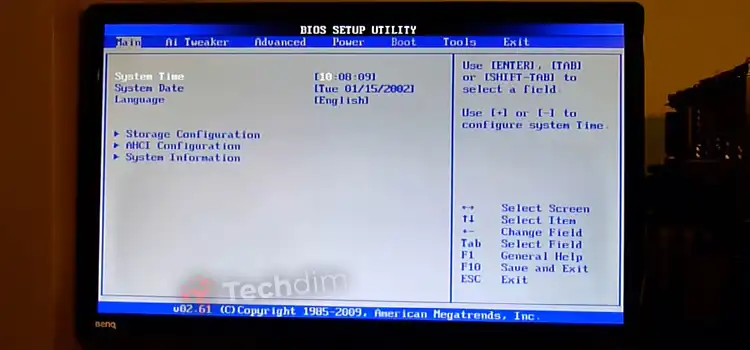
Does HDMI Display BIOS?
Let’s cut to the chase and answer the burning question first. Yes, HDMI can indeed display BIOS. However, there are a few nuances and challenges involved in making this happen seamlessly.
If your BIOS isn’t displayed on HDMI then let’s know the reasons first.+
Why BIOS Isn’t Showing on My HDMI Monitor?
Now that we’ve established that HDMI can display BIOS, it’s time to address the common frustration: when it doesn’t. Whether or not the BIOS displays on HDMI depends on a few factors. Here are the culprits:
- Your Computer’s Motherboard: Some motherboards do not support HDMI output for the BIOS. In this case, the motherboard generates a display for BIOS in a different frame rate that the monitor cannot interpret or sync with.
- Your Computer’s Graphics Card: If you have a dedicated graphics card, the computer possesses several video outputs. In that case, the BIOS may only output to the monitor that is connected to the graphics card.
- Your BIOS Settings: Some BIOSes have a setting to specify which display device to output to. BIOS won’t display in this case if you don’t have chosen the HDMI from the settings.
So, What Can You Do to Fix This Issue?
In general, however, most modern computers should be able to display the BIOS on HDMI. If you are having trouble getting the BIOS to display on HDMI, you can try the following:
Solution 1: Check the Cable and Connections
Step 1: Make sure that your monitor is connected to the correct port.
Step 2: If your computer has both an HDMI port and a VGA port, make sure that the monitor is connected to the HDMI port.
Step 3: Use your monitor’s physical buttons (Input/Source) to select the correct HDMI input source.
Step 4: Ensure the HDMI cable is firmly connected at both ends.
Step 5: If you detect the HDMI cable is torn, damaged, or faulty, replace it with a known working one.
Solution 2: Try changing the BIOS settings
If your BIOS has a setting to specify which display device to output to, try changing it to HDMI. For this, –
Step 1: Access your BIOS settings by pressing the specified key during boot (commonly F2, F10, or Del).
Step 2: Navigate to the display settings
Step 3: Set HDMI as the primary display output.
Solution 3: Check the Graphics Card Compatibility
If you suspect your graphics card might be the issue, try connecting to another monitor or using a different output on your graphics card.
If your graphics driver is outdated, then visit the website of your graphics card manufacturer and download the latest drivers for your GPU. It also has fixed a similar issue for some users.
Solution 4: Update your BIOS
Many users have solved the BIOS Display on HDMI problem by updating their BIOS. Here’s how you can attempt this solution:
Step 1: Boot your computer by pressing F1.
Step 2: Go to your motherboard manufacturer’s website and locate the latest BIOS update. Download this file.
Step 3: Prepare a USB drive by formatting it to FAT32 and ensure it is devoid of any files.
Step 4: Transfer the recently downloaded BIOS update file to this USB drive.
Step 5: Boot into your BIOS settings using the designated key.
Step 6: Once inside, switch to the ‘Advanced’ menu.
Step 7: Search for an option labeled with ‘Flash’ or similar and select it to access the Update menu.
Step 8: Identify and select the update file, then confirm by clicking ‘Yes’ to initiate the update.
Important: Certain motherboards offer a feature called BIOS Flashback. If your motherboard has this feature, it’ll have a special BIOS USB port. To use this feature, plug your USB drive into this specific port and press (or press and hold) the BIOS flashback button until its indicator light begins to flash.
With these steps, you should be well on your way to resolving the BIOS display issue on your HDMI monitor. However, if you are still having trouble getting the BIOS to display on HDMI, you may need to contact the manufacturer of your computer or motherboard for further assistance.
Final Words
To conclude, yes, HDMI can display BIOS, and with a few troubleshooting methods that are given in this guide, you can ensure a seamless boot-up experience. If you found this article helpful or have more questions, please feel free to leave a comment in the section below. We’re always here to help you.
Questions Your Creative Mind Can Ask
Can The HDMI Port Be Disabled In BIOS?
Yes, it’s possible to disable the HDMI port in BIOS settings. This can be useful in situations where you want to use a different display interface or troubleshoot HDMI-related issues. To do this, access your BIOS settings during boot-up and navigate to the display options. Look for an option to disable the HDMI port or select another primary display interface.
Why Does BIOS Open but No Display?
If you encounter a situation where the BIOS opens, but there’s no display on the screen, it could be due to various factors, such as BIOS configuration, cable connection issues, monitor input source settings, graphics card compatibility, or outdated graphics drivers.
Subscribe to our newsletter
& plug into
the world of technology





