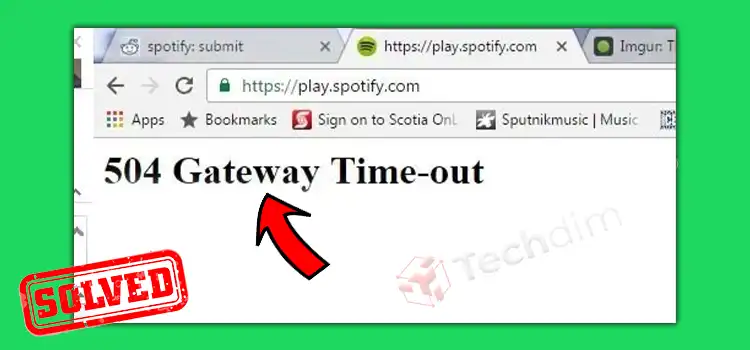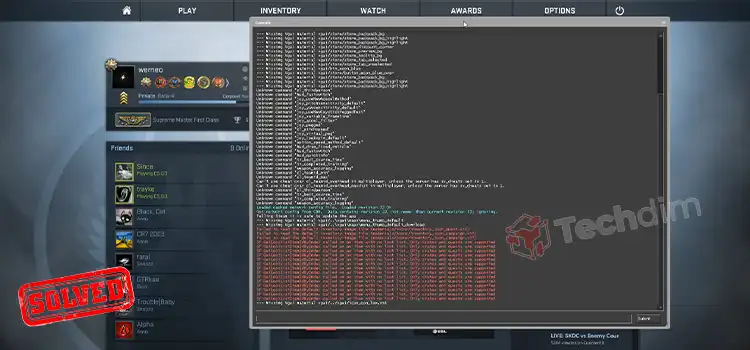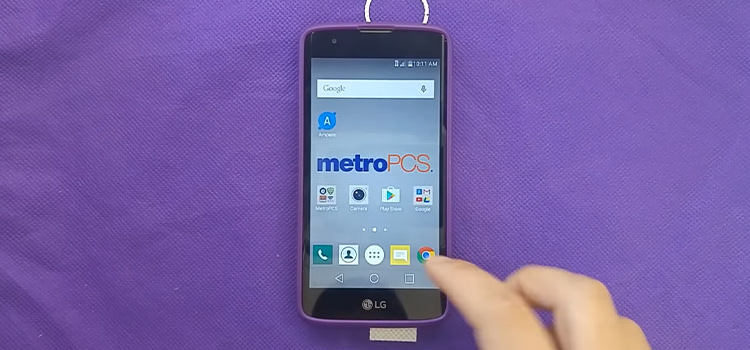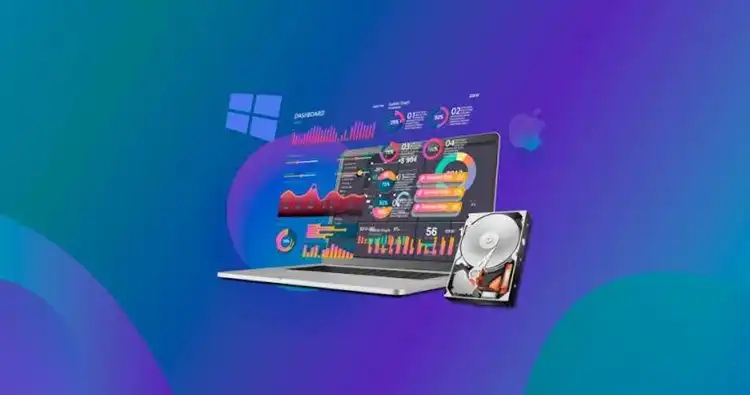[7 Fixes] Discord Not Picking up Mic
You’ll find Discord in the list of top 10 reliable communication tools and it has gained massive popularity among the gaming community. However, this app isn’t without its flaws.
While using Discord, you may face a common issue: Discord is not picking up the mic. It can happen due to several reasons such as incorrect voice settings, corrupted driver, faulty system settings, etc.
Whatever the reason is, the fix for the error is quite straightforward. In this article, we’re going to show you a few methods to fix this problem with Discord. So, if your mic isn’t picked up by Discord, let’s examine and fix it.
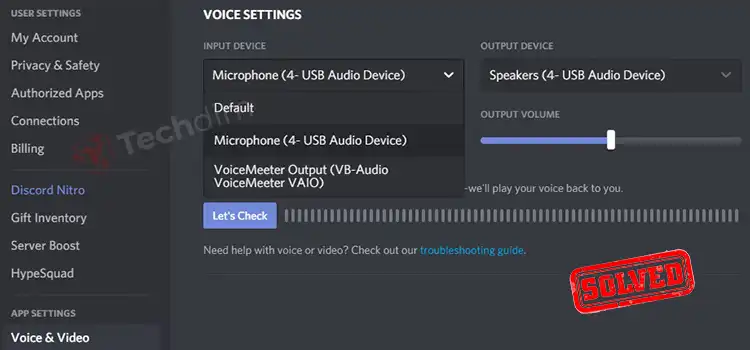
Why Discord Not Picking Up Microphone
Several reasons may trigger this issues, but here are the most common reasons –
- Incorrect Discord Voice Setting: You may have changed the voice settings, selected the wrong input device, or your mic muted the settings.
- Discord Doesn’t Have Mic Access: Microphone permission for Discord is given by Windows.
- Corrupted or Outdated Audio Driver: This mic not working issue on discord may appear due to the computer’s outdated or corrupted audio driver.
- Corrupted Discord Files: It can happen if the installation of discord is corrupted or any audio settings-related files are mission from Discord.
- Hardware Issues with Microphone: There can be several issues with your microphone like the mic not working, and the volume being turned all way down which can trigger mic-related problems on Discord.
Now you know the possible causes of the issue, it will be easier for you to find an accurate solution to fix the problem.
How to Fix ‘Discord Not Picking Up Mic’ Error
Here are the methods to fix discord not picking up the mic and you are suggested to implement these methods one after one until the issue is resolved. Before that, you can quickly check this video out to fix the issue on your Discord.
Method 1: Check If the Mic Is Muted in Discord
It happened to many discord users that somehow the mic is muted in the discord settings. If this also happened to you, then your discord won’t pick up the mic. Fortunately, you can easily fix it simply by unmuting the mic on discord.
You’ll find a “mic icon” just beside the headset icon. If you see a slash or cross (/) on the mic icon, it means your mic is muted. Just click on the icon to unmute the mic. Once the mic is unmuted, your mic is supposed to work perfectly.
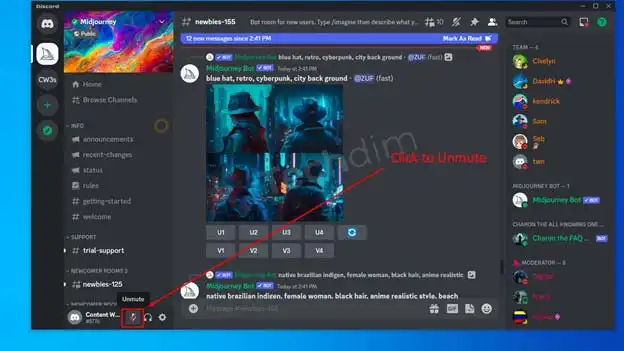
If your mic isn’t muted, then you can skip this method and move to the next one.
Method 2: Restart Discord and Re-open It as Administrator
Sometimes mic issues appear on Discord due to some bugs and restarting the app often fixes this issue. Again, the Discord app sometimes required administrative permission to run it properly.
Follow the instructions below to close discord properly and run it with all the required permissions.
Step 1: Click the up arrow on the taskbar to open the tray menu. Then, right-click on the discord icon, click “Quit Discord” to close the app properly, and stop running it in the background.
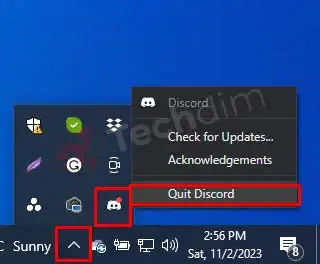
Step 2: Right-click on the Discord launcher and select “Run as Administrator”.
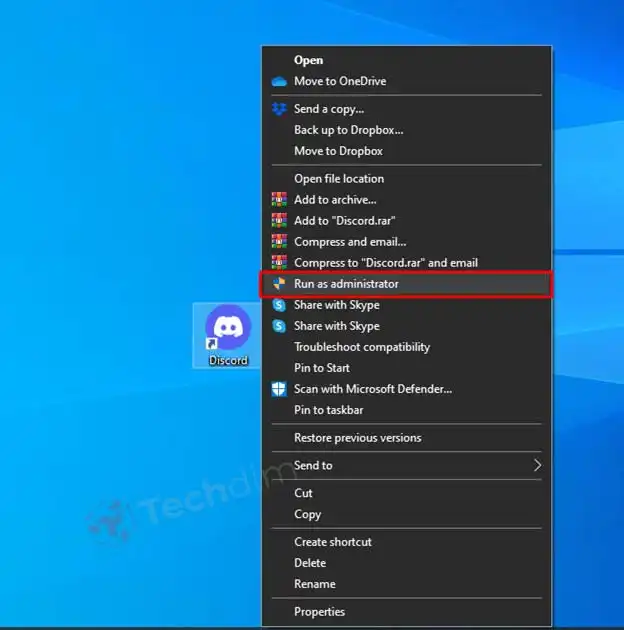
You can also search on the search bar for discord and select “Run as administrator” from there.
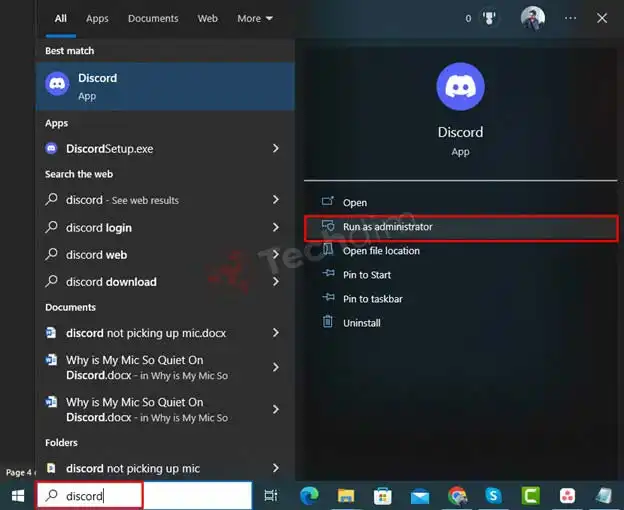
Step 3: Now click “Yes” on the prompt by the User Account Control (UAC) screen.
Once the discord is opened as administrator, check if the mic is working or not. If not, move to the next method.
Method 3: Select the Correct Input Device/Microphone in Discord
If you’re not using the correct input device as the default mic in discord, then your microphone may not work properly. Here is how you can check and select the correct device.
Step 1: Open Discord and navigate to User settings > Voice & Video.
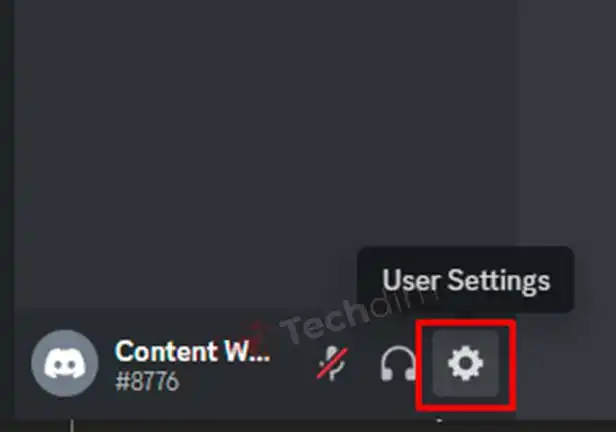
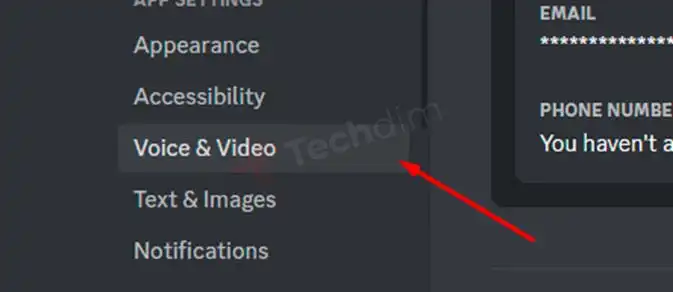
Step 2: Click on the drop-down menu under Input Device and choose your microphone.
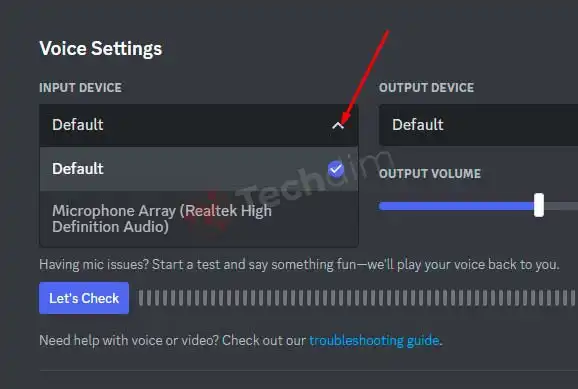
Step 3: Make sure that the slider of the Input Device is all the way up to 100%.
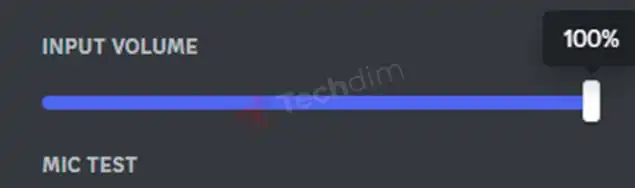
If this method won’t work, try the next method below.
Method 4: Reset Discord Voice Settings
Resetting voice settings in Discord fixes all the faulty voice settings and resolves voice-related issues in Discord. Here is how you can reset the voice settings.
Step 1: Open Discord and navigate to User settings > Voice & Video.
Step 2: Scroll all the way down and click “Reset Voice Settings”.
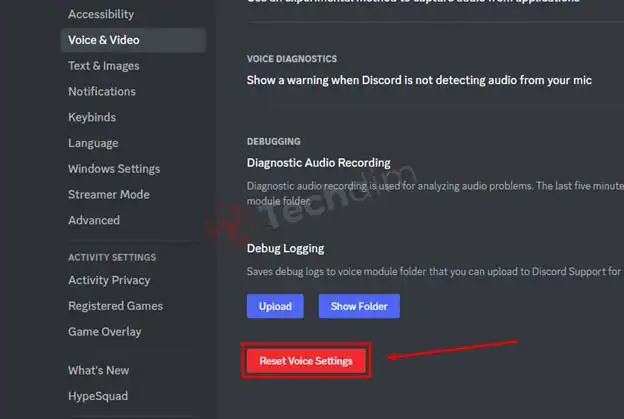
Step 3: On the Warning Pop-up, click “Okay”.
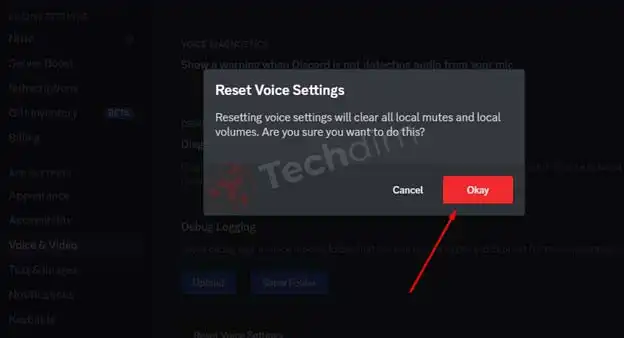
After resetting your voice settings back to default, your mic is supposed to start working in Discord. If not, then try the next method below.
Method 5: Allow Discord to Access Microphone
If Discord is unable to pick your mic, then there is a possibility that Discord isn’t allowed from your device to access your microphone. In that case, the following instruction can fix the issue.
Step 1: Press the Windows key + I key simultaneously to open Settings.
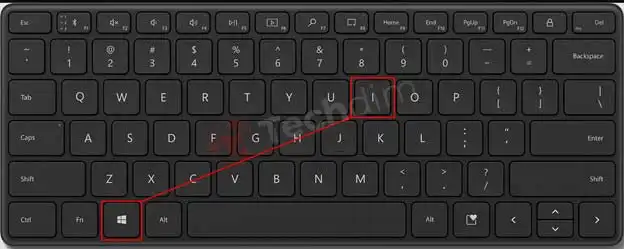
Step 2: Click “Privacy” from the options.
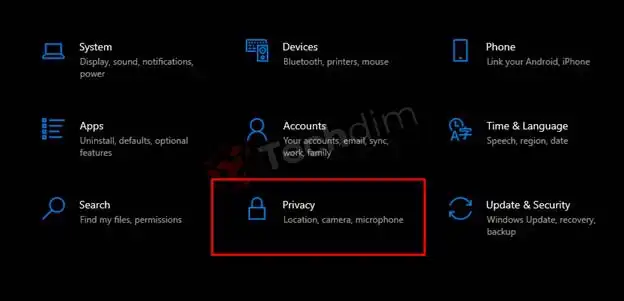
Step 3: Select “Microphone” and Allow discord to access your microphone by toggling the switch “On”.
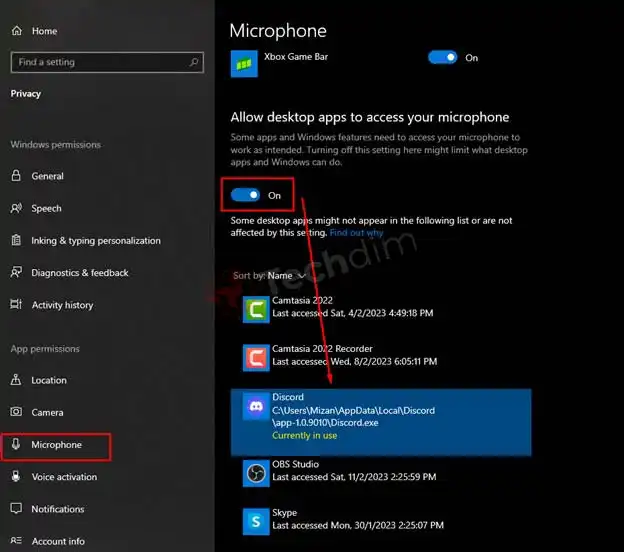
Method 6: Update the Audio Driver
If the audio driver version isn’t compatible with the discord version, then it may face difficulties pick the mic up. Updating the driver often fixes the issue. Here is how to update the audio driver.
Note: You need to ensure the internet connection before updating the audio driver.
Step 1: Press the Windows + X keys on your keyboard simultaneously, and click Device Manager.
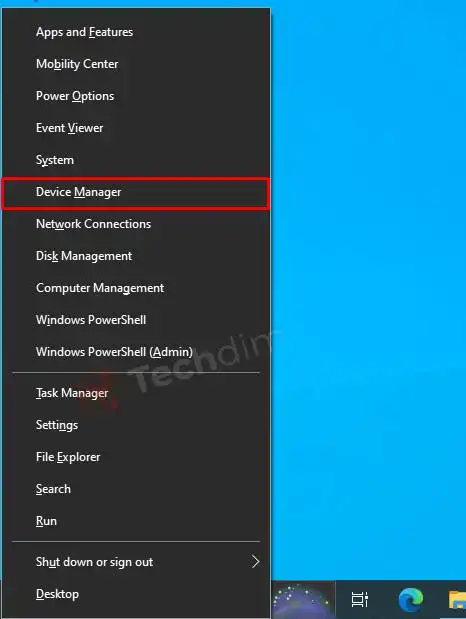
Step 2: Expand “Audio inputs & outputs”, right-click on the sound driver, and click Update Driver.
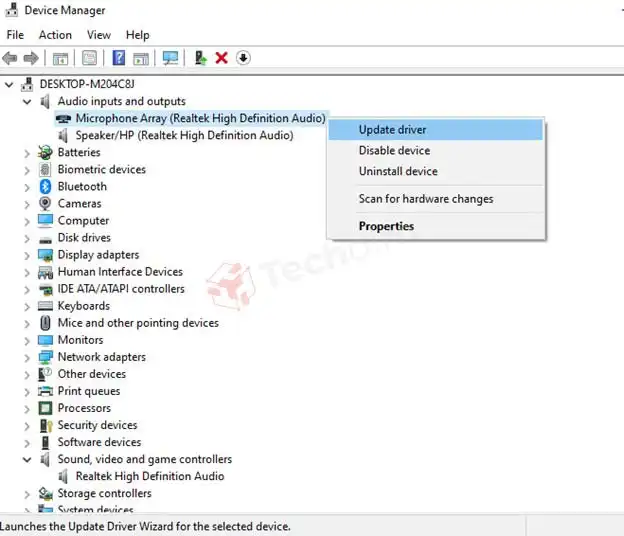
Step 3: Select “Search automatically for updated driver software” to let Windows look for the latest drivers compatible with your device.
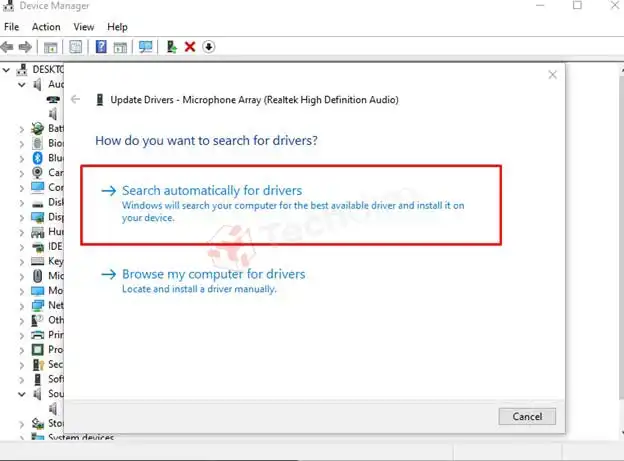
Once the audio driver is downloaded and installed, restart your computer and check if the problem with Discord not detecting the mic is resolved or not. If you’re still facing the same issue, then try updating your system.
To update Windows, navigate to Settings > Update & Security > Windows Update and click “Check for update”. If you found any updates, just click “Download” and the Windows Update will automatically be downloaded and installed on your computer.
After updating and restarting your computer, check if the mic issue is resolved on Discord or not. If not, then you’re suggested to perform a clean reinstall of the Discord app.
Method 7: Reinstall Discord
Follow the instructions below to remove the Discord app correctly from your computer and install it in the proper way.
Step 1: Press the Windows + X keys simultaneously, and then select Apps and Features from the context menu.
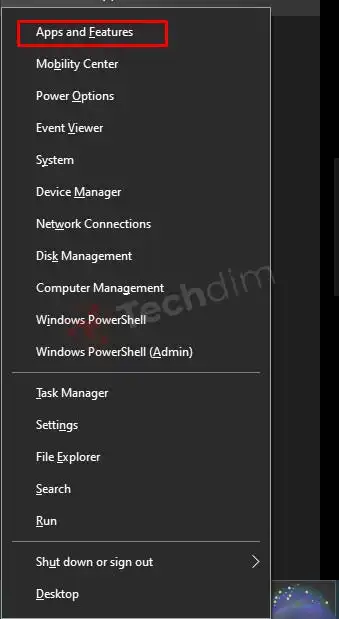
Step 2: Scroll down and click Discord from the programs list. Then, click Uninstall to remove Discord from your device permanently.
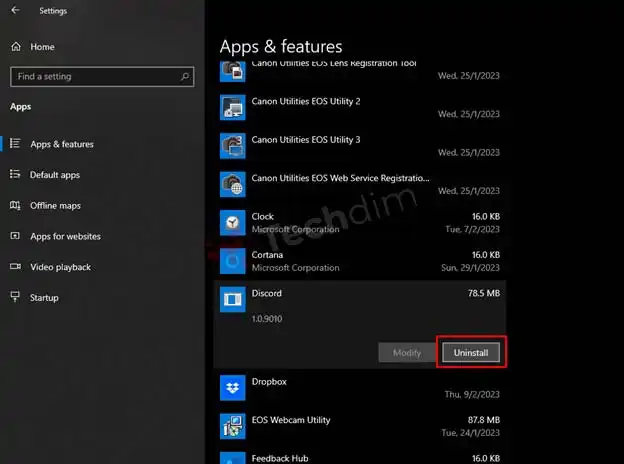
Step 3: Once Discord is uninstalled successfully, press the Windows + R keys on your keyboard simultaneously. On the Run Utility, type %appdata% and click OK. This will immediately redirect you to the AppData folder in File Explorer.
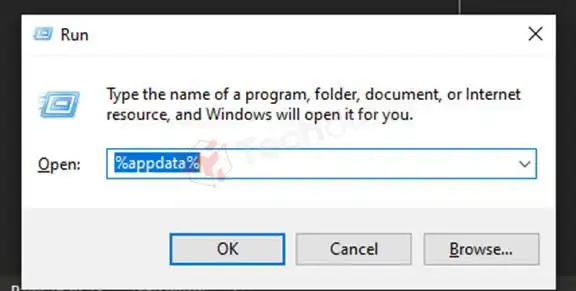
Step 4: There, select the Discord folder and click Delete to remove the residual files of Discord.
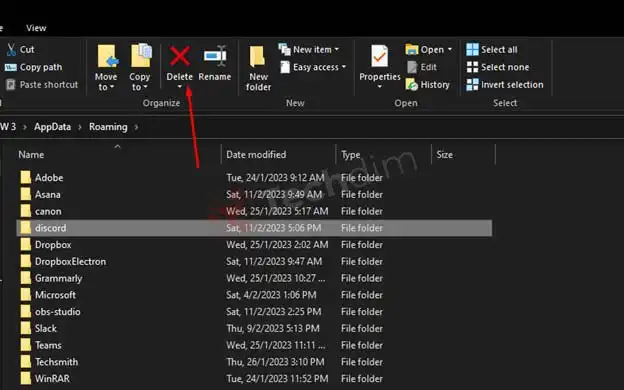
Step 5: Now, open your web browser, navigate to the discord website, and download the Discord installer.
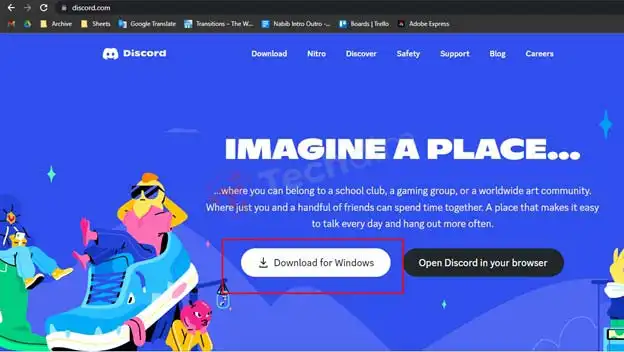
Step 6: Once the installation file is downloaded, double-click it and install Discord on your computer.
Once discord is installed on your computer, restart the computer and log in to your Discord account. Then check your mic. This time Discord will pick up the mic without any problem.
Conclusion
All the possible solutions to fix Discord not picking up the mic are discussed in this article and we hope, now you can fix the issue on your discord after reading this guide. But if the issue still persists on your discord, you need to check your mic physically and ensure that your mic is working correctly. And if you’ve fixed the issues by implementing our given solutions, then don’t forget to mention the fix in our comment section below. Thanks for reading.
Subscribe to our newsletter
& plug into
the world of technology