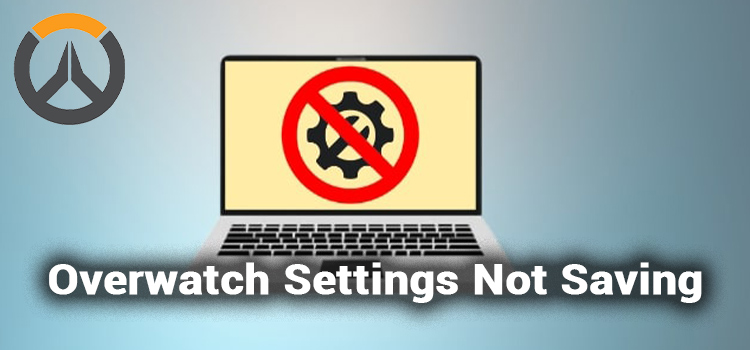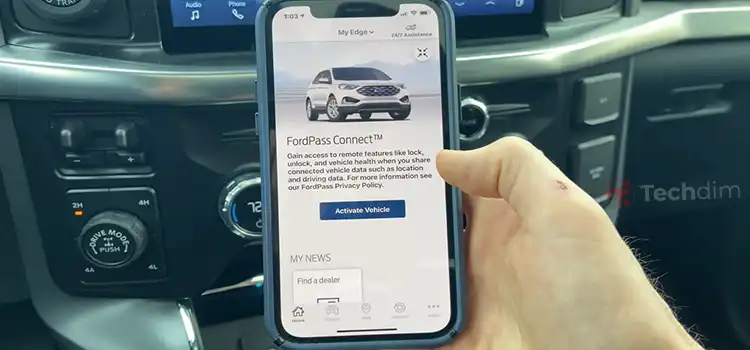[9 Fixes] Discord Failed to Load Resource
As you know, modern apps are only partially free of bugs and other software issues. Discord, in this case, is no exception. When you launch Discord and encounter a black screen, it surely indicates that your Discord failed to load its resources.
There’re various reasons behind this issue. Outdated Discord, corrupted cache files, use of VPN, etc are some notable among them. The simplest solution is closing and restarting your Discord.
But if the problem persists then don’t worry, we’re bringing a bunch of other effective solutions for you.
Just read the post until the end to get all the relevant information to eliminate this problem.
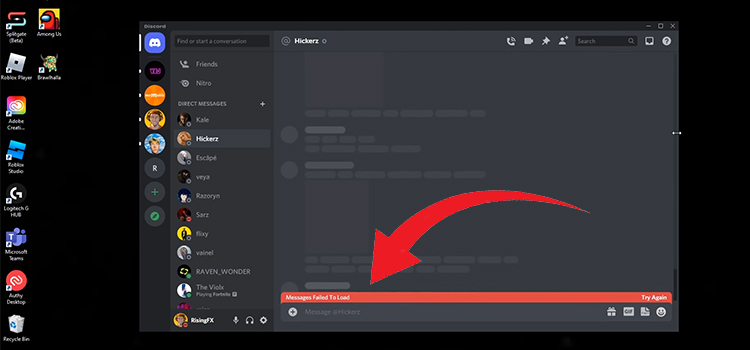
Why Is Discord Failed to Load Resources?
You can’t surely say what is the exact reason to blame for this problem as there’re lots of them. But the common cases are –
- Discord isn’t up to date.
- Graphics driver isn’t up to date.
- Cache files get corrupted.
- Active VPN is preventing Discord.
- System time is inaccurate, etc.
Now that you’ve got a basic idea about the reasons, it’s time to go for the solutions.
Solutions for Discord Resource Load Failure
Whatever the reason is, you should try the methods accordingly until the issue gets fixed. For easier understanding, we’re going to provide them with step-by-step directions. So, let’s get into them.
Solution 1: Update the Discord App
You’ve to update Discord to get the latest features and bug patches. Therefore, the updated version should fix the problem for you. Discord automatically checks for updates when you launch it. But now you can do this manually by pressing Ctrl + R after opening Discord.
Solution 2: Update the Graphics Driver
Sometimes your outdated graphics driver causes this malfunction. You should keep your graphics driver up to date as it’s responsible for the apps’ proper visual representation. To update the driver –
Step 1: Press Win + X and select Device Manager.
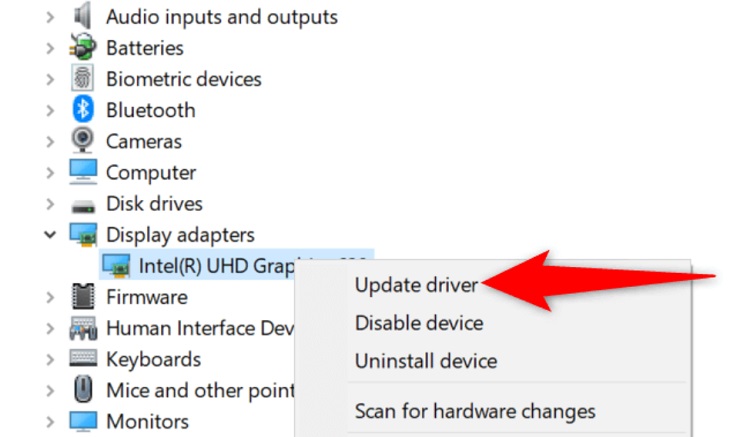
Step 2: Expand the Display adapters section and right-click on your graphics driver.
Step 3: Now, select Update driver and then Search automatically for drivers.
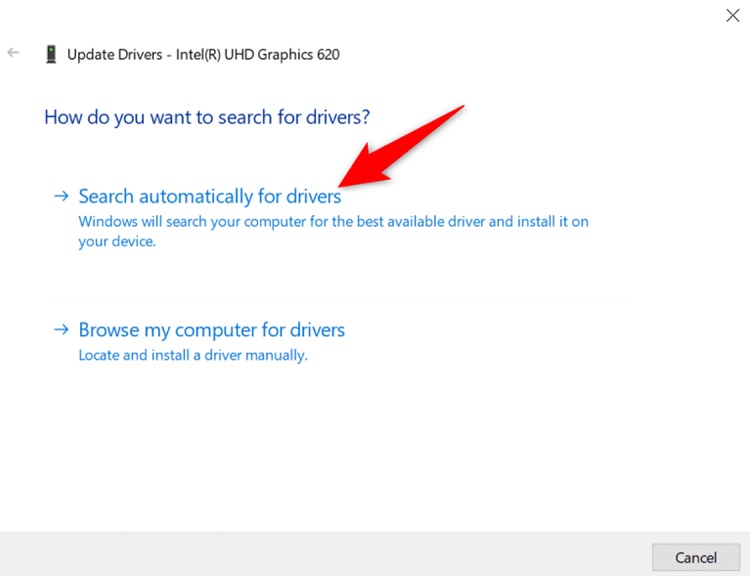
Step 4: After finishing the process, restart your computer.
Solution 3: Remove Discord Cache Files
When you use Discord, it keeps cache files on your device for quicker service. But when they get corrupted by viruses or any other stuff, it can cause this problem. So, removing them is another better solution. To do that –
Step 1: If Discord is open then close it.
Step 2: Open Windows Run (Win + R).
Step 3: Type %appdata% and go for it.
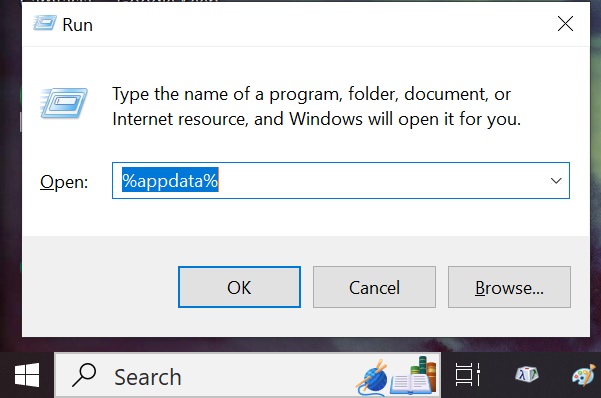
Step 4: Now, locate the Discord folder and delete it.
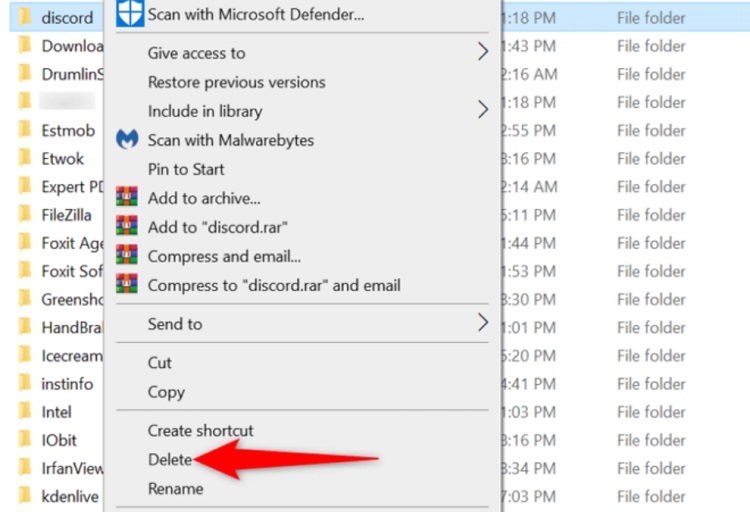
Solution 4: Turn Off VPN
When you use VPN, it routes to several third-party servers. So, it won’t be surprising if you find it the culprit for your issue.
That’s why you should turn off your VPN for a while and check if Discord loads the resource. If so, then it’s clear that the problem is with the VPN and you need to change its settings or use another suitable VPN.
Solution 5: Sync System Time
The fact is several apps often rely on the system date and time to operate accurately. If you find your date and time are inaccurate, then this is a possible cause behind this issue. To set the correct date and time –
Step 1: Head to Windows Settings.
Step 2: Get into Time & Language.
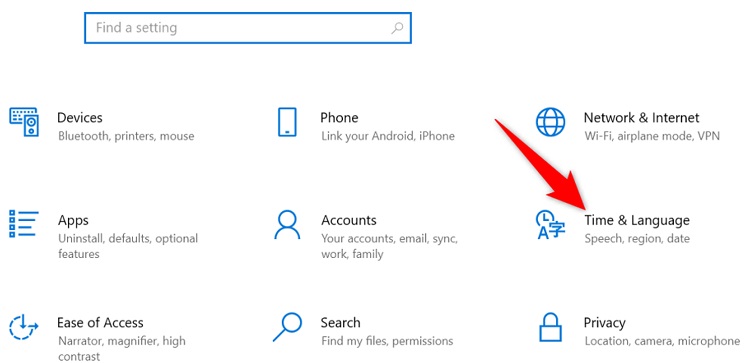
Step 3: In the Date & time window, toggle on the Set time automatically and Set time zone automatically.
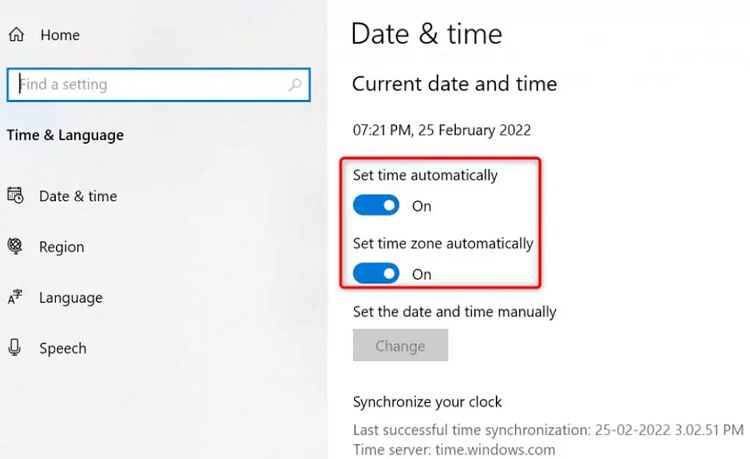
Solution 6: Run Discord as Administrator
There’s another magnificent way to resolve this issue. In this case, you’ve to run the Discord app as an administrator. It’s quite a simple task.
Step 1: On the Windows search bar, search for Discord.
Step 2: Now, right-click on the app and select Run as administrator.
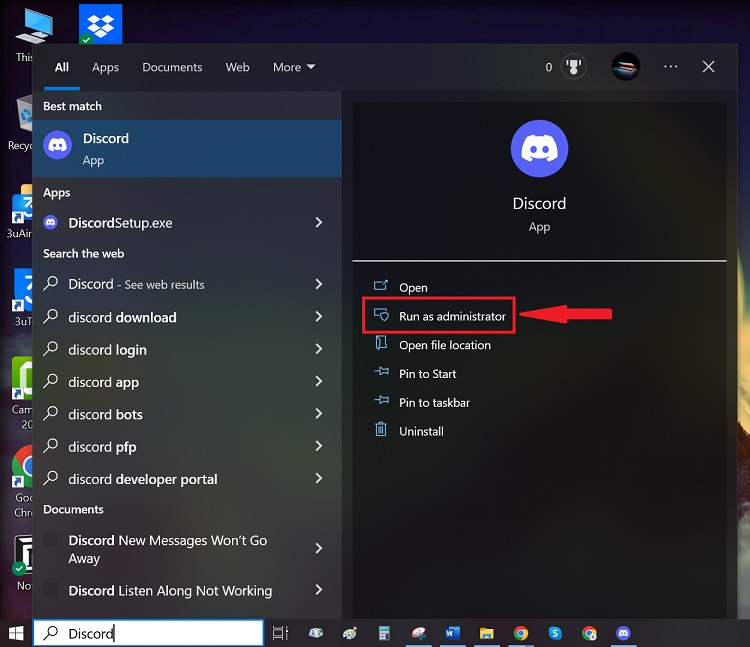
Step 3: Allow it by clicking Yes on the prompt.
Solution 7: Use Compatibility Mode
You can give this method a try. This method lets Discord run as if it’s operating on an old-generation computer. To do so –
Step 1: Right-click on your Discord desktop shortcut and select Properties.
Step 2: Now, open the Compatibility tab.
Step 3: Mark the Run this program in compatibility mode for option.
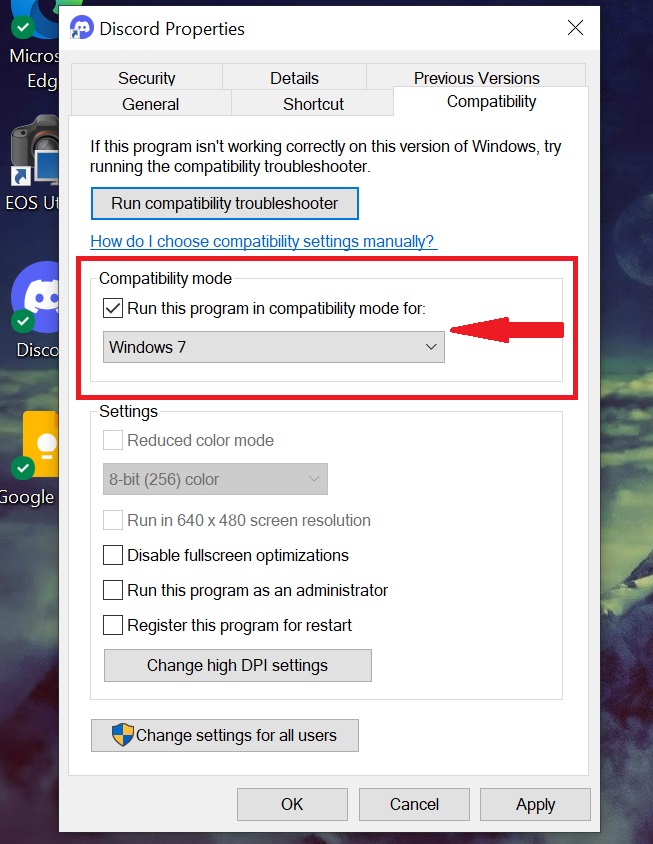
Step 4: Then choose an operating system according to your preference. For instance, you can select Windows 7.
Step 5: Finish the process by clicking Apply then OK.
Solution 8: Disable/Enable Hardware Acceleration
Discord is featured with the Hardware Acceleration function so that you can have a better experience with GPU support. It’ll be wise to disable/enable this feature as it demands fixing the problem. In this way –
Step 1: Go to User Settings on Discord.
Step 2: Select Advanced from the left pane.
Step 3: Here, you can find the Hardware Acceleration feature. If it’s disabled then turn it on. Else, turn off it.
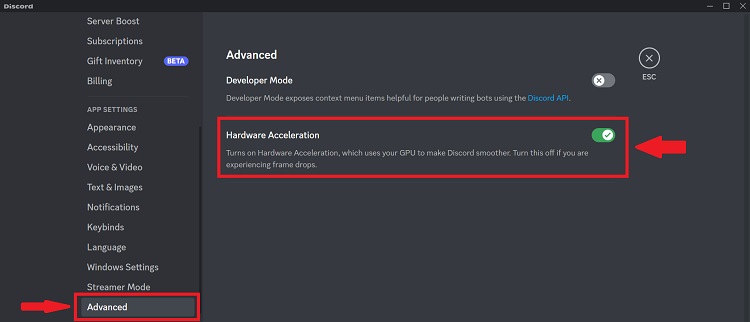
Solution 9: Reinstall Discord
If you’re still facing this problem, it’s assumable that it’s with Discord’s core files. Maybe they also get corrupted. In this situation, the only way remains is to reinstall the app. Now –
Step 1: Open Windows Settings.
Step 2: Go to Apps.
Step 3: Select Discord from the list and uninstall it.
Step 4: Now, visit the Discord official site, then download and install Discord.
Sometimes Discord users face another issue regarding message load failure. You’ll be glad to know that some of these methods are also efficient to fix it too.
Conclusion
That’s all about the Discord resource loading issue. We hope that all the aforementioned methods will get you out of this problem and let you have a stress-free user experience. If you’ve any confusion or queries then feel free to knock us in the comment section.
Subscribe to our newsletter
& plug into
the world of technology