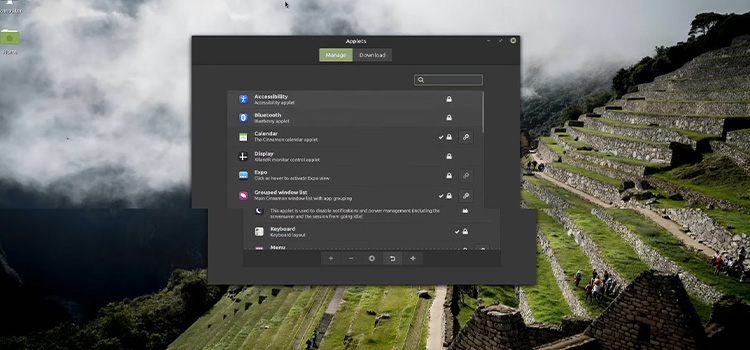[Fix] Computer Turns On but No Fans (100% Working)
If the CPU fan isn’t spinning, the problem might be with the fan, the motherboard, or the power supply. You must address this issue as soon as possible as it is a significant issue for your computer device. But You have to keep in mind that Whenever the CPU temperature is low or you are not running any power-hungry apps, it is normal for the CPU fan to stop spinning.
If the fan isn’t spinning, you need to fix it immediately before further using your computer, we can assist you if you have a specific problem with your processor fan, such as your computer turning on but with no fans. You have to go through the content to address the problem along with popular solutions and guidance on how to fix it.

Why Are My PC Fans Not Turning On?
Normally, the fan starts when the temperature exceeds a certain threshold. The fan spins fast or slow concerning temperature and CPU load. You might face problems with your fan if your BIOS has been misconfigured or is outdated.
Your CPU fan could stop spinning due to some basic causes mentioned below.
- If your BIOS has a bug or is out of date.
- The dust has gotten stuck in the fan.
- The fan may become clogged with cables.
- The energy source for the fan is insufficient for it to spin.
How to Fix If ‘Computer Turns On but No Fans?’
The issue could be your fan, motherboard, or power supply unit. You have to troubleshoot the problem and take the necessary steps. Below are listed techniques that you can use to identify and fix the defaults.
- Restart the computer
- Clean the fan accordingly with compressed air.
- Remove any wire from the fan blades.
- Repair or replace the power supply unit
- Reset / Boot computer BIOS
- Replace the fan
- Replace the computer motherboard
Fix 1. Restart the Computer
The solution to your problem could be to restart your computer. Even a few little particles may cause the fan to become stuck, yet the impulse would still be able to turn it on.
If you’ve already done that, check our following suggestion for an efficient solution to this issue.
Fix 2. Clean the Fan Accordingly with Compressed Air.
Dust usually clogs fans. Due to the low force generated by these fans, the buildup might get to the blades and stop them from spinning.
If you’re confused about how to go about doing that, take a can of compressed air and shoot it into the fan vents.
Cleaning the computer fan is an extremely high-precision task, so try seeking the assistance of an expert. Your CPU and computer might sustain permanent harm if you don’t know how to do it properly. The expert will also look for any wires that could be preventing the fan from spinning.
Get your compressed air now! Keep your CPU cool and dust-free.
Fix 3. Remove Any Wire from the Fan Blades
Due to the low force generated by CPU fans, the wire that enters the fan motor might stop the blades from spinning. You have to make sure there are no cables or other objects inserted into the fan blades by taking the fan apart. To prevent them from getting in the way of the fan blades, secure the fan wiring onto the side using epoxy.
Fix 4. Repair or Replace the Power Supply Unit
Desktop computers feature a separate power supply unit that sends 3V, 5V, 10V, and 12V to your motherboard. Your fan won’t function if the 12V or 5V power supply is dead. Thus, you will need to change the PSU.
Beeping noises or several faulty components are indicators that your PSU needs to be replaced. At the time of replacement ensure that the PSU you are purchasing has comparable supply ports as the PSU you are replacing, otherwise, they won’t work together.
Fix 5. Reset / Boot Computer Bios
BIOS regulates the computer cooling fan. Resting or rebooting the BIOS will fix any setting errors and restart your fan. Follow the steps for BIOS resetting:
Step 1.
Restart your computer.
Step 2.
Press the power button, then immediately press F2 to launch the BIOS setup
Step 3.
When the BIOS screen appears, press F9 or the load defaults button to restart your BIOS.
Step 4.
Choose “save and Exit” by pressing Esc or F10. Hit Enter, let your computer restart, and then check to see whether the fan is now functioning.
BIOS controls the fan, so resetting it could Resting it will solve any potential issues and restore your fan’s functionality.
Fix 6. Replace the Fan
If you’ve tested your fan on another PC and it doesn’t work, or if you’ve tested a known-working fan on your PC and it still won’t spin, you’ll need to buy a new fan.
To avoid any uncertainty, you should further confirm that the CPU fans’ connections are receiving 3-5V or 12V.
Fix 7. Replace the Computer Motherboard
If nothing works, you should think about getting a new Motherboard. The only option left is to swap out the motherboard. To ensure, test your computer with a functional CPU fan to determine for sure whether the issue is with your motherboard. Your motherboard has to be replaced if it also doesn’t spin.
If you are skilled in electrical work, you may check to see if the CPU fan voltage output is between 3-5V and 12V. Your computer is unable to provide sufficient power to drive the fan if there is no electricity or if it is less than 3V.
You have to make sure your motherboard is compatible with your power supply unit and other parts, or you may have to spend more money replacing them.
Frequently Asked Questions (FAQs)
What Happens if a Computer Has No Fan?
A cooling system is essential for your computer to perform at its optimum. The fact that the CPU cooling fan is not spinning is consequently alarming. Without a fan functioning, the computer will overheat and shut down to prevent the motherboard from being damaged. Until it cools off, it won’t turn back on.
If a laptop fan collapses, the heat may permanently harm the circuitry and destroy the entire device.
What Is the Likely Problem if Fans on the Computer Are Spinning but No Power Is Getting to the Rest of the System?
A boot order issue is indicated if the computer won’t switch on but the fans are spinning quickly. If the problem that is producing this error is not fixed, Windows will not be able to start.
Final Words
I hope this information about the discussed issue has been useful to you and that your CPU fan is now functioning normally. In order to prevent irreparable damage to the CPU, this is an important concern that needs to be resolved very immediately.
Subscribe to our newsletter
& plug into
the world of technology