Apple Home App Not Working (2 Fixing Methods)
Apple Home app is a great tool to control all your smart home appliances, in one place. It allows you to control your thermostat, light bulbs, blinds, and home security cameras, from your Apple devices. However, sometimes, the Apple Home app does not work.
When that happens, it can either be one of two things. Either the app itself is glitching, or the appliance itself is not responding. Below, we will explain how to fix it when your Apple Home app is not working. Let’s begin.
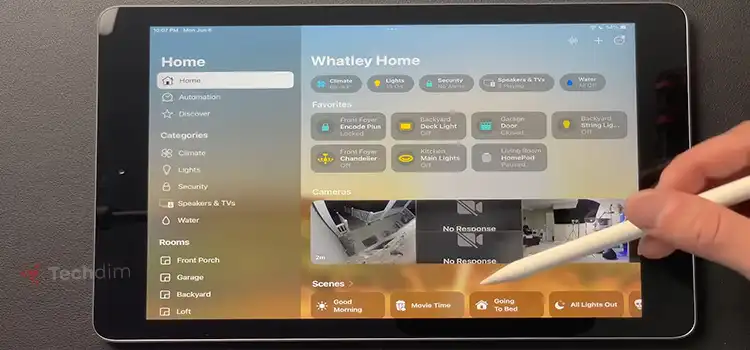
How Do I Fix Apple Home When It Isn’t Working?
When your Apple Home app fails to load or gets stuck on the home screen, first of all, you need to check if you have enabled the keychain. Without iCloud Keychain enabled, your Apple Home app is bound to fail.
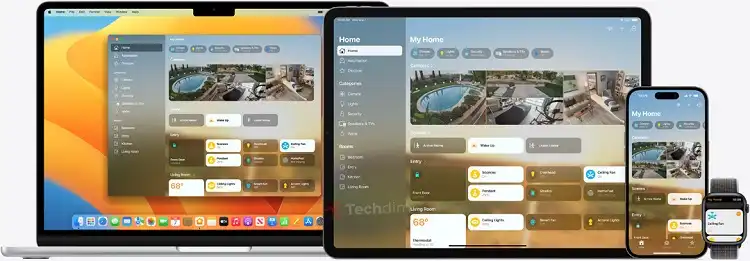
Way 1. Fixing the Apple Home App when it Doesn’t Respond
First, make sure that you are signed with the same Apple ID on all your devices. To do so, do the following:
- To verify this on your Mac, navigate to the Apple Menu > System Preferences > Apple ID. On your iPhone, validate by accessing Settings > Your Name.
Additionally, ensure that the iCloud Keychain is activated for all your devices.
- For iPhones, access Settings > Your Name > iCloud > iCloud Keychain.
- On Mac computers, navigate through the Apple Menu > System Preferences > Apple ID > iCloud Keychain.
Don’t forget to confirm that all your devices are operating on the latest available OS version.
- On your iPhone, visit Settings > General > Software Update to install any accessible updates.
- On your Mac, find the option in the Apple Menu > System Preferences > Software Updates.
- If you’re using an Apple TV, access either Settings > System > Software Updates or Settings > General > Software Updates, depending on the model.
Way 2. Fixing the Apple Home App when the Accessories Don’t Respond
When one or more accessories from either the same or different manufacturer don’t work, do the following:
- Ensure your iPhone, iPad, or Mac is running the latest software version.
- Close and reopen the Home app on your device.
- Confirm that your iPhone, iPad, or Mac is connected to the same Wi-Fi network as your accessories. To control accessories remotely, set up a home hub.
- Activate Bluetooth in the Settings app on your iPhone or iPad, or in System Preferences on your Mac.
- Restart any unresponsive accessories. This might involve removing and reinserting batteries in the accessory.
- Check the manufacturer’s app to determine if the accessories require a firmware update. If they don’t respond in the manufacturer’s app, consider resetting them.
- If accessories still aren’t responsive in the Home app, restart your devices:
- Disconnect and reconnect your modem and router to power.
- Unplug third-party bridges and all home hubs (HomePod, HomePod mini, and Apple TV), then reconnect them to power.
- Restart unresponsive accessories by removing and reinserting batteries.
- Restart your iPhone, iPad, or Mac.
- Review VPN and third-party security software settings to identify and resolve potential network connectivity issues.
Frequently Asked Questions and Answers
How do I reset my Apple Home app?
For iOS, go to the “Settings” app on your iPhone or iPad. Scroll down and find the “Home” app. Tap on the “Home” app. Scroll to the bottom and select “Reset Home Configuration.” Confirm the reset.
How do I enable Apple Home?
Make sure your device is running the latest software version. Open the “Home” app, which is pre-installed on iOS/iPad devices. Follow the on-screen prompts to set up your home and add accessories.
Final Thoughts
When your Apple Home app starts to malfunction, there are quite a lot of things you can do about it, as you can see from the article. To prevent future issues, use a good-quality home Wi-Fi system to keep all your appliances connected. Also, remember to keep your Apple devices up to date.
Thanks for reading.
Subscribe to our newsletter
& plug into
the world of technology





