[Fix] Wyze Time Lapse Not Working (100% Working)
If you are having trouble getting your Wyze Time Lapse feature to work, there may be a few things you can try. Make sure the Wyze app is updated first. If the issue persists, try rebooting your Wyze Camera. You might need to get in touch with Wyze support if neither of those fixes works.
If you own a Wyze home camera, you may have noticed the time-lapse feature doesn’t work well. Fortunately, there are strategies for getting the most out of your Wyze Time Lapse. This article will show you how to make your Wyze camera great.

What Is the Meaning of Timelapse?

A time-lapse video is a method for tricking the eye into thinking a video is moving more quickly than it actually is. To do this, still, photographs are taken at regular intervals and combined in post-production to make it appear more time has gone. Videos depicting growth, building projects, or natural settings are common applications for time-lapse photography.
Reasons for ‘Wyze Time lapse Not Working’ Issue
One of two possibilities exists here: either a hardware or software problem. So let’s fix both circumstances. First, we must make sure Wyze TIME Lapse is connected correctly. Make sure your batteries are in your Wyze TIME Lapse and that it is turned on initially.
The Batteries Are Dead
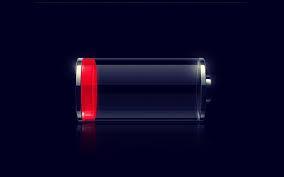
When using Wyze Cam time-lapse, do you get a no battery or no power message? Dead batteries are probably to blame for this. Open your Wyze Cam and replace the batteries (both CR2032 coin-style).
WIFI Connection is Broken
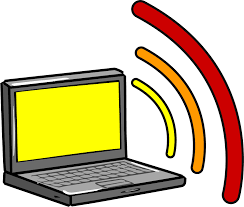
It seems Wyze didn’t connect to your home’s WiFi network. To utilize a Wyze device, connect it to your network. Set up Wyze devices on your home WiFi network. Get a strong and stable WIFI connection in your entire home.
Bad Time Lapse Camera Settings

A wonderful home security camera is the Wyze Cam V2. However, it will require a lot of light if you want to use it to capture time-lapses of your front yard.
What Are the Solutions for Wyze Time Lapse Issue?

Wyze Time Lapse Not Working solutions can be found here.
Before You Start Troubleshooting
Make sure you know how Wyze Time Lapse works before troubleshooting. Update the firmware and Wyze App as well.
Check Camera Status on the App
If you can’t access your Wyze Cam via its web interface and it’s not in live-view mode, check if it’s in sleep mode. When your Wyze Cam detects no activity for 15 minutes, it turns itself off. The only ways to wake it up from sleep mode are a reboot or manual action.
Check Camera Settings on the App
In Settings, under Date & Time, we advise double checking your device’s time and date settings. Consider the below methods if you’re still having difficulties getting Wyze Cam to take time-lapse pictures.
Try Restarting the Device
Rebooting your Wyze Cam is a good idea before trying any other troubleshooting steps. Your camera may have software problems that need to be resolved, which can be done by restarting it. Maybe, Restarting won’t solve your issues, so move on to the next step.
If It Still Doesn’t Work, Check Your Network Connection
Switch off your Wyze Cam. For Wyze Cam, make sure your Wi-Fi connection is operational. Please verify your network connection and restart your router if it still doesn’t work. If you’re connected by Ethernet, disconnect and test your Wyze Cam over Wi-Fi.
Factory Resetting the Camera
You might need to perform a factory reset if you can’t change your firmware.
General Troubleshooting Tips
Sometimes we want to get things done, including using Wyze Cam. Many users have experienced problems with particular functionalities, although there are a few solutions. If you can’t set up or control your Wyze Cam with Google Assistant or Alexa, disable Wi-Fi Protected Access (WPA). This will boost network connectivity without harming security.
Tips for Android Users

Android devices with a front-facing camera can use Wyze time lapse. iOS devices cannot be supported at this time due to restrictions imposed by Apple. Please follow troubleshooting instructions if you are using an Android device.
Tips for ios Users

Make sure your Wyze Cam is in time-lapse mode. To discover Time-lapse, open your camera app and slide right. Tap it once to turn it on, and then tap it again to select an interval. Go return to your camera app and tap Time-lapse to change any of these settings.
Note: We recommend utilizing a Wi-Fi connection or microSD card for capturing time lapses.
Frequently Asked Questions
How do you set Time Lapse on Wyze?
A time lapse can be viewed on your Dashboard using the video that your Wyze Cam has captured. To do so, choose Motion Detection (off by default) or Scheduled Recording.
Why Is My Wyze Camera Not Recording Events?
The most frequent causes of a Wyze Cam not recording are 1) low battery levels, 2) full storage, or 3) disconnected WiFi. Before doing any other troubleshooting procedures, kindly check all of these components. For best results, hardware to a different outlet if possible.
How Do I Turn On Continuous Recording on Wyze?
To enable or disable continuous recording, hold down the button on Wyze. You can record several events at once if you have more than one Wyze.
- Continuous recording is unlimited; previous clips are automatically stored.
- Once you’ve turned on continuous recording, you can add existing footage by holding for 3 seconds and selecting Add.
- You’ll see motion events, not audio-only recordings (if applicable).
- This lets you rapidly check in on an event without watching every footage.
How Do I Get My Wyze Camera to Record More Than 12 Seconds?
The Wyze Cam V2 takes a photo every 12 seconds in 24/7 mode.
- If you want more than 12 seconds of video per clip, buy a 32GB microSD card or enable Loop Recording.
- When Loop Recording is turned on, your camera will continue to record after 12 seconds rather than stopping.
- We advise downloading those clips to your PC for later use once you’ve recorded everything you require.
- Videos will be overwritten if Loop Recording is enabled, and a 32GB or smaller microSD card could fill your camera’s SD card.
Last Words
We’ve concluded that the Wyze Time Lapse feature doesn’t perform as promised after testing it for several weeks. Although the tool is meant to let people make time-lapse recordings of their homes, in our tests, it occasionally stopped working.
Some customers inquired about the problem with Wyze support, but they were unable to provide a solution. Therefore, we are unable to suggest Wyze’s Time Lapse function to customers.
Subscribe to our newsletter
& plug into
the world of technology





