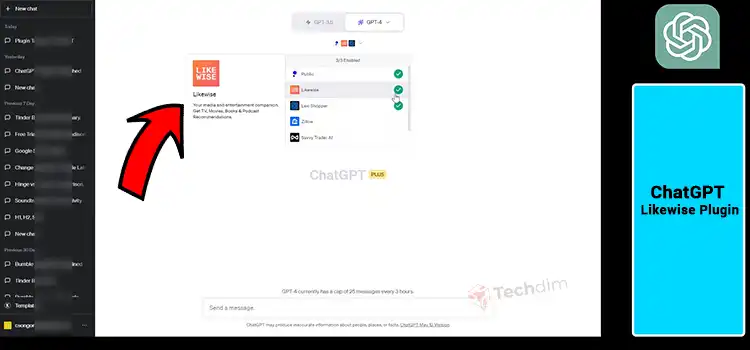[3 Fixes] Wyze Cam SD Card Not Working
The SD card feature in security gadgets has taken the gadgets to a different level and Wyze cameras are one of them. But using an SD card for storage can bring issues sometimes.
Do your Wyze cam SD stopped working? This issue basically happens when the SD card is not formatted in a proper way or you are using a different-sized SD card. There is nothing to worry about because you can fix this issue quite easily.
In the next segment of today’s article, we have discussed the reasons and the fixes for this issue. So, without wasting any time, let’s hop in.

Why Wyze Cam SD Card is Not Working?
Before fixing the issue, you’ll need to know which thing is causing the issue. Knowing the problematic source will help you to find out the exact fix. It’ll lessen your hassle and save time. There can be so many reasons why your Wyze Cam’s SD card stopped working.
- Incompatible SD card size.
- Formatted in the wrong way.
- Device bug.
- SD card is not installed properly.
- Backdated Wyze cam and application.
These are the most common culprits that make the SD card non-usable.
How Do I Make SD Card Workable in Wyze Cam
Before going for the fixes, you can do some initial checks. Sometimes it solved the SD card not working issue. Perform a power cycle in Wyze cam. Pull out the power plug and left the cam for 20 seconds. When you plugged it out, take out the SD card. Next, plug in the camera and insert the SD card. If still the issue persists then follow the next fixes.
Fix 1: Update Wyze Cam’s Firmware and Wyze App
Backdated camera firmware and the dedicated Wyze application can cause the SD not working issue. Now you may ask why it will happen, right? The reason is when the camera’s firmware or the Wyze app becomes backdated, it starts to have bugs. And due to the bugs, the device can’t recognize the SD card.
For this reason, you’ll need to update the Wyze Cam’s firmware and the application. Before updating the firmware, you’ll need to update the application. Uninstall the older app and download the latest one because sometimes when you update the existing app, the problem remains or the application didn’t get all the updates.
To update the camera’s firmware,
- Navigate into the Wyze application and then tap on the Account icon.
- Next, tap on the Device list tab to access the Wyze Cam tile.
- After navigating into the Wyze Cam option, tap on Update.
- When the update is done, restart the Wyze Cam.
Now check whether the issue is solved or not.
Fix 2: Use the Right Format for the SD Card
While you’re using an SD card for your Wyze cam, make sure it is formatted in the right way. While you are using an SD card for Wyze cam, that card should be configured in the FAT32 or exFAT formats. Now the question may come to your mind, when you should use FAT32 and when exFAT?
When the capacity of the memory card is 32GB or less than 32 GB then use FAT32. And when the size is more than 32GB then use exFAT. But it is suggested to use the exFAT format as it has a larger file size limit and stores more data.
If you use any other formatted SD card in your Wyze cam, then the camera won’t recognize the SD card and as a result, you won’t be able to use the card. To avoid any circumstances, you can use a Class 10 SDHC card which is recommended by Wyze. To format the card,
- Connect the SD card to your PC and right-click on it.
- Next, click on Format and select format type from there, FAT32 or exFAT.
- Now, click on start and the format process will begin.
Fix 3: Reset the Wyze Camera
Before resetting your camera, you should know that after performing the reset, you’ll lose all of the settings and data. You’ll need to reconfigure them from the beginning. Now, follow the procedure below to factory reset your Wyze camera.
Navigate into the Wyze app and follow this sequence to delete Wyze Cam from the app. Livestream > Settings > Device Settings > Delete Device > Yes.
Next, pull out the SD card.
On the back of the camera, you will find the setup button. Press and hold it for 20 seconds at least.

After 20 to 40 seconds, you will hear a voice message from the device about the start of the reset.
Now, wait until the LEDs of the Cam turn Blue from Yellow. When it turns Blue it indicates that your camera is reset successfully.
N.B.: if you are using Wyze Cam V3s, then the LEDs will turn Red from Yellow. And the reset pinhole will be found on the front side of the cam, under the lens, and above the LED.
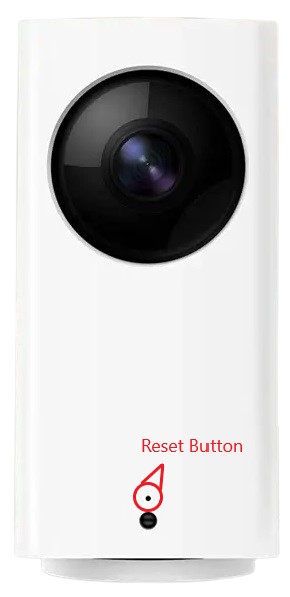
After the reset, configure your Cam and insert the card to check whether the issue is solved or not.
Alternative Storage Solution for Wyze SD Card
What if the memory card slot is damaged? Then either you’ll have to fix it or you will need to buy a new one which will cost you more. Now, what can you do to use the defective camera? You can simply buy a Cam Plus Lite subscription for cloud storage. Basically, they cost around $20 per year. It will save you to spend $36 to $37 for a new one.
But in our verdict, you should repair the defective one or buy a new cam because in long term the cloud storage will cost you more than the price of a new Wyze cam.
Frequently Asked Questions (FAQs)
How do I fix my camera not reading my SD card?
Accumulation of carbon dust can make the SD card unreadable. If your camera couldn’t read the SD card, then take out the SD card and use an anti-carbon solution. Take a cloth and a little amount of the solution and rub the SD card. Now, insert the SD card and check.
How do I format a microSD card on My Wyze camera?
To format a microSD card on your Wyze camera, you’ll need to do it via the Wyze app.
Follow this sequence to format the SD card. Livestream > Settings > Advanced Settings > Manage Micro SD card > Format.
How to Restart Wyze Cam through the Wyze App?
To restart your camera, Navigate into Wyze App > Livestream App > Restart.
Conclusion
To sum up, the right format of the SD card can help you to avoid the SD card not working issue. And always try to keep up to date with your camera and the software. While using an SD card, avoid using a large size of it e.g. don’t use an SD card of more than 128GB. Because a large space means there is a chance of losing data and the SD card being corrupted.
Subscribe to our newsletter
& plug into
the world of technology