[Fix] Windows 10 Task Manager Not Showing GPU (100% Working)
The Windows 10 task manager is a powerful tool for monitoring system performance and resources. Unfortunately, it is not uncommon for the GPU to be missing from the task manager. This can be a frustrating issue, as the GPU is a critical component of any modern computer.
In this article, we will discuss the possible causes of this issue and how to fix it. We will also provide some helpful tips and tricks for optimizing GPU performance. By the end of this article, you should be able to get your GPU back up and running and ensure your system is running at peak performance.
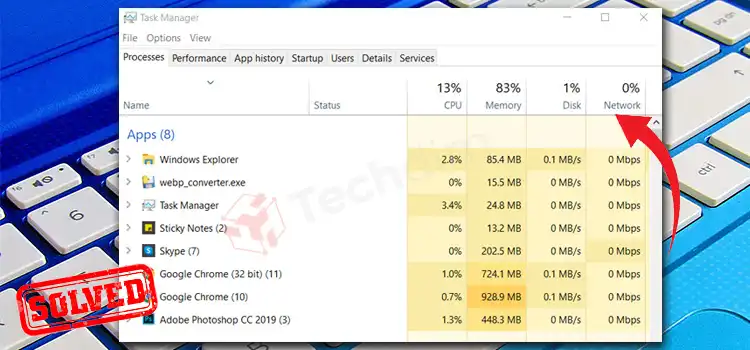
Why Is GPU Not Showing In The Task Manager?
If you have been a computer user for any length of time, you have likely encountered a situation in which your computer’s GPU (Graphics Processing Unit) is not showing up in the Task Manager. This can be a disappointing experience, as it can prevent you from controlling and monitoring the performance of your GPU, as well as other components of your system. We will now outline some of the most common causes of this issue and provide some tips on how to troubleshoot and resolve it.
1. GPU Might not Be Installed Properly
The first thing to consider is whether or not your GPU is actually installed and functioning properly. If you are using an integrated GPU, it is possible that it is not properly recognized by the system.
In this case, you will need to update your system BIOS, which is the software that provides basic instructions to the computer’s components. If you are using a dedicated GPU, it is possible that the device driver for your GPU is not installed or up-to-date. In either case, you can update the necessary drivers through the device manager in Windows.
2. GPU is Disabled in the BIOS
Another common issue is that the GPU is disabled in the BIOS. This can prevent the device from being recognized by the system and should be checked if the GPU is not showing in the device manager. To enable the GPU, you will need to access the BIOS settings, which is usually done by pressing a specific key during the boot process. Once in the BIOS, you will need to locate the setting that enables or disables the GPU, and set it to the appropriate value.
3. Another Application Using GPU
Finally, it is possible that your GPU is being used by another application or process. This can prevent the GPU from being available to the Task Manager, as it will be busy running the other task. To determine if this is the case, you can open the Windows Resource Monitor, and look for applications or processes that are utilizing the GPU. If this is the case, you will need to close the application or process to make the GPU available for the Task Manager.
A solution to the ‘GPU Not Displayed in Task Manager on Windows 10’ Issue
Follow these easy steps to overcome the problem.
Step 1: Checking if Your GPU is Properly Installed
The first step is to make sure your GPU is properly installed and connected. Most GPUs require a driver to be installed before they can be used, so make sure that any necessary software is installed and up-to-date. If your GPU is properly installed, then the next step is to check the task manager settings. By default, the task manager should show the GPU, but sometimes it can be disabled or set to a lower priority. To check this, open the task manager and click the “View” tab. Then, select “Show GPU History” and make sure it is checked.
Step 2: Checking BIOS Settings
If your GPU is properly installed and enabled, the next step is to check your BIOS settings. If it’s already enabled, try disabling it and then re-enabling it again. If you’re still having issues, you may need to update your BIOS. Many GPU-related issues can be resolved by updating the BIOS to the latest version available for your motherboard. Refer to your motherboard’s manual or website to learn how to update your BIOS.
Step 3: Re-installing the GPU Driver
If all else fails, then you may need to reinstall your GPU driver. To do this, open the Device Manager, find your GPU in the list of devices, and right-click on it. Select “Uninstall Device” and follow the prompts to uninstall the driver. After the driver has been uninstalled, you can then download and install the latest version from the manufacturer’s website.
FAQs (Frequently Asked Questions)
How do I see GPU in Task Manager Processes?
To view GPU usage in the Task Manager, select the “Performance” tab, select “GPU” from the left menu, and then select “GPU Engine”. This will show the GPU usage for each process.
Why can’t I see my GPU on Task Manager?
Your GPU may not appear in Task Manager if your GPU is not being utilized by any applications. If your GPU is being utilized, it may not appear in Task Manager if it is not supported by Windows. Some GPUs may also require you to enable the task manager to display them.
Conclusion
The Windows 10 Task Manager not showing GPU is a common issue, but fortunately, it is usually easy to fix. By simply updating your graphics card drivers, restarting your PC, and resetting your PC, you should be able to resolve this issue. If these methods do not work, you may need to consider a more advanced troubleshooting method. Whatever the case, the Windows 10 Task Manager is an invaluable tool for monitoring your PC’s performance and identifying potential issues.
Subscribe to our newsletter
& plug into
the world of technology





