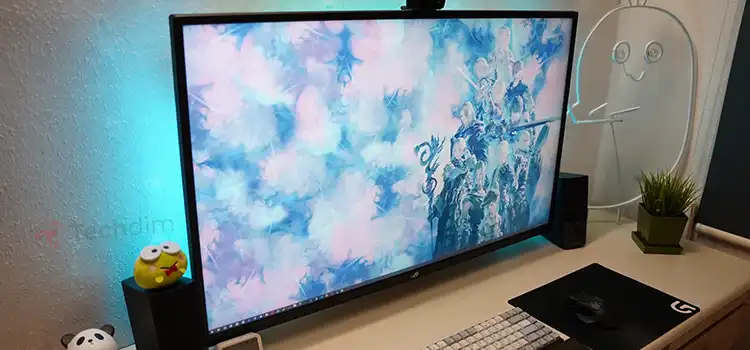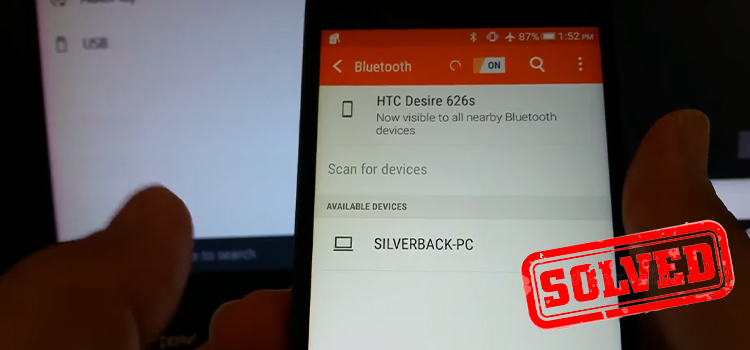Why Is My Linksys WiFi Adapter Not Working? What to Do?
Having WiFi connectivity issues can be incredibly frustrating. You try to connect to the internet to get some work done or stream your favorite show, only to find your Linksys WiFi adapter isn’t working. Don’t panic yet! Many times adapter problems stem from simple fixes. For example, enabling the adapter, or updating the adapter driver can solve the issue.
In this article, I’ll explore some of the most common reasons why Linksys adapters malfunction and provide troubleshooting steps to get your connection back up and running. You’ll be back online in no time.

Reasons Behind Inappropriate Behavior of Your Linksys Wifi Adapter
There are a few key culprits that typically cause Linksys WiFi adapters to stop working properly:
Outdated Drivers
Over time, updates to your operating system can cause the drivers (the software that allows devices to communicate with your OS) to become outdated. This prevents the adapter from syncing up correctly. Checking for driver updates should be one of your first steps.
Loose Hardware Connections
If your adapter utilizes an external antenna or is plugged into a USB port, vibrations or accidental bumps can loosen the connections. Reseating cables or removing/reinserting the USB adapter can often resolve physical connection issues.
The Adapter is Disabled
If somehow your adapter is disabled, it will stop working. Due to this reason, it will not be able to communicate with the internet source, router, or modem, and it will stop working. Moreover, if you get to see an Orange light on your adapter, then it means that the adapter is disabled.
Adapter Firmware Problem
Issues with the adapter firmware itself can interrupt the communication between it and the router. Resetting or upgrading your Linksys adapter’s firmware may be necessary to restore connectivity.
Improper Driver Installation
Drivers are software programs that enable your computer to communicate with hardware devices, such as network adapters. When a driver is installed incorrectly, it can cause the adapter to malfunction or not work at all. This is known as improper driver installation.
What to Do to Bring the Wifi Adapter Back in Business?
Make sure that the adapter is firmly plugged into the USB port on your computer. If you are using a laptop, try plugging the adapter into a different USB port. You can also try using a different USB cable. If still you are having the issue, then go for the following solution.
Properly Install the Driver
First, go to Device Manager. Right-click on the Start menu, select Device Manager, and then look for the Linksys WiFi adapter name under the Network section and Other Devices, if you can’t find it then you will need to install the driver again.
If you can’t find it, go to the Linksys website, and download the driver for your adapter model.
Update the Adapter Driver
Check to see if the drivers for your Linksys WiFi adapter are installed and up to date. You can usually find the latest drivers on the Linksys website. To install or update the drivers, follow these steps:
- Open the Device Manager.
- Expand the Network adapters section.
- Right-click on your Linksys WiFi adapter and select Update driver.
- Select Search automatically for updated driver software.
- If Windows finds the latest drivers, it will install them automatically. If not, you will need to download the drivers from the Linksys website and install them manually.
Enable the Adapter
Open the Network Connections window and make sure that your Linksys WiFi adapter is enabled. To do this:
- Right-click on the network icon in the system tray and select Open Network and Sharing Center.
- Click on Change adapter settings.
- Right-click on your Linksys WiFi adapter and select Enable.
Alternatively, you can turn it on from the Device Manager. Go to Device Manager, look for your adapter’s driver, and then right-click on it. After that, choose Enable.
Update the Adapter’s Firmware
Here are the steps to update the firmware on a Linksys WiFi adapter:
- Get the Latest Firmware
Go to the Linksys support site and find the downloads page for your WiFi adapter model. Locate and download the most recent firmware file for the adapter. Make sure it is specifically for your adapter’s model number.
- Temporarily Disable Security Software
Antivirus programs and firewalls will likely block the firmware update process. Temporarily disable any security software on your computer to prevent issues.
- Connect the Adapter to the Computer
Directly connect the WiFi adapter to the computer via a USB cable if it is an external adapter. This will ensure proper communication during the update.
- Run the Firmware Updater
Execute the firmware file you downloaded. This will launch the WiFi adapter’s firmware update utility. Follow the on-screen prompts to complete the installation of the new firmware.
- Reset the Adapter
After the firmware update finishes, unplug/replug the USB adapter or reset the internal card to clear any residual settings. This finalizes the new firmware integration.
- Re-enable Security Software
Once done, restart your antivirus, Firewall, or other security software you disabled earlier. The Linksys WiFi adapter should now be updated to the latest firmware version.
What If You are Having the Issue in Ubuntu
You will need to download the Windows WiFi drivers to use it.
Here are the steps to install Windows WiFi drivers on Linux using ndiswrapper:
- Download and Extract Driver Files
- Download the bcmwl_4323x.zip file and extract it to your downloads directory.
- Install Drivers Using ndiswrapper
- Open a Terminal window and navigate to the extracted driver folder:
cd /Downloads/bcmwl_4323x/xp/ - Install the drivers using ndiswrapper:
sudo ndiswrapper -i bcmwlhigh5.inf - Load the ndiswrapper module:
sudo modprobe ndiswrapper
- Open a Terminal window and navigate to the extracted driver folder:
- Confirm Driver Installation
- Run ndiswrapper -l to confirm the driver installed properly:
bcmwlhigh5 : driver installed device (13B1:0039) present
- Run ndiswrapper -l to confirm the driver installed properly:
- Reboot System
- Exit Terminal window and reboot your system for changes to take effect.
- Set ndiswrapper to Load on Boot (Optional)
- If the WiFi card doesn’t work after rebooting, add ndiswrapper to auto-load on boot:
- Edit /etc/modules file and add line:
ndiswrapper - Reboot again for module auto-loading changes.
- Edit /etc/modules file and add line:
- If the WiFi card doesn’t work after rebooting, add ndiswrapper to auto-load on boot:
The WiFi card should now work using the installed Windows drivers. Let me know if you need any clarification or have additional questions!
Wrapping Up
Dealing with Linksys WiFi adapter connectivity problems can be extremely aggravating. But don’t tear your hair out just yet! In most cases, the remedies are quick and straightforward.
Start by double-checking those physical adapter connections and making sure the latest drivers are installed. Then reboot your networking components and reset various software back to defaults.
With a little diligent troubleshooting, your adapter should be functioning flawlessly once again. If all else fails, don’t hesitate to contact Linksys technical support. The networking pros can help identify any complex issues causing your adapter to misbehave. Just explain the solutions you’ve tried already.
Subscribe to our newsletter
& plug into
the world of technology