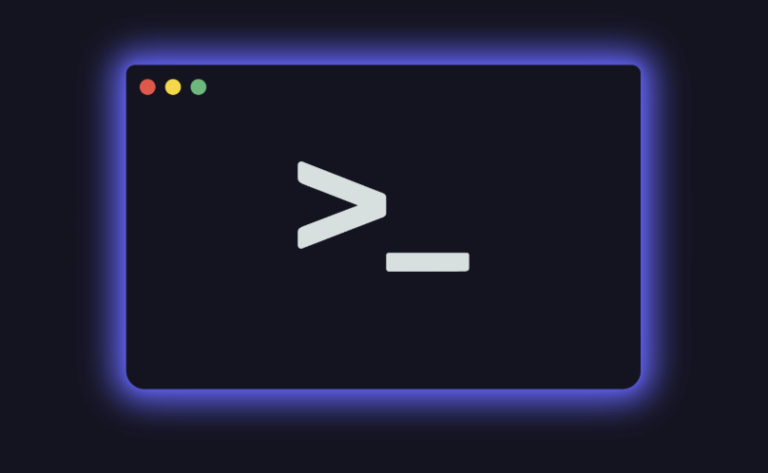Why Does My Oculus Keep Losing Tracking? | Reasons And Solutions
Oculus is one of the most popular and trendy VR headsets nowadays because of its excellent tracking feature with six degrees of freedom. However, many Oculus users have reported that their Oculus keeps losing tracking and getting a tracking lost error message.
If you are getting the same error message on your Oculus, then the head rotation will become limited while tracking and will be unable to track your movement while moving the headset up, down, sideways, or forward-backward.
But don’t worry as long as we are here to help you. We will explain the possible reasons for this issue and will also provide you with some solutions to fixing your Oculus tracking loss error in this guide. So, without any further talk, let’s fix it.

Reasons Behind Why Oculus Keeps Losing Tracking
To learn why your Oculus keeps losing the tracking feature, you need to understand the tracking mechanism of this headset.
Oculus senses your position using SLAM (Simultaneous Localization and Mapping). It has 4 small cameras to analyze its surroundings. It generates a 3D map of its surroundings to sense the changes in position using a gyroscope, accelerometer, and e-compass in the IMU (Inertial Measurement Unit).
So, it needs a clear view of its surroundings to work correctly and it can lose the tracking if anything blocks its view or the surroundings changes too quickly. Now let’s check the common reason for this issue –
- Camera Blocked: If one or more of the cameras on the headset are blocked by any object.
- Fast Movement: If the headset is confused about the surroundings due to too fast or frequent movements.
- Moving Environment: If you’re in a moving environment like inside a car, ship, or any other vehicle. The movement of the vehicle or the whole place will be tracked by the IMU of the Oculus even if no other objects are moving around.
- Dark or Bright Environment: If the environment is too dark or too bright that the camera can’t detect your surroundings.
- Monitors or Screens Around: If any screens or monitors are around you, it can confuse the IMU due to rapid changes in views.
- If Used in Another Country: The IMU of the Oculus is synced with the flickering of lights that necked eyes can’t detect. Electricity frequency can be different in different countries. For this, if the Oculus is used in another country the household lights can appear to flicker differently and the Oculus can get confused about that.
As now you know the possible causes, it will be easier for you to fix the tracking loss error with your Oculus. So now, let’s move to the solution to this error.
8 Steps to Fix Oculus Tracking Lost Error
Fixing tracking loss errors on Oculus is easier than you think. Follow the steps below to fix your Oculus that keep losing its tracking.
Step 1: Be Patient
Sometimes Oculus needs a little more time to get its bearings ready. According to previous reports, waiting at the tracking lost error screen for around 30-60 seconds automatically resolves the error and regains tracking. It may feel like a lifetime but at least give it a try.
If this doesn’t work, try the next steps below.
Step 2: Check the Cameras
The first thing you need to do is check the cameras of the headset and make sure that nothing is blocking them. Clean the four cameras on each corner of the headset carefully and thoroughly using a microfiber cloth. Don’t get too close to any objects as it can confuse the sensors and try to minimize movements.
Step 3: Check the Controllers
If your new controllers are covered with the silicon cover, then remove them as they can cover the infrared lights on controllers. Keep the controllers nearby and in front of the headset. You are recommended not to use hand tracking immediately.
Step 4: Check the Environments
Make sure you are in your house while using the Oculus headset. Avoid using it in moving rooms or vehicles. Ensure proper lights in your room and turn off nearby screens and monitors. Make sure there is no reflective surface around you that can reflect the IR (Infrared radiation).
Step 5: Adjust Your Lighting and Tracking Settings
If you’re using the Oculus in another country, then you need to adjust the light frequency from the settings according to your region. Navigate to Settings > Devices > Tracking Frequency and switch it from “Auto” to 50hz or 60hz. European countries use 50hz and the United States uses 60hz electricity frequency.
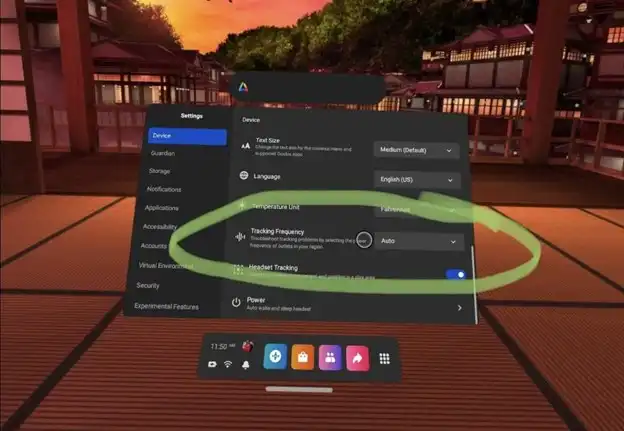
Step 6: Restart Your Oculus Headset
Restarting the Oculus headset often fixes the lost tracking error. You need to power off the headset and reboot it back. Make sure that you’re not putting the headset into standby mode. It won’t work if you don’t power off the headset properly.
Step 7: Reset Your Guardian
Resetting the guardian can sometimes fix the tracking loss issue with Oculus. When you’re at the tracking lost error page, Quest will offer to turn off 6DOF tracking and interact with the platform by tilting your hands and head. Accepting the offer will turn the Guardian off, but you need to quickly head back to settings and turn it back on, in order to reset the guardian.
However, many Oculus users say that cleaning the Guardian history often fixes lost tracking errors. So, navigate to Settings > General Tab and click Clear Guardian History.
Step 8: Factory Reset the Oculus
Precaution: A factory reset will erase all your data. Back up your data at first and make sure that you can get everything after resetting the headset.
- First, head to “www.secure.oculus.com/my/devices” from your device and log in with the Facebook/Oculus account associated with your headset.
- Secondly, find the Oculus Quest headset you want to wipe on the list of devices, and press “Delete Device Data”.
- Then, complete the verification step to confirm that it’s really you.
For Mobile:
- Launch the Oculus app on your phone, tap Devices on the bottom, and tap on the VR headset you want to reset.
- Tap Advanced Settings > Factory Reset and tap reset.
Once it’s done, the system will process the factory reset request and will wipe all the personal data. After this, you’ll need to re-link the headset to your account. Then reinstall your game, and copy the save directory to your Quest’s Android/data directory again to restore them.
Conclusion
All the options to fix the Oculus tracking loss error are described in this guide and we hope, you can fix the issue after following a couple of steps above. But if none of them works, don’t get frustrated as you always have an option in your hand which is contacting Oculus Support. And if you already have fixed the issue using our given solutions, don’t forget to mention it in our comment section below. Have fun with your Oculus.
Subscribe to our newsletter
& plug into
the world of technology