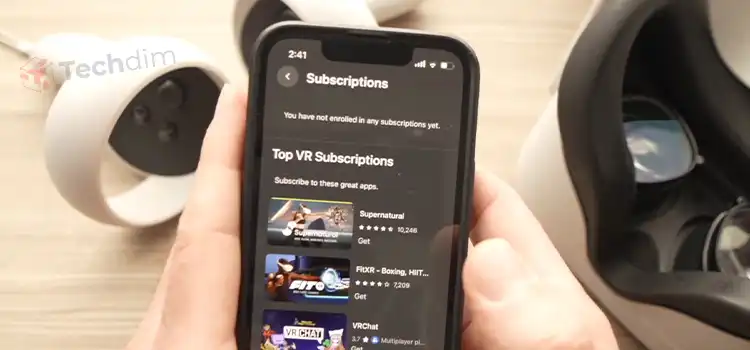[5 Solutions] Why Are There Green Pixels on My Monitor?
Green pixels in a sea of color! We’ve all been there, facing those annoying green pixels popping up on our LCD monitors, ruining our perfect binge-watch or game night. These green invaders are more common than you’d think, and they’re definitely unwanted guests.
Now, if you’re wondering, “Why are there green pixels on my monitor?” – you’re in the right place! Without diving into techno-babble, the simple cause for this is monitor malfunctions. But, hey, that’s like saying “Water is wet”. Dive in with me, and let’s explore this in detail.
Got a moment? Great! Stick around, and let’s untangle the mystery of the green pixel phenomenon together. And for those tech enthusiasts – buckle up! We’re about to dive deep.

What Causes Green Pixels on LCD Monitors?
A few culprits might be behind these pesky green pixels:
- Stuck Pixels: Unlike their deceased counterparts, these pixels are merely stuck in a particular color – often green.
- Faulty Video Cards: They might send incorrect color information to the monitor.
- Cable and Port Issues: Loose cables or damaged ports can disrupt the color display.
- Software Glitches: Occasionally, it’s just software or a driver throwing a small tantrum.
However, some might think that it is happening because of dead pixels. But dead pixels and stuck pixels are completely different. Here are the differences:
Differences Between Stuck Pixels vs. Dead Pixels
Alright, folks, let’s get this straight:
| Characteristics | Stuck Pixels | Dead Pixels |
| Appearance | Lit up in one of the primary colors (red, blue, green). | Completely unlit, appearing black. |
| Causes | Often recoverable with some methods. | Permanent and cannot be fixed. |
| Solutions | Caused by a non-responsive sub-pixel. | This results from no power getting to the pixel. |
Ever heard the joke about the pixel that wasn’t feeling too well? It was just a bit off!
How to Fix Green Pixels on Monitor?
If you are experiencing green pixels on your monitor, here are the solutions to fix the issue:
Solution 1: Check the Cables and Port
As faulty cables and loose connections can be the culprit for the issue, here are the steps to check:
- Step 1: Ensure the video cable is firmly connected.
- Step 2: Try using a different cable to see if the issue persists.
- Step 3: Check for damaged or bent pins in the port.
- Step 4: Connect the cable to the port firmly.
If the issue still persists, then try the next solution below.
Solution 2: Update Monitor Driver
An outdated or corrupted display driver can also be the culprit for green screen issues. Follow the instructions below to update the driver and check if the green pixel issue is resolved or not:
- Step 1: Right-click on the Windows icon and select ‘Device Manager’.
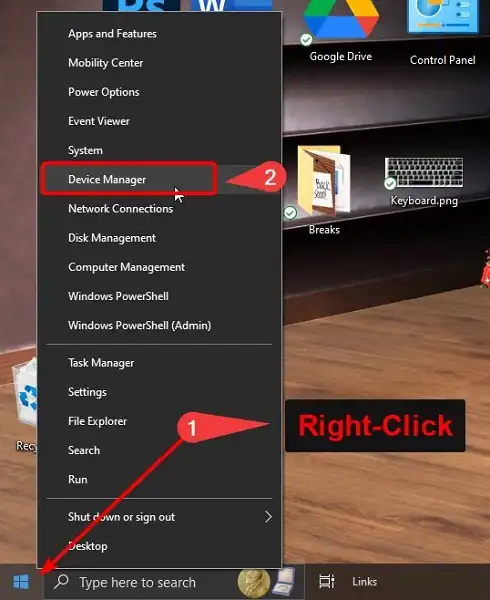
- Step 2: Expand and right-click on the monitor driver and select ‘Update Driver’.
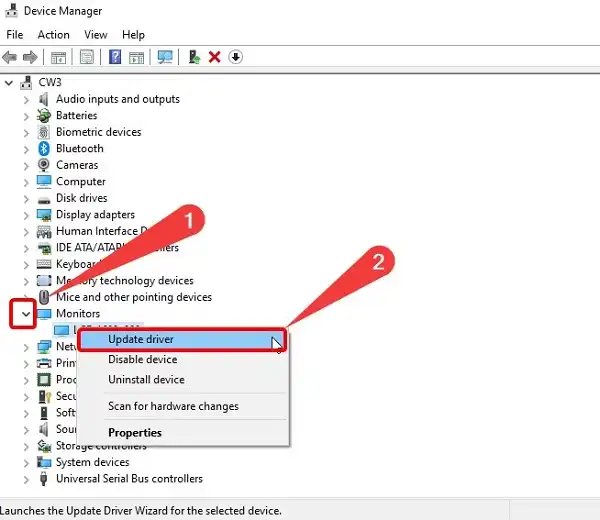
- Step 3: Select ‘Search Automatically for drivers’ and follow the on-screen instructions to update the driver.
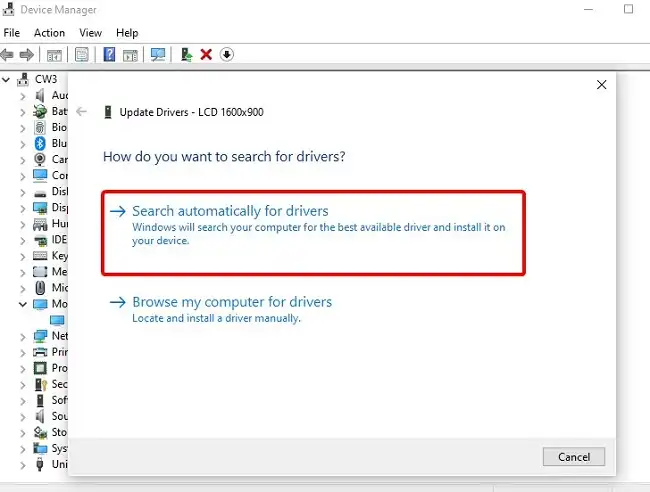
Once your driver is updated, restart your computer and check if the issue is resolved.
Solution 3: Check Display Settings
Sometimes faulty display settings can cause the mentioned issue.
- Step 1: Right-click on the desktop.
- Step 2: Navigate to ‘Display Settings’.
- Step 3: Ensure the color settings are correctly calibrated.
- Step 4: Try a different resolution or refresh rate to check if the issue is now cleared or not.
If nothing works, you can try third-party software to fix the issue.
Solution 4: Try Third-Party Pixel Fixer Tools
- Step 1: Download a reputable pixel fixer tool.
- Step 2: Install and run the software to identify and repair stuck pixels.
If this method doesn’t work for you, you can try inspecting for the hardware problems for this issue.
Solution 5: Perform Pixel Press
- Step 1: Turn off the monitor.
- Step 2: Gently press on the affected area with a cloth.
- Step 3: Turn the monitor back on.
It can often fix the stuck pixels issue. But if none of the above solutions work for you, you may consider replacing the screen. But before that, don’t forget to check your video card.
Solution 6: Check and Replace Video Card
- Step 1: Open up your computer tower.
- Step 2: Inspect the video card for damage.
- Step 3: If necessary, replace it with a new one.
Conclusion
Well, we’ve done quite a journey, haven’t we? From understanding the mischievous green pixels to handling them like pros. Remember, while these green intruders can be annoying, most times, they’re not permanent. So, chin up! If the solutions above don’t work, consider consulting an expert or taking your monitor to the service center. We hope you’ve found this dive into the world of pixels enlightening. If you’re still puzzled or have more questions, drop them in the comment section below. Thanks for sticking around and happy computing!
Other Related Questions
Why Are My Black Pixels Turning Green?
The issue arises because the ATI drivers set the 2D clocks at a low rate (157Mhz Core, 300Mhz memory). At higher resolutions, such as 1680×1050, these clock rates are inadequate and result in the random appearance of green dots on the screen. To resolve this, you’ll need to increase these clock rates.
How Do You Fix Discolored Pixels?
To fix discolored pixels, you can try adjusting display settings, updating monitor drivers, or using pixel fixer tools.
How Do I Fix a Green Screen Problem?
For a complete green screen, check the video cables, update graphic drivers, or inspect the video card for potential issues. You can also try the following solutions:
1. Clear the cache of your browser, whether it’s Chrome, Firefox, Safari, or any other.
2. Make sure your browser, be it Chrome, Mozilla, or Internet Explorer, is updated to the most recent version.
3. Restart your computer, Android device, iPhone, or iPad to address the green screen issue with videos.
Subscribe to our newsletter
& plug into
the world of technology