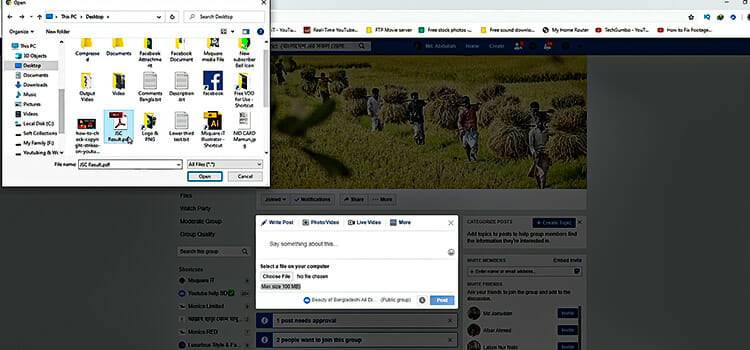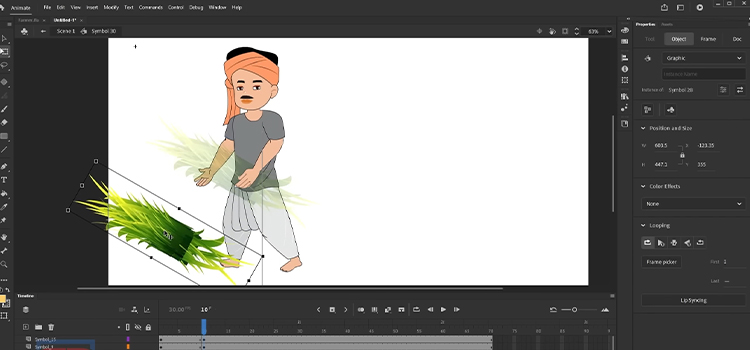What Are Some Common Hard Drive Problems And Solutions?
Whether you are using a Mac or Windows system, your system’s hard drive is an essential part. This is because a malfunctioning system can disorient the entire computer system and make your computer useless.
The hard disk faces several problems depending on the scenarios of use, environmental aspects, and many other conditions that may sometimes make it difficult to recover deleted files from a hard drive. However, you can cure some of these problems by restoring normal operation to your hard drive. This article discusses some common hard drive problems and solutions to them.

Error 1: Hard Drive Not Found
“Hard drive not found” is an error you will most likely encounter when turning on your system. The error displays on your screen, and your system cannot respond to any commands. When the hard drive isn’t showing up, you cannot perform any tasks with your computer. Usually, the problem occurs when the cable connecting the hard drive to your computer is loose or damaged. Other things that may cause this problem are physical damage, water, or lost logical partition.
Solution 1: Perform A Hard Reset
Turn off the system, and remove the power cord and battery. You will also need to disconnect all the peripheral devices and press the power button for about 15 seconds. Once you have done this, return the battery, connect the power cord, and turn on the system. Do not attempt hard drive data recovery or connect the peripheral devices until you are sure this problem is fixed.
Solution 2: Check For Physical Damage
To establish whether this problem was caused by physical damage, open the system and check the hard drive connection. If you establish a loose connection, make sure you engage a professional to solder or correct the problem.
Error 2: Volume Is Dirty (Hard Drive Error X80071ac3)
This error may occur either with the internal or the external hard drive. As the name suggests, the error shows that either some disk volume or its entirety has been corrupted. The problem is primarily caused by unsupported file systems on external hard drives or unexpected shutdown on the internal hard drive.
Solution 1: Check System Errors
You must initiate an automatic system check when a hard drive fails to operate optimally. You can perform this by right-clicking the disk icon and going to its properties. Locate the Tools tab and then the “Error Checking” section. Click on the “Check” button and follow the instructions on the screen. If you lose data in the process, you can still restore them using Disk Drill by CleverFiles.
Solution 2: Reconnect The External Device
If you often see this error while using external hard drives or a USB drive, remove the external hard drive and switch off the system. Give it some time and then restart it and reconnect the drive. Now check to confirm that the error has been resolved.
Error 3: System Can’t Boot
The hard drive stores your computer’s operating system, and its failure will automatically cause booting failures. This largely happens when the BIOS settings change or some essential files are deleted or lost. Besides, the partition containing your computer’s operating system can also be corrupt, causing the system to stop booting.
Solution 1: Restore Default BIOS Settings
If the problem was with the way, the BIOS settings are configured, restoring them to the default settings should fix the problem. You can unformat the hard drive by turning the computer on and pressing the BIOS key repeatedly and pressing F9 once you enter the BIOS window. This will restore your BIOS settings to default. Exit and restart the computer.
Solution 2: Perform An Advanced Startup
Here, you will need the assistance of a bootable media or windows installer. Open Windows settings, followed by “Recovery” and “Advanced Setup,” and click the “Restart Now” button. Connect a bootable media or Windows CD or DVD to the system so you can boot it from another media or reinstall Windows.
Error 4: Corrupted Hard Disk (Hard Disk # (XXX) Error)
Hard disks can get corrupted unexpectedly even when adequate care is taken to prevent this. HP systems, for instance, are more susceptible to this problem than hard disks from other manufacturers. Malware attacks, a corrupted sector, or harmful programs are some of the primary triggers of this problem.
Solution: Hard Drive Diagnostic Test
Since this error is more common in HP systems, use their diagnostic means of pressing F2. This may be different if you are using systems other than HP. By opening the startup menu, your screen should display the relevant key to perform system diagnosis and data recovery.
When the diagnostic window opens, choose to perform component tests and select your hard drive from the options available. Confirm your choice and wait for the system to perform a thorough diagnostic and fix the problem.
Subscribe to our newsletter
& plug into
the world of technology