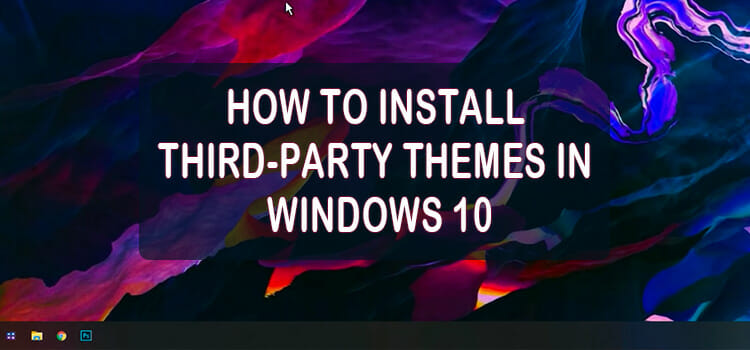What Are Network Credentials in Windows 10
If you want to access shared resources in Windows 10, you need to use a valid network credential, which is nothing but a username and a password. Network credentials are essential to ensure a secure connection between computers because, without password-protected sharing, you are vulnerable to data breaches.
In this article, we’ll explain what are network credentials in Windows 10 and how to fix the “Enter Network Credentials Username and Password Incorrect” error. Let’s start.
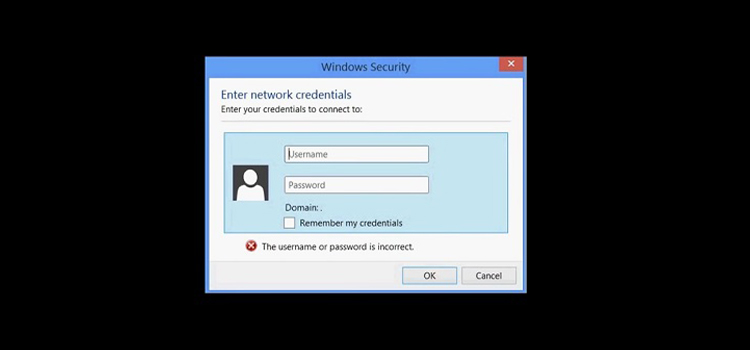
What is Network Credential
I hope you are familiar with the word ‘Credentials’- the username, password, or pain associated with an account. All of us have our distinct social media usernames and passwords which are required to log in to accounts like Facebook, Twitter, or Snap chat, etc. These usernames and passwords are known as credentials.
Similarly, when your PC is connected via a network, the operating system links up a username and a password with that connection so that unauthorized PCs cannot get access to your system over that network. Hence, you get network credentials for your PC. Here comes the important question- I did not command or provide any network username and password to the operating system; so, from where these credentials came and how can I know the credentials so that I can tell it to my friend to give him access to my PC over the network or reversely, how can I know my friend’s network credentials to get into his PC.
Network credentials are useful in the sense that your computer remains safe from the hands of hackers. Any computer that tries to connect to your computer over the network needs to provide your username and password of yours in order to proceed. This is why you see a network credentials box pops up whenever you try to connect to another computer.
Fixing the Network Credentials Error
Now that we have managed to get a clear concept of network credentials, our next goal should be finding the correct credentials so that no error message will show up while trying to connect to the other computer.
Windows 10 may assign different credentials (varied from PC to PC) that you had previously used while setting up major accounts; we have to try each of them to find out the right network credentials. Moreover, you may need to change some settings of the network so that other trusted PCs can easily find yours. These fixes are described as below:
Assigning IP Address Properly
Each and every computer network has its own IP address. But the network side IP address is always changing if the setting is put as ‘automatic’. With the constant change of the IP address, other PC finds it hard to link up a connection via the network. That’s why you need to change the IP address set to ‘static IP addresses from the network control menu of your PC.

Checking Microsoft Account Credentials
There is a good chance that your network uses your Microsoft account username and password as its own credentials. Let’s say, you want to build up a connection between your computer and laptop to share some files. Now, from the laptop, you see a network credential box asking the username and password of the computer. It is likely that inputting the Microsoft account credentials of the computer (which you know obviously) may do the trick as Windows 10 tends to assign these credentials to different sects of the computer.
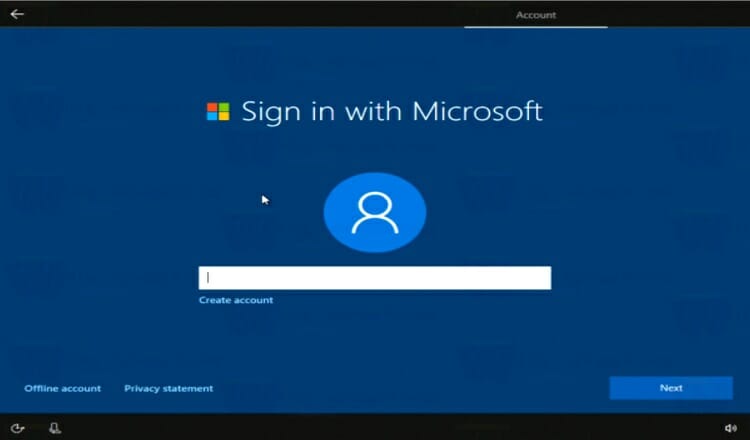
Entering the Computer Name in the Username-Field
If the above methods do not work, you can try this one. Enter the computer name, then a slash (\), and lastly the user name of your Windows 10 on the username-field of the network credentials box. Let’s assume, your computer name is ‘Ricky-PC’, and when you had installed Windows 10, you provided ‘Ricky’ as the username; then you should enter ‘Ricky-PC/Ricky’ as the username of the network credentials. The password that you should use is the password associated with your Windows 10.
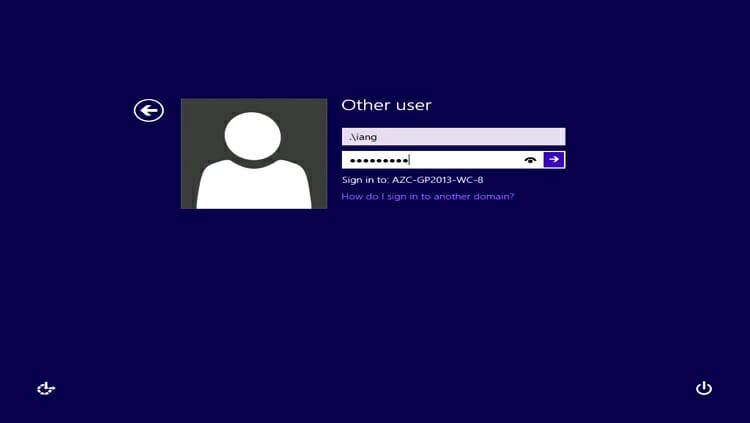
Using Credential Manager
You can add other PC’s network credentials to your credential manager so that another PC becomes easily discoverable. To do this, follow these steps given here:
Step 1: Click on the Windows icon which should be found at the bottom-left of the screen.
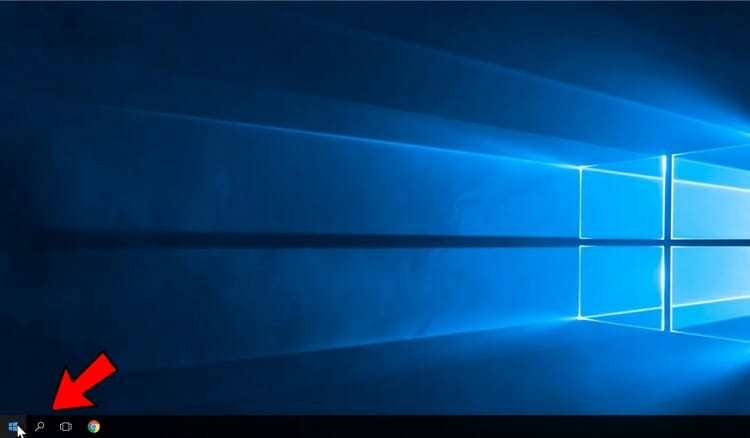
Step 2: In the search bar, write ‘Credentials’ and you should see ‘Manage Web Credentails’; click on it.
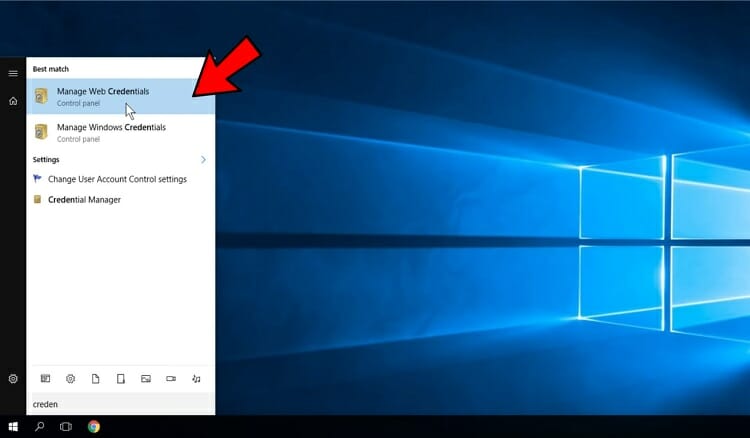
Step 3: Select the ‘Windows Credentials’ option on the right side.
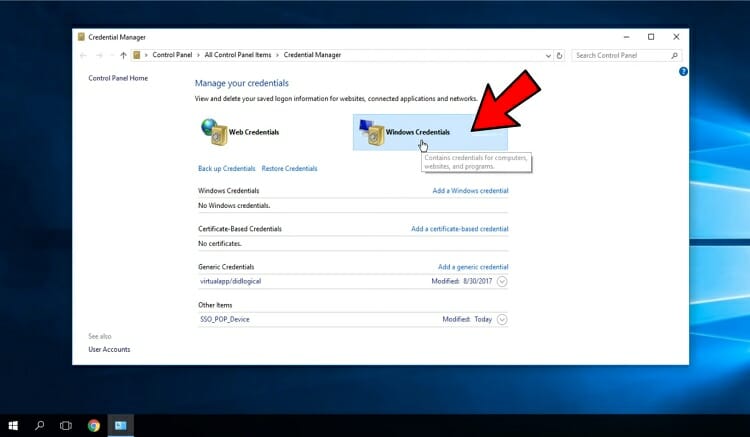
Step 4: Now, tap on the ‘Add a Windows credential’ to enter the credentials of our desired network.
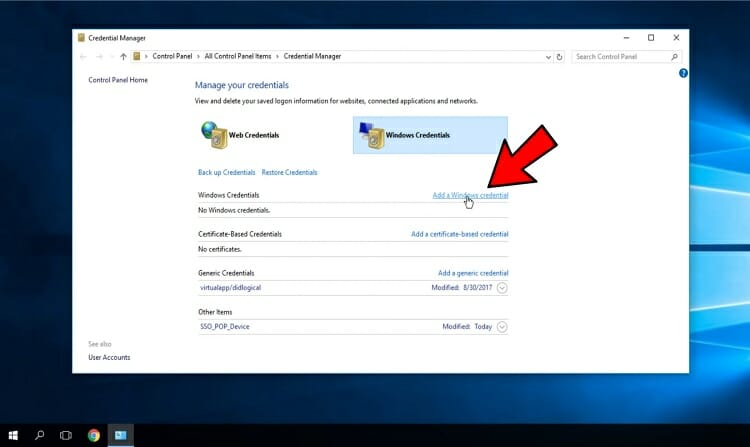
Step 5: Enter the network address, username, and password of the other PC. Then hit the ‘OK button. From now on, your PC will be able to recognize this other PC’s network credentials easily and you can view its folders and files.
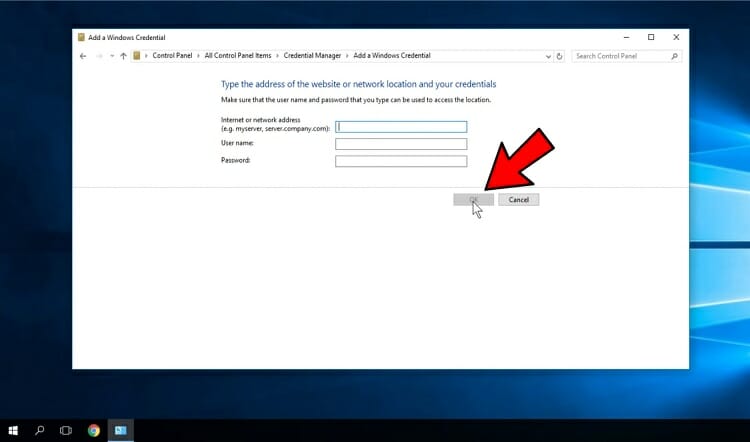
Changing Advanced Sharing Settings
You may need to change some settings of the network to make your PC accessible to others. Let’s find out how to do it-
Step 1: Go to the Windows search bar and search for ‘Network and Sharing Centre’. Click on it when you find this option.
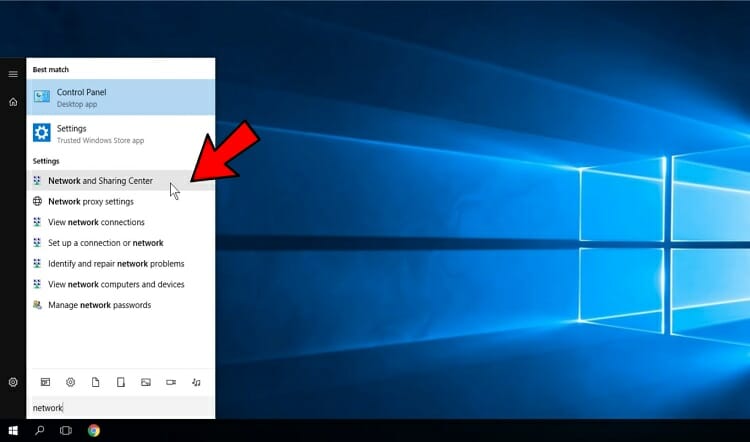
Step 2: Tap on the ‘Change advanced sharing settings, on the left of the screen.
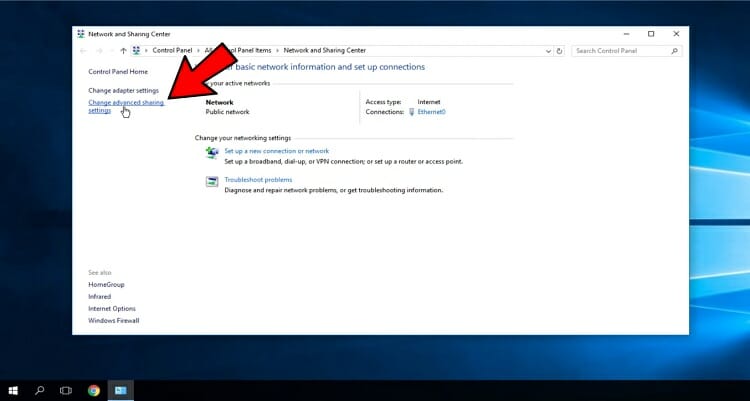
Step 3: Here you need to change some things. Make sure that ‘Turn on network discovery, ‘Turn on file and printer sharing, and ‘Allow Windows to manage homegroup connections’ are selected with the black dots. This will make your PC discoverable by others or vice versa.
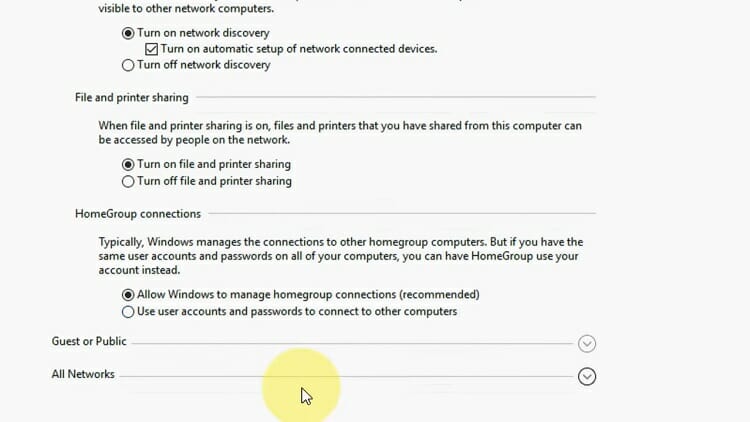
Step 4: Expand the ‘All Networks’ option and turn off password-protected sharing. This will make sure that whenever you try to get access to this PC with the other PC, there won’t be any requirement of network credentials. However, think twice before choosing this criterion because hackers and unauthorized computers may get their hands on your computer. And the security might be broken.
So, I won’t recommend you to follow this step 5. But if you are too frustrated not being able to connect this PC from your other PC despite following one of the methods mentioned above, then this may work for you. Make sure that you turn on password-protected sharing just after finishing the required task.
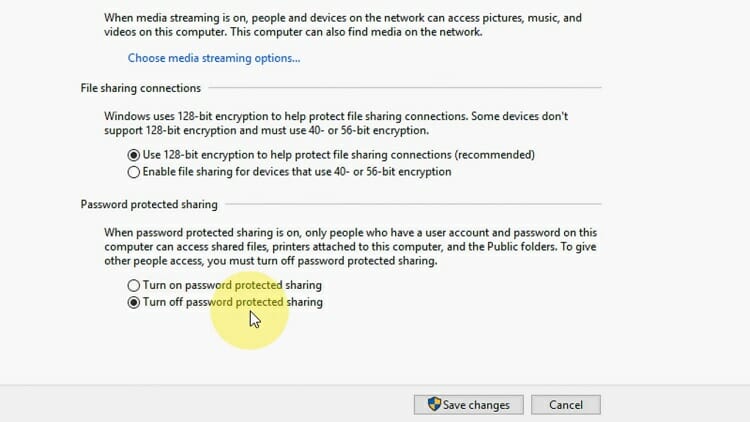
Frequently Asked Questions
What if I forgot my network credentials?
Open the Credential Manager from Settings and delete the credentials for computer1. Then set up new credentials.
Where are network credentials stored?
Both network and application credentials are stored in the Windows Credentials Locker. And the contents in the Windows Credential Locker are encrypted.
Conclusion
Network credentials are really significant when it comes to connecting computer to computer over a network. Also, it can be annoying if one cannot manage the connection due to a credentials error. Hopefully, the solutions mentioned in this article assist you and you will be able to share files between computers.
Subscribe to our newsletter
& plug into
the world of technology