[Fix] System Thread Exception Not Handled Nvlddmkm.sys (100% Working)
The Nvlddmkm.sys error saying the System Thread Exception Not Handled is a Blue Screen of Death (BSOD) error that is faced by many Windows users who are using an Nvidia GPU.
The exact cause of this error is different for individuals. So, if you are facing this error on your computer, you may not sure why is this error appeared on your screen and what to do now.
Don’t worry, we are here to help you fix this error with some easy steps. So, let’s solve this without wasting any time.

Factors That Cause the System_Thread_Exception_Not_Handled Nvlddmkm.sys error?
The Nvlddmkm.sys error occurs when the Windows display driver named Nvidia Windows Longhorn Display Driver Model Kernel Mode (NVLDDMKM) driver doesn’t respond due to some factors. The most common factors behind this error are described below:
1. Incompatible Graphics Drivers
Nvlddmkm.sys is directly connected to the graphics driver. So, if the graphics card’s driver is incompatible with your operating system, then you’ll be taken to the BSOD, and Nvlddmkm.sys error will occur.
2. Conflict Between Voltage and Memory Timing
If the voltage of your graphics card and the timing information don’t match, then the Nvlddmkm.sys error may occur.
3. Overheating
Excessive heat can damage and reduce the performance of your GPU and trigger Nvlddmkm.sys error on your computer.
4. Issues With the RAM
RAM is also responsible to create some memory issue that triggers the Nvlddmkm.sys error.
Upgrade to Quality RAM. No More Errors. Shop Now.
5. Restricted Features of GPU
It often happens that some features of your graphics card are restricted on your operating system and if you break the rules accidentally, then the Nvlddmkm.sys error may pop up on your screen.
Unlock Nvidia GPU Power! Avoid Errors, Experience Seamless Graphics. Upgrade Today.
6. GPU Overload
The process of a computer is normally handled by the CPU. But if you are running too many processes at a time, then the CPU may unable to handle all those processes, and transferred them to the GPU. If the GPU also fails to run those processes, then the Nvlddmkm.sys error occurs.
Methods To Fix the Nvlddmkm.sys Error
To fix the System_thread_exception_not_handled Nvlddmkm.sys error, you need to follow the methods below:
Method 1: Update the Graphics Drivers
As Nvlddmkm.sys error indicates the problem with the display adapter or the graphics driver, you need to update the driver to fix the issue. Here is to follow:
- Press Windows + X key and select Device Manager from the Power User Menu.
- On the Device Manager window, expand the display adapters and right-click on the graphics driver.
- Now, select update driver and click Automatically search for drivers.
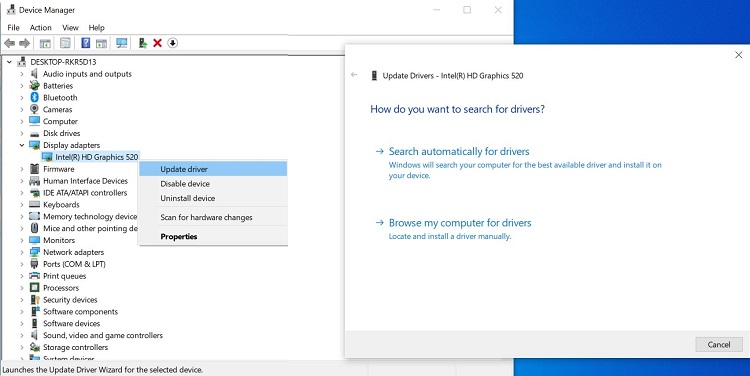
After updating the driver successfully, check if the error is resolved or not. If not then try other methods below.
Method 2: Uninstall Corrupted Drivers
You uninstall any corrupted driver that is causing the mentioned error. To identify and delete the malfunctioning drivers, follow the steps below:
Note: Skip the first step if you can log in to Windows.
Step 1: Boot into Safe Mode
If you are stuck on the blue screen error and unable to access the windows then you need to boot into safe mode. Here is how you can boot into safe mode:
- Restart your PC and when it boots, press the F11 key.
- On the recovery menu, navigate to Troubleshoot > Advanced options > Startup Settings.
- Select “Enable Safe Mode” among the other options in the following window by pressing 4 or F4.
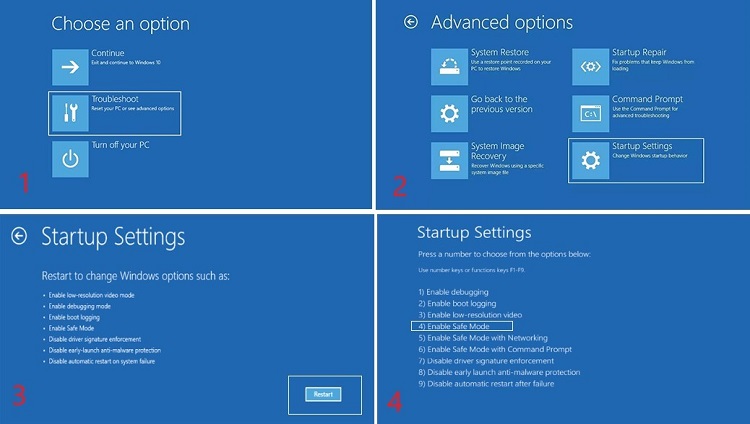
Now, your PC will reboot into Safe mode and you have to identify the culprit that causing the error. Follow the next step to do so.
Step 2: Identify the Corrupted Driver
- Press the Windows + R key to open the Run box.
- Then type “eventvwr” and hit Enter.
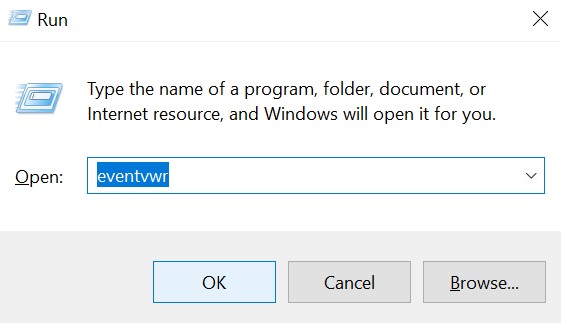
- On the Event Viewer, navigate to Windows Logs > System.
- Now, check the error log.
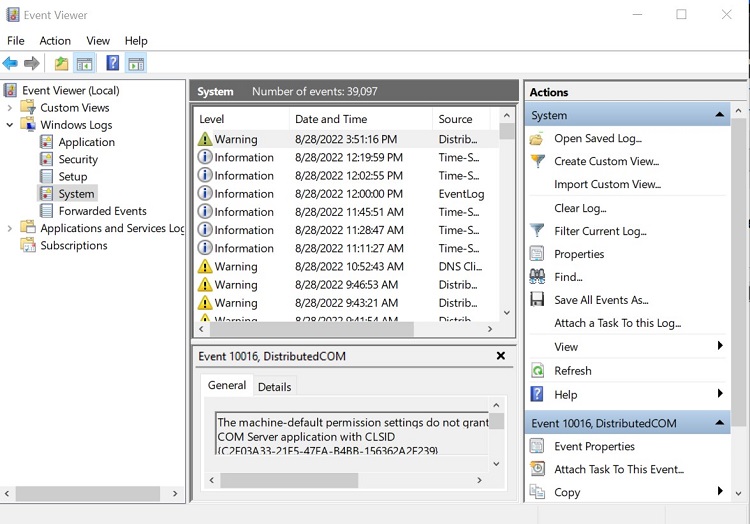
If you find the error SYSTEM_ THREAD_EXCEPTION_NOT_HANDLED is followed by nvlddmkm.sys, then it means that the display card driver is corrupted and you need to reinstall it.
Step 3: Reinstall the Corrupted Driver
Now you need to find and reinstall your corrupted display card driver. Here is how you can do it:
- Press the Windows + X keys and choose Device Manager from the menu.
- Now, expand the Display adapter and right-click on the driver.
- Then, select properties and go to the Driver tab.
- Now, click on Roll Back Driver, select a reason, and click Yes.
- If rollback doesn’t help you fix the error, click on Uninstall Device.
- Now, reinstall the display driver that is compatible with your device.
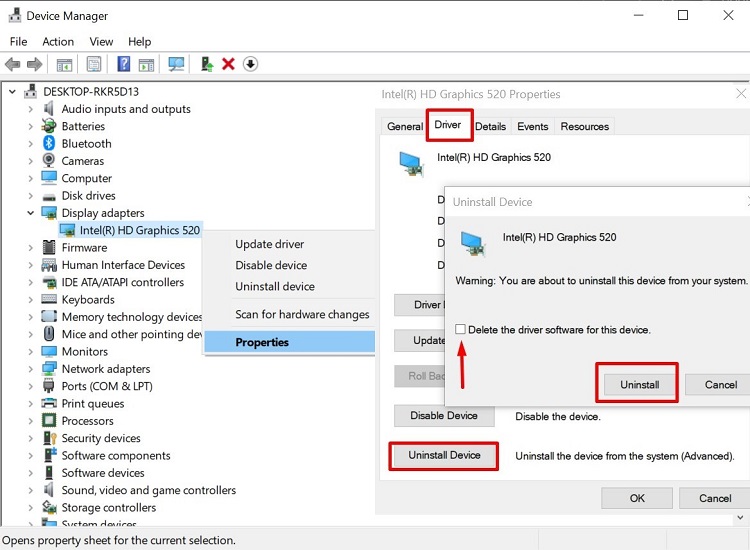
Method 3: Fix Damaged or Corrupted Files
You can fix damaged or corrupted files on your computer with three different tools to fix damaged files. All three ways to fix corrupted files are described below:
Fix 1: Using the CHKDSK tool
- Press the Win + R keys and type cmd on the Run box.
- Then hold down Ctrl + Shift and press Enter to open the Command prompt as Administrator.
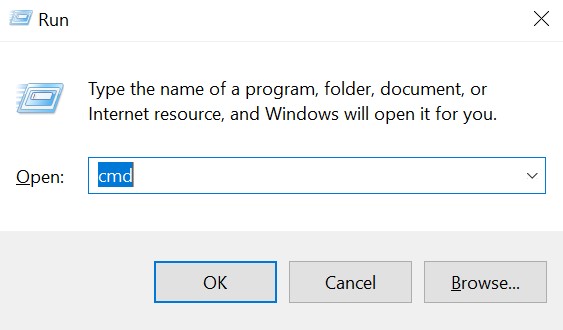
- On the command prompt, type CHKDSK C: /F /R and press Enter.
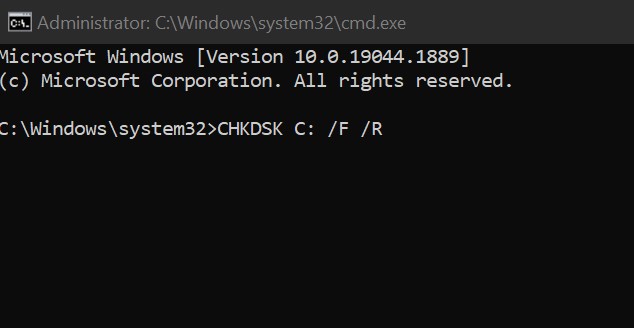
- Then, it will ask you to schedule a check disk the next time you restart your PC. Type Y and press Enter.
- Now, restart your PC.
- Your PC will boot up and perform a full system scan to find any corrupted files and will fix them automatically.
Fix 2: Using the System File Checker tool
- Run the Command Prompt with the administrator privileges as mentioned above.
- Then type SFC /scannow and press Enter.
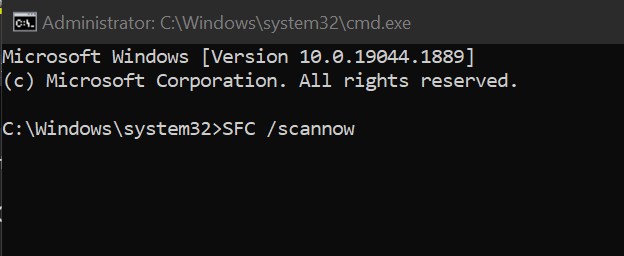
- The system file checker will scan your computer and fix corrupted files automatically.
Fix 3: Using the DISM tool
- Open the Command Prompt as administrator.
- Then type the following command and press enter:
DISM.exe /Online /Cleanup-image /Restorehealth
- Now, wait patiently until the process finishes. It will resolve issues automatically.
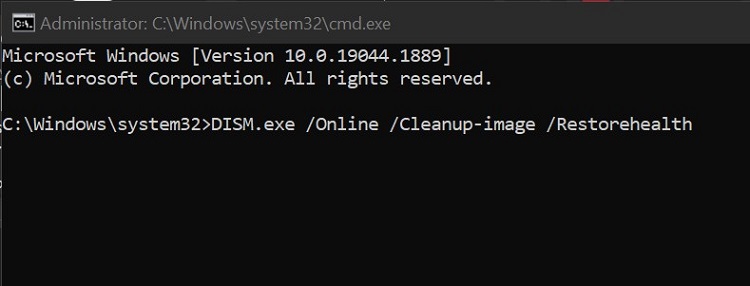
Method 4: Underclock the Settings of Your GPU
Many users have fixed the same issue by underclocking their GPU as it reduces the temperature and decreases the voltage. Here is the instruction on underclocking GPU settings:
- Launch the MSI Afterburner utility and look for a slider that reads Core Clock.
- Adjust the slider and move it towards the left until it’s at -50 or so.
- Apply the settings and restart your computer.

Method 5: Perform System Restore
If none of the above-mentioned methods work for you, you can try restoring the system by following steps:
- Navigate to “Settings” > “Updates & Security” > “Recovery”.
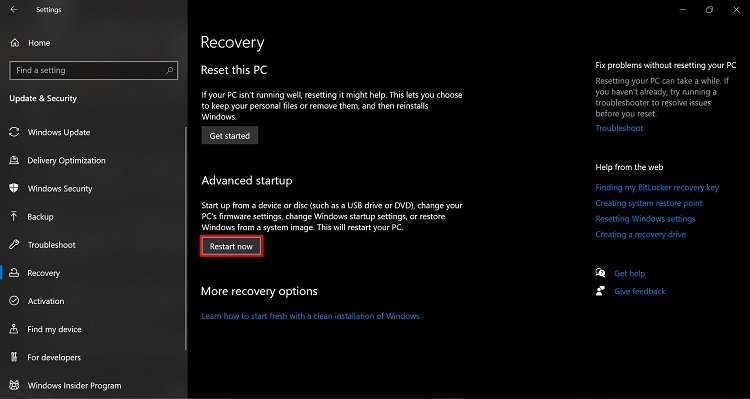
- You will be taken to the Advanced startup menu. Now, click “Restart now”.
- Then, select “System Restore”.
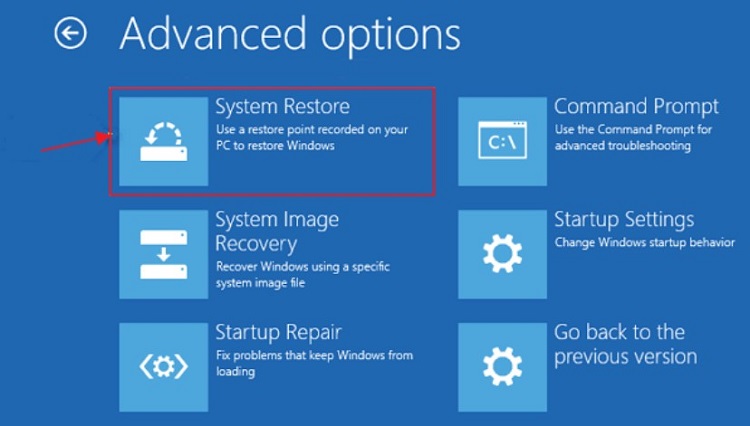
- Now provide your account name and password to perform the system restore.
Frequently Asked Questions
How Do I Fix Nvlddmkm.sys Error?
To fix the Nvlddmkm.sys error, you need to apply the following methods on your computer. You can find the detailed instruction in the above article.
- Update the graphics card drivers.
- Reinstall malfunctioning drivers.
- Fix damaged or corrupted files.
- Underclock GPU settings
- System Restore.
What Causes Nvlddmkm.sys Error?
There can be many factors that may cause the Nvlddmkm.sys error on your computer. The factors are:
- Corrupted display adapter or driver.
- Incorrect memory timing and voltage.
- Overheating.
- Running too many Processes at a time.
- Incompatible graphics card or driver.
Conclusion
Hopefully, you are now convinced that after reading this guide you can fix the System_thread_exception_not_handled Nvlddmkm.sys error that appeared as Blue Screen of Death (BSOD) on your computer. We are eagerly waiting for your comment on which method you will have applied to fix this error. You can save this guide if this error occurs again on your computer.
Subscribe to our newsletter
& plug into
the world of technology




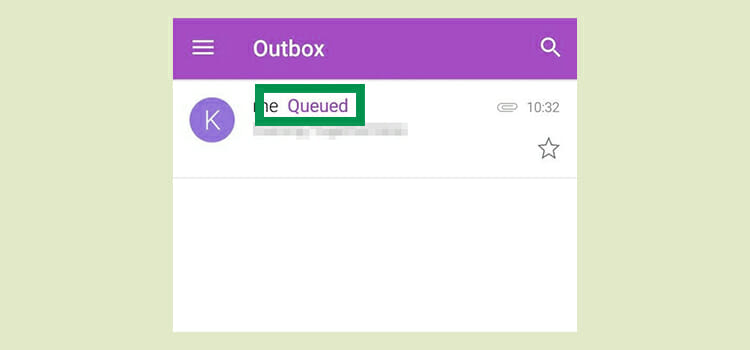

Hello everyone,
Thanks for the great description!!!
This morning I had to modify a driver on my GTX970, to make it compatible with Xplane12, but it didn’t work and that very error showed up.
After multiple attempts with no luck, I found your site.
I was able to reinstall the previous driver version and now everything works again.
Greetings from Switzerland, happy new year and thanks again.
Lorenz
We are glad to help you out, don’t hesitate to share it with your family and friends. And if you have any suggestion for us, don’t hesitate to let us know. Thank you!