[Solved] Unknown USB Device Descriptor Request Failed
When you see the message unknown device descriptor request failed, it’s essentially your computer telling you that it can’t recognize what kind of USB device is inserted. Therefore, you cannot use that device. This can happen in the case of USB thumb drives, USB game controllers, Android devices, and so on.
How to fix it? Below we have prepared some in-depth solutions for you. Most of the time it’s a driver-related issue. Let’s begin.

How to Fix Unknown USB Device Descriptor Request Failed
We have arranged the fixes from the easiest solutions then gradually moved on to more complex fixes. Try them in the order we’ve prepared.
Method 1: Reinsert Power Supply
Step 1: First, you have to remove the power plug from your Laptop.
Step 2: Then, you have to plug in the Power supply again.
Step 3: Finally, you have to reboot your computer and connect the USB device to an active USB port to check the error.
Method 2: Reinstall Unknown USB Device Driver
Step 1: First, you have to open the Device Manager on your computer. For this, you have to right-click on the Start menu button and select Device Manager from the menu. You can also search for the device manager in the search engine and find it.

Step 2: Once, the device manager window opens, you have to find the Unknown USB Device (Device Descriptor Failure) item under Universal Serial Bus Controllers. You will find it with a yellow error sign.
Step 3: Then, you have to right-click on Unknown USB Device (Device Descriptor Failure). You have to select Uninstall device from the menu bar.

Step 4: Now, you have to unplug the USB device from your computer and plug it back into the USB slot.
Step 5: Next, you have to scan for the hardware changes. For this, you have to click on Scan for hardware changes under the Device Manager window.

Step 6: Finally, Windows will now reinstall the Unknown USB Device (Device Descriptor Failure) drivers.
Method 3: Disable USB Selective Suspend Settings
Step 1: First, you have to open the Power Options on your computer. For this, you have to right-click on the Start menu button and select Power Options from the menu.

Step 2: Once you are in the Power Options settings window, you have to find the Additional power settings option and click on it. You will find it under Related settings.

Step 3: Now, you have to click on Change plan settings under the selected plan.

Step 4: Next, you have to select Change advanced power settings. You may find it under the Edit Plan Settings window.

Step 5: Under the Advanced settings, you have to find the USB Settings and click on it.

Step 6: Now, you have to click on the USB selective suspend setting. There, you have to set the entries to Disabled.
Step 7: Finally, you have to click on Apply and then on OK.

Method 4: Turn Off Fast Startup
Step 1: First, you have to open the Control panel on your computer. For this, you have to go to the search engine and type the Control panel there. From the search results, you have to click on Control Panel.

Step 2: Once the Control Panel window appears, you have to click on Choose what the power button does. You will find it on the left side of the window.

Step 3: Now, you have to select the Change settings that are currently unavailable there.

Step 4: Next, you have to make sure that the box next to Turn off fast startup (recommended) is unchecked. You will find it under Shutdown settings. It is like stop a startup app.
Step 5: Finally, you have to click on Save changes and restart your computer.

Method 5: Troubleshoot the Error
Step 1: First, you have to open the Troubleshoot. For this, you have to go to the search engine and type Troubleshoot there. From the search results, you have to select Troubleshoot from the results.

Step 2: Once the Troubleshoot window appears, you have to click on Hardware and Devices.

Step 3: Now, you have to wait until the Windows finish to check the issues. After completing the process, you have to click on Apply this Fix or Apply Repair Automatically, which option is displayed on your screen.
Step 4: Finally, you have to restart(not resetting your PC) your computer and check the error.
Method 6: Update USB Device’s Drivers
Step 1: First, you have to right-click on the Start menu button and select Device Manager from the menu.

Step 2: Then, you have to click on the Universal Serial Bus Controllers. There, you have to select the Unknown USB Device (Device Descriptor Failure) under Universal Serial Bus Controllers.
Step 3: Now, you have to expand it and right-click on Unknown USB Device (Device Descriptor Failure). You have to select Update Driver from the menu bar.

Step 4: Next, you have to click on Search automatically for updated driver software.

Method 7: Uninstall USB Root Hub Drivers
Step 1: First, you have to open the Device Manager on your computer. You have to right-click on the Start menu button and select Device Manager.

Step 2: Then, you have to click on Universal Bus Controllers. You have to right-click on the first USB Root Hub and select Uninstall device from the menu.

Step 3: Now, you have to uninstall all the USB Root Hub devices by the same process.
Step 4: Finally, you have to restart your computer and check the error.
Method 8: Use Hardware And Devices Troubleshooter
Step 1: First, you have to click on START and type RUN in the search engine and press ENTER. You can also press Windows key+R to open the Run.
Step 2: Once the Run dialog box opens, you have to type Control Panel and click OK.

Step 3: Now, the Control Panel window will appear and you have to find Troubleshooting there. You can simply search for it.

Step 4: Now, under ‘Hardware and Sound’, you have to select ‘Configure a device’ there.

Step 5: Finally, you have to click on ‘Apply this fix’ to fix the error.
Following this method is very easy and effective to solve this problem and getting solved unknown USB device Descriptor request failed.
Method 9: Update Generic USB Hub
Step 1: First, you have to open the RUN on your computer. You have to simply press Windows Key + R together to open Run.
Step 2: Once the run opens, you have to type ‘devmgmt.msc’ and press ENTER to open Device Manager. You can learn about using diskpart.exe from here to solve many problems.

Step 3: Now, in the device manager window, you have to find the Universal Serial Bus controllers and expand them.
Step 4: Next, you have to right-click on “Generic USB Hub” and click on ‘Update Driver Software’.

Step 5: After that, you have to click on the ‘Browse my computer for driver software’.

Step 6: Here, you have to select the ‘Let me pick from a list of drivers on my computer’.

Step 7: After this, you have to select ‘Generic USB Hub’ and then click on Next at the bottom.

Step 8: Now, you have to wait to complete the process and then click on Close.
Step 9: Finally, you have to do the same process for all the ‘Generic USB Hub’. You will find it under the Universal Serial Bus controllers.

Frequently Asked Questions and Answers
How do I fix USB device descriptor failed Code 43?
Device descriptor failed code 43 is the same issue described above. So, the above solutions should work for it too.
How do I format an unknown USB device?
To format an unknown USB device, go to device manager and right click on the unknown device, select Disk Management and right click on the USB volume and then click on Format.
How to repair corrupted USB using CMD?
Type cmd on the Start menu and open the Command Prompt. There, type the following command line: chkdsk E:/r
Here E represents the drive letter, replace it with your device’s drive letter. Wait for it to finish.
Conclusion
Although it can get very frustrating, the unknown USB device descriptor request failed can easily be solved. Remember to do a unplug, re plug and restart before attempting anything else. Sometimes a restart is all you need. Good luck and thanks for reading.
Subscribe to our newsletter
& plug into
the world of technology
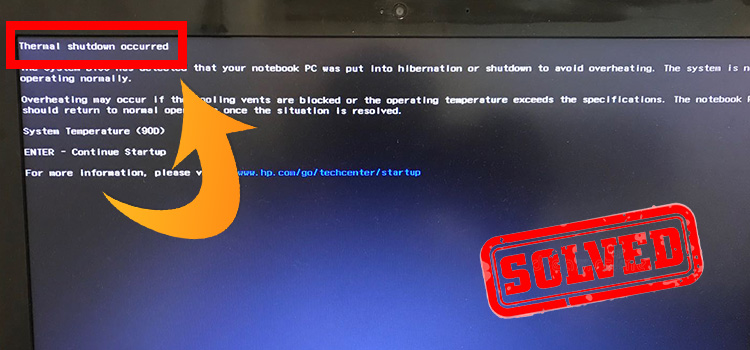
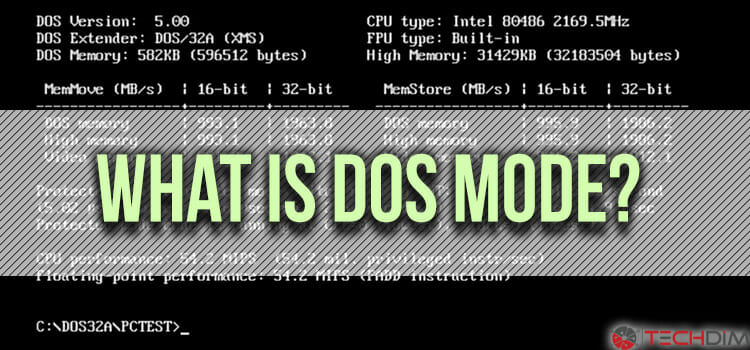




Thank you so much. I have a Logitech webcam that had suddenly stop working today, and solution #7 worked!
The pleasure is Ours! Thank you for sharing valuable feedback, We appreciate that!
Already tried to performed all above methods but same error still exist My SB is SanDisk 128GB.
(Device descriptor request failed )