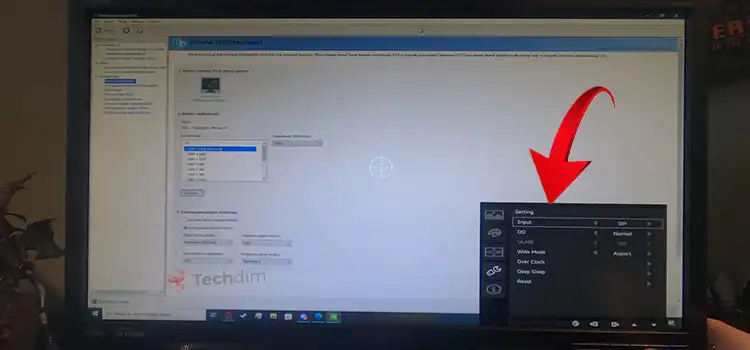[Solved] Fallout 4 Keyboard Not Working
Fallout 4 continues its griping storytelling and intense shooting format as its predecessors. Set in a post-apocalyptic world, it’s the fourth main instalment of the Fallout series.
However, even with its brilliant success, the game is quite riddled with bugs, especially the earlier releases. So, if you are one of those people whose Fallout 4 keyboard is not working, you’ve come to the right place.
The easiest fix of this is to restart your PC. If that doesn’t do the trick for you, try one of the following solutions.

Keyboard Not Working on Fallout 4
Let’s first discuss why the keyboard sometimes stop working on Fallout 4. After that, we’ll jump right into the fixes.
Causes of the keyboard not working problem
Here are some of the most common causes of this issue.
Game settings
Configuration of Fallout 4 may be one of the reasons behind this type of problem. Sometimes the game configuration doesn’t allow to play with keyboard, mouse, and touchpad. So, you need to check the game configuration.
Application overlaying
Application overlaying can be another cause of the keyboard not working problem while playing Fallout 4. Whenever the game can not run itself normally, it allows an external application to run. This is called overlaying. Overlaying will hamper the smooth flow of the game.
Outdated and wrong driver
Wrong and outdated keyboard drivers can be a reason for the keyboard not working problem in Fallout 4. Keeping your drivers up to date will reduce the probability of this type of problem.
Game controllers
If the game controllers can not work properly, your keyboard stops working. So, you need to check your game controllers.
How to Fix Fallout 4 Keyboard Problems
Don’t be panicked after seeing the list of reasons behind this type of vaxing problem. Here is the fix of the keyboard not working while playing the Fallout 4 game;
Restarting the game
Fallout 4 runs through Steam, that’s why you can try to restart Fallout 4 and Steam. In most cases, Restarting the game and steam almost fix the problem.
Follow These Steps to Restart Steam and Fallout 4
Step-1
Open the task manager. You can open task manager by pressing Ctrl + Shift + Esc on your keyboard or by searching task manager in your windows search bar.
Step-2
Select Steam from the task/app process list and click on End Task to end the Steam process. You also have to end the Fallout 4 process in the same way.
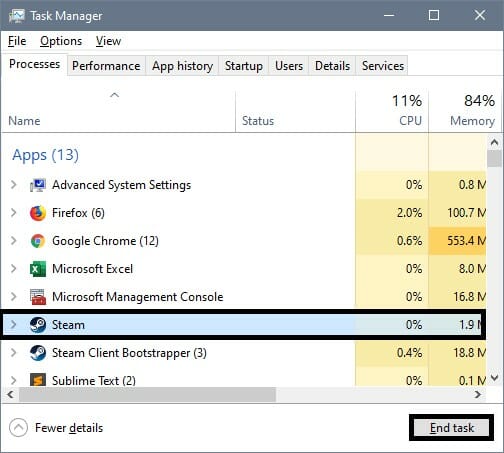
Now, Open Steam and Fallout 4 again and start to open the game keyboard to see if it fixes your not working keyboard problem.
Reconnecting the keyboard
Well, you may take this as an act of silliness, but mark my word, reconnecting the keyboard can help you to fix this problem.
To Reconnect Your Keyboard
Step-1
Open Fallout 4 and start playing for a while. After playing Fallout for a few minutes disconnect the USB keyboard and connect it after a few seconds. (Not less than 10 seconds)
Step-2
After reconnecting the USB keyboard, your PC will automatically recognize and configure your keyboard. Now, check if the game keyboard works.
Disconnecting game controllers
If your game keyboard stops working for game controllers, you have to disconnect the game controllers.
To disconnect game controllers,
Open the Steam client and Fallout 4, click on the setting button to go to in-game settings. From the in-game settings, find the controller and turn off the controllers.
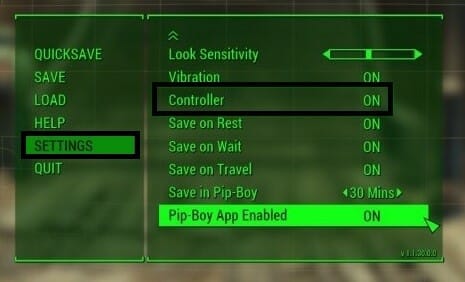
Turning off controllers will disconnect all the connected controllers. Now, check if the game keyboard started working.
Updating and reinstalling keyboard drivers
Your in-game keyboards may stop working for out-of-date or faulty keyboard drivers. In this case, updating or reinstalling your keyboard driver may help you.
Follow These Steps to Update and Reinstall Keyboard Drivers
Step-1
Press Windows + R to open the Run application and type devmgmt.msc in the dialog box and press enter to open device manager.
Step-2
You’ll see a list of drivers, adapters, peripherals, and devices of your computer. Find keyboards from the list and expand that to see the keyboard device.
Step-3
Now right click on the keyboard device and click on uninstall to uninstall your keyboard device. To update your keyboard driver click on update driver and follow on.
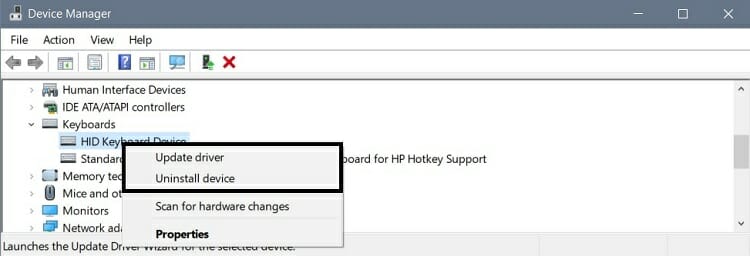
Step-4
After uninstalling your keyboard device you have to perform a restart. Your PC will automatically find the right drivers for your PC.
- Check for software conflicts and overlays
Some background applications and programs could impede your gaming and may cause the keyboard not working problem. Resolving software conflicts and overlay problems may help you to solve the not working keyboard problem.
To Resolve Software Conflict and Overlay Follow These Steps
Step-1
Press Windows + R key to open the run application. Type temp on the dialog box and press enter. Clear the running of all the background applications.
Step-2
Now, delete all the background running applications. This may impede your gaming process for a while. You also need to check for antivirus and firewall updates. Sometimes, the antivirus could impede your gameplay.
Disabling overlays in Steam.
While you are playing Fallout 4, some background applications and programs will let you overlay different things. So, disabling overlays can help you to get rid of this problem.
To disable overlay in Steam follow these steps,
Step-1
Open the Steam client application and go to the game library. From the library, find the Fallout 4 game and right-click on it to see the menu option.
Step-2
From the menu option, go to the properties option and uncheck the box that indicates Enable the Steam overlay while in-game.
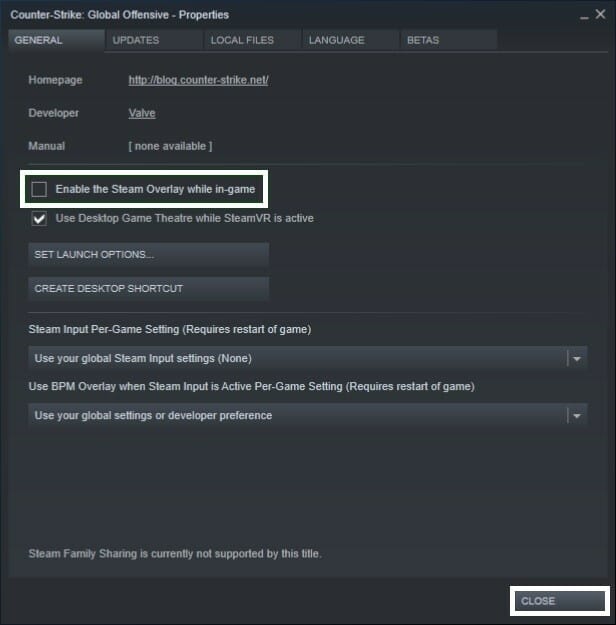
Step-3
After unchecking the box, click on close and open the Fallout 4 game to check if the problem is fixed now.
Delete Fallout4Prefs.ini
You can fix the keyboard not working issue by editing the Fallout4Prefs.ini file. By doing this you are disabling all Fallout 4 game controllers.
To do so, you have to follow these steps,
Step-1
Press Windows + E to open File Explorer. Open the Documents folder, you’ll find a folder named My Games. From my games folder select and open the Fallout 4 game folder, you will find a file named Fallout4Prefs.ini.
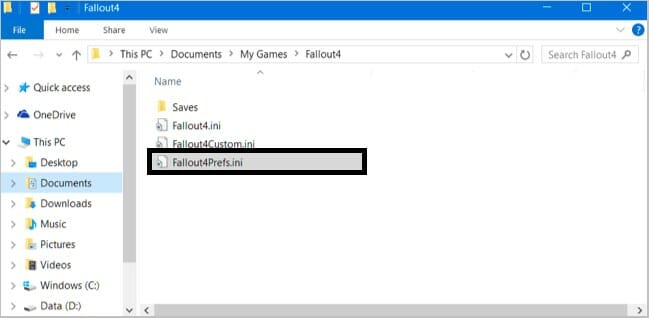
Step-2
Now right click on Fallou4Prefs.ini and open it with Notepad. Click edit on Notepad, then search for bGamepadEnable. After you find bGamepadEnable, change its volume 1 to 0 and press Ctrl + S to save.
Frequently Asked Questions (FAQ)
What are software conflicts?
Some software can not run at the same time on the same PC. This is called software conflicts. Software conflicts may affect your CPU performance.
Should I often need to delete Fallout4Prefs.ini?
Well, if you delete Fallout4Prefs.ini you may lose your game data. You can modify it on your own. Before modifying you must need to take advice from experts.
Would changing the keyboard can help to fix the keyboard not working problem?
Yes, Changing the keyboard could help you to fix the keyboard not working problem. If your keyboard is faulty, you need to change it immediately.
Wrapping up
Most of the Fallout4 gamers fixed their keyboard not working problem by just restarting the game. So, have one of these solutions helped you to resolve the keyboard not found problem? Always remember to update all your PC drivers. It will boost the performance of your PC.
Subscribe to our newsletter
& plug into
the world of technology