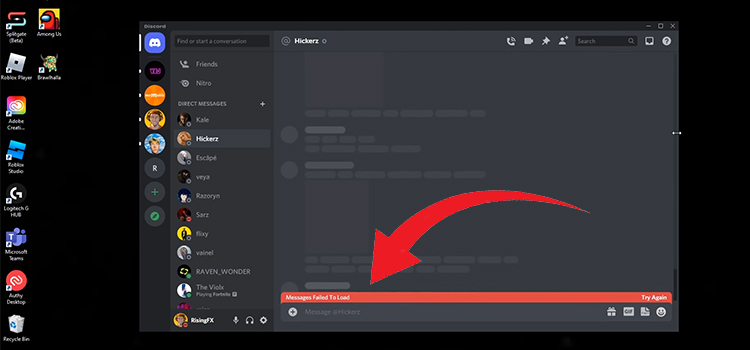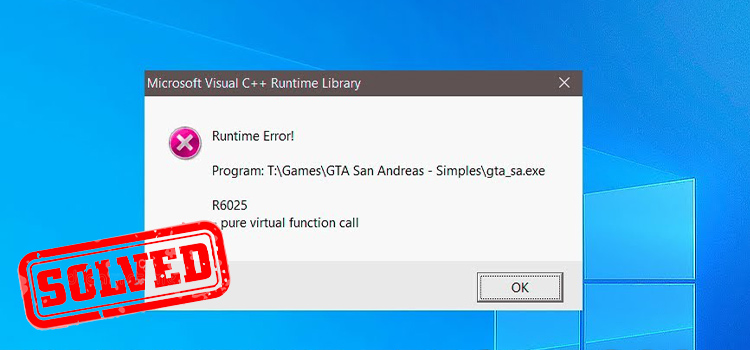[Solution] 0x80072f8f Error Code | How to Fix This
The 0x80072f8f error code is very common for Windows users. When you try to install a Windows update, then the error happens. Different kinds of errors like 0x80072efd, 0x800f0922, 0x800f081f, etc errors also occur for various reasons. The error is reported when the Windows update is not validated. The Windows update is very important for the operating system. If you don’t update Windows for a long time, it can damage your system and files. Windows update also includes updated driver software and security features. But, when the error occurs, you won’t be able to update Windows or any of its software like Windows Defender, and drivers. There are some methods to fix the issue.
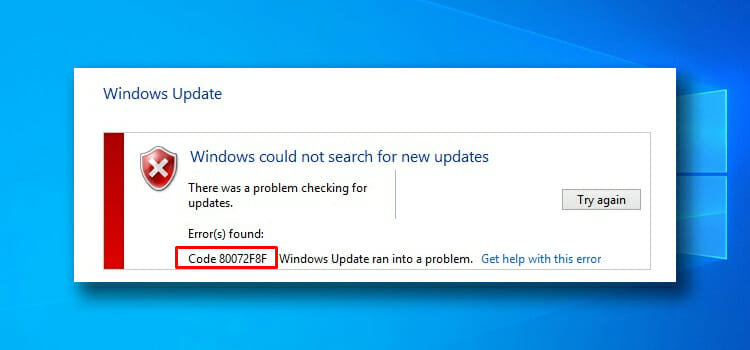
Why Does 0x80072f8f Error Come?
There are some reasons behind the 0x80072f8f error code. The reasons are following:
- If the internet settings in your computer are not working properly, this error may occur.
- When the date and time of your device are not correct, you may face an error.
- If the Windows of your device is not updated for long, it can cause this error.
Methods to Fix 0x80072f8f Error Code
There are some methods to fix the the 0x80072f8f error code issue. Follow the methods properly to solve this particular Windows error
Method 1. Check your Date and Time Settings
Improper Date and Time settings can cause this error. When your PC’s time and date are different from the date and time of the Secure Sockets Layer certificate, you will face this issue. To fix this, follow the steps below.
Step 1: First, you have to open the Settings app on your computer. For this, you have to go to the search engine and type the settings there. Then, press Enter. From the resulting menu, you have to choose settings. You can either press Windows key+I on your keyboard to open the settings automatically.
Step 2: Then, once you open the settings app. Next, you have to go to the Time & Language tab. You will find the tab on the left pane of the window.
Step 3: Now, you have to select the Date & time from the panel.
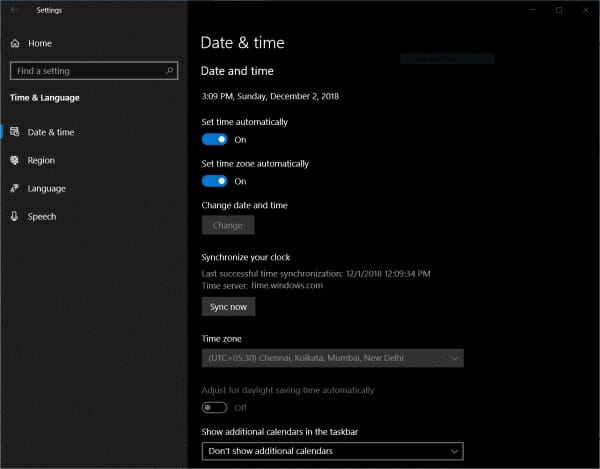
Step 4: Here, you have to find the Set time automatically option. You have to turn it On. You also have to turn the Set time zone automatically On.
Step 5: Next, you have to select the Region & language option. You will find it under the Date & time.
Step 6: There, you have to set the Country or region section with the country you are currently living in.
Step 7: Finally, you have to exit the Settings app . Then, you have to restart your computer and check if the error is solved or not.
Now, check if the Windows update error code 0x80072F8F is fixed or not.
Method 2. Change the MediaBootInstall Registry Key to Fix 0x80072f8f Error Code
To change the MediaBootInstall registry key, follow the steps below.
Step 1: You have to open the Run box to access the registry editor. For this, you have to type Run in the search engine and press Enter. From the search results, you have to click on Run. You can also simply press Windows key+R altogether on the computer keyboard to open the run.
Step 2: Once the Run box is opened, you have to open the registry editor. For this, you have to type Regedit and press Enter. to open Registry Editor.
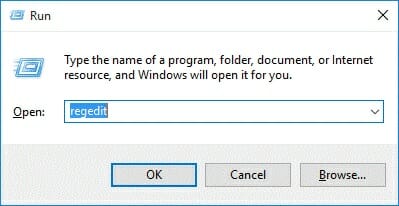
Step 3: Now, in the registry editor, you have to type the following commands:
HKEY_LOCAL_MACHINE/Software/Microsoft/Windows/CurrentVersion/Setup/OOBE
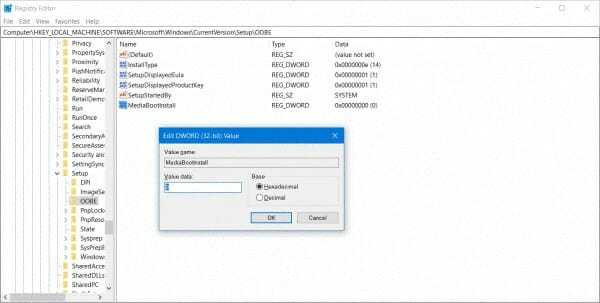
Step 4: Next, you have to double-click at MediaBootInstall. You will find it in the left pane of the Window. There, you have to set the value name to MediaBootInstall and set the value data to 0 from 1.
Step 5: After that, you have to click OK to save the changes and exit Registry Editor.
Step 6: Then, you have to go to the search engine and type cmd there, and press Enter. From the search results, you have to choose Command prompt.
Step 7: you have to right-click on the command prompt and choose Run As Administrator from the menu bar.
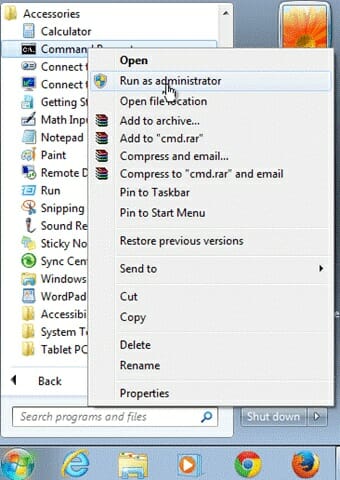
Step 8: You have to type the following command in the command prompt:
slmgr /rearm and then, press Enter.
Step 9: A message Command complete successfully will appear. You have to click Ok.
Step 10: Finally, you have to restart your computer.
Method 3: Fix Proxy Settings
Another method is to fix the proxy settings. Here are the steps for this method.
Step 1: First, you have to open Internet Explorer or Microsoft Edge browser. For this, you have to go to the search engine and type internet explorer, and press Enter. and choose the appropriate entry.
Step 2: Then, you have to press the Win + T key altogether on your keyboard. Here, you have to click on the Internet Options from the menu.
Step 3: In the Internet options, you have to choose Connections.
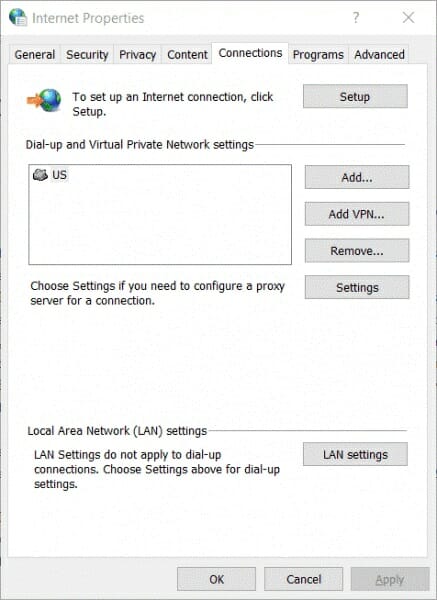
Step 4: Now, you have to click on the LAN Settings. In the settings tab, you have to delete all Exceptions entries. You have to select one-by-one entries and delete them.
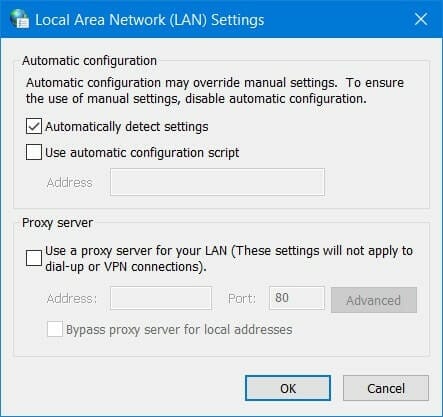
Step 5: Finally, you have to make sure that the Automatically detect settings are checked. Then, you have to click on Ok. After this, you have to restart your computer and check if the error is solved or not.
Method 4: Re-register DLL Files for Windows Update
This error can be caused due to DLL files too. For this, you will need to re-register DLL files. The steps are provided below.
Step 1: First, you have to open the Run. You can search for it in the search engine. Or, you can simply press Windows key+ R to open the Run box.
Step 2: Then, you have to type the following command. You have to press Enter after typing the command.
Step 3: You have to set the names below as the replacement of the file names.
- Wintrust.dll
- Initpki.dll
- Mssip32.dll
Step 4: Now, you have to repeat the process separately for other files.
Step 5: Finally, you have to reboot your system and check the error is still there or not.
Method 5: Run File Checker
Presence of corrupted or missing file can cause this issue. To fix the missing or corrupted files, follow the steps below.
Step 1: First, you have to open the command prompt. You have to type cmd in the search engine and press Enter.
Step 2: From the search results, you have to select the command prompt and right-click on it. You have to select Run as administrator from the menu bar.
Step 3: Then, you may ask for the admin password. You have to type the password and click OK.
Step 4: Now, a command window will appear on your screen.
Step 5: You have to type SFC/Scannow in the command prompt and press Enter.
Step 6: you have to wait until the process is finished. Then, you have to close the command prompt.
Step 7: Finally, you have to restart your computer and try for the Windows updates again to check the error. You can delete the Windows update files before doing this
Method 6: Check for Server Certificate Revocation
Follow the steps below to check server certificate revocation.
Step 1: First, you have to open Internet Explorer. For this, you have to type internet explorer in the search engine and press enter. From the results, you have to select the Internet Explorer browser.
Step 2: Once you open Internet explorer you have to choose Internet Options from the tools bar. If the tools bar is unavailable, you have to press ALT to get the bar.
Step 3: Now, you have to click on the Advanced tab at the top. Then, you have to go to the Security section.
Step 4: Next, you have to uncheck the box next to server certificate revocation and then, you have to click OK.
Step 5: Finally, you have to restart the computer and again give it a try to install the Windows updates.
Frequently Asked Questions
Why does Windows Activation Error 0x80072f8f occur?
It can be occurred due to several reasons. For example, due to improper date and time settings, a 0x80072f8f error can occur.
Why does Windows Store Error 0x80072f8f occur?
There are several reasons behind this. One of the popular reasons is an invalid proxy. You need to go through the Internet Properties option and uncheck the box consist Use a proxy server for your LAN (These settings will not apply to dial-up or VPN connections). Now, save and restart the PC.
Conclusion:
0x80072f8f error code is a very common error in Windows. This error may occur for various reasons. One of the major reasons is the registry is not running properly. But there are some other causes too. There are some better solutions to fix the error above. So, you have to try the methods one by one and check if the problem is solved or not.
Subscribe to our newsletter
& plug into
the world of technology