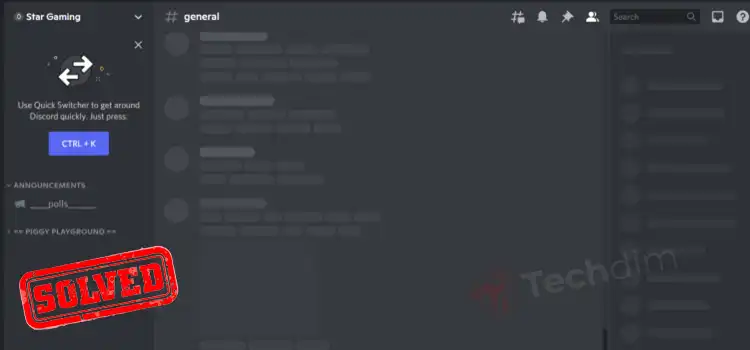[6 Fixes] Skype Not Ringing on iPad
It has been reported by many Skype users that the app doesn’t ring on their iPads. For this, many iPad users miss their important calls if they aren’t in front of their devices.
If you’re also facing the same, then don’t worry. You can easily fix it by applying some simple fixes.
First, you need to ensure that the notification of the Skype app is enabled on your iPad. If the notification is already enabled, you can try reinstalling the software to fix the above-mentioned issue.
But first, if you know the exact reason behind this issue, you can easily fix the problem. So, let’s see what reasons can trigger this issue on iPads.
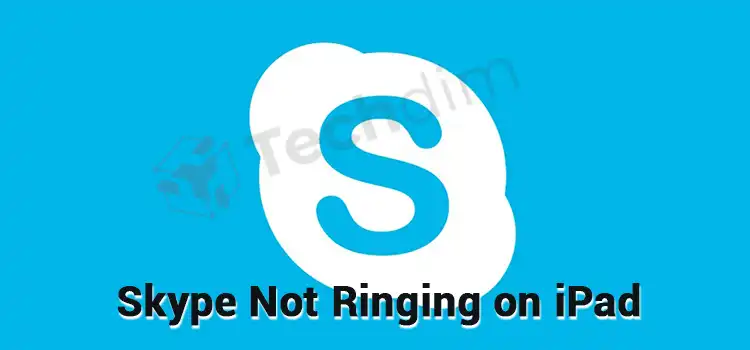
Why Skype Doesn’t Ring on iPad?
If your Skype isn’t ringing at all on your iPad, then first you need to make sure that you’re signed in to your Skype account on your iPad. However, if you’re not signed into your account, then either the caller will receive a voicemail that you’ve set on your Skype account, or the ring will be busy.
On the contrary, if your iPad is receiving calls but not ringing, then the following thing may happen:
- You’re signed into an incorrect Skype account or another Skype account.
- Due to a bug, junk files, or cookies.
- Call forwarding is enabled on your Skype account.
- The Skype account is being used on multiple devices.
- The notification is disabled on your iPad.
- Your internet connection is disabled.
- Your Skype app is outdated.
How To Fix Skype Not Ringing on iPad?
Follow the solutions below one by one until you can fix skype on your iPad. Let’s start –
Fix 1: Check if The Account You’re Using is Correct
First, you need to ensure that the account you’re using is correct and the caller is calling the account that you are using on your iPad.
To ensure that, open Skype > Tap your profile photo or initials > Skype profile and check the Skype Name. If the name is incorrect, you need to log out from your account and log back into your account.
You can also try uninstalling the Skype app from your iPad and installing it again. Don’t worry, your Skype account won’t be deleted when you uninstall the app. However, you’ll need to log in again after reinstalling the app.
So, make sure you’ve noted the username and password of your Skype account before reinstalling it, and do not install Skype from any source other than the App Store.
Fix 2: Enable Notification on your iPad
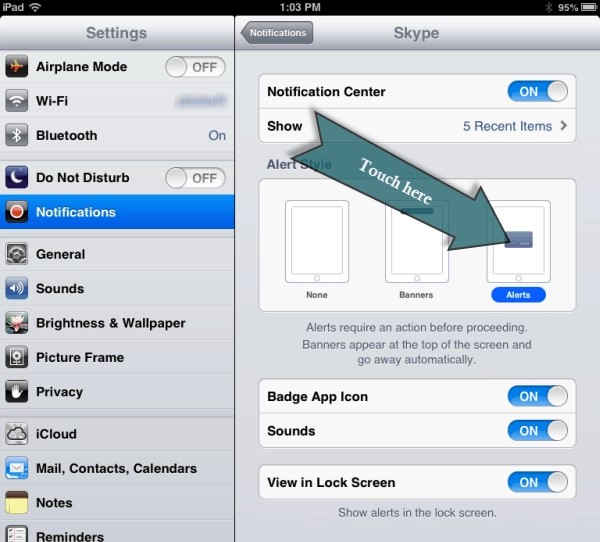
It happens that you may have disabled the notification for Skype accidentally on your iPad and as a result, you’re not receiving or hearing any call from Skype.
Grab your iPad and navigate to Settings > Notifications > Locate Skype > Enable notifications.
Again, Skype won’t ring on your iPad if it is already signed in to another device. In that case, you need to enable the “Multiple Device” notification from the app.
Open the Skype app on your iPad and navigate to Profile picture > Settings > Notifications > Enable “Multiple devices” notifications.
If the notification is already enabled on your iPad and skype app, then try the next solution below.
Fix 3: Check the Privacy Settings of Skype
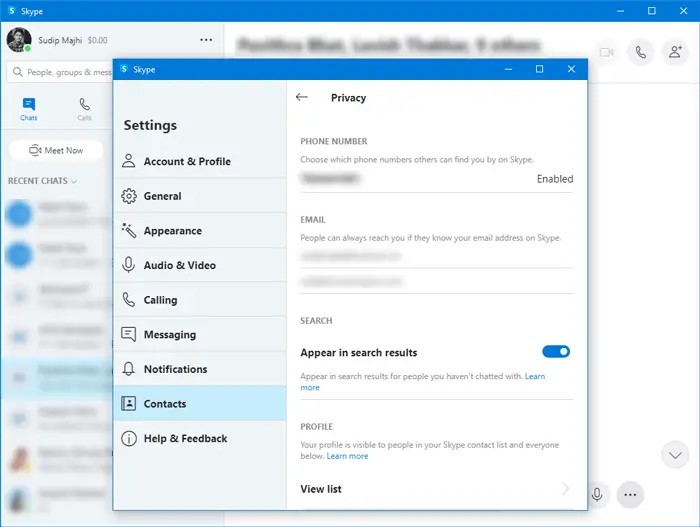
You need to get Skype access to your phone or it won’t work correctly. Go to your iPad Settings, tap on “Privacy”, Select the Skype App and make sure each of the settings such as the microphone, camera, and others are enabled.
If it is still not working, move on to the next step below.
Fix 4: Check If the Skype Needs an Update or Not
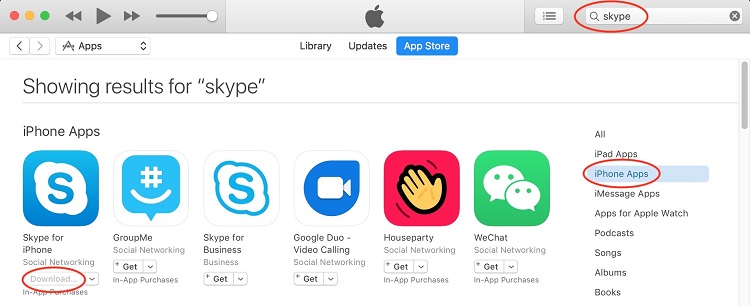
You may be using an outdated version of the Skype app on your iPad which can lead to the not ringing issue. It can occur due to bugs also. So, keeping the app up to date is always a good idea.
Tap on the App Store and tap on your account icon in the upper right-hand corner of the screen. Scroll down to see if any Skype update is available or not. If you find any updates, tap Update and wait until your Skype is up to date.
Fix 5: Check Your Internet Connection
You must need a well-established internet connection while using Skype on your iPad. If your phone isn’t connected to the internet, it neither lets you call or message in Skype, nor any incoming call will reach your iPad.
If you are using cellular data, then make sure the data is enabled on your iPad. Also, make sure that the available internet is remaining on your cellular data. Recharge the internet on your SIM card and check if Skype is ringing on your iPad or not. If not, then try connecting your iPad to a Wi-Fi network.
If you have an uninterrupted internet connection and still Skype not ringing on your iPad, then you can try restarting your iPad.
Fix 6: Restart Your iPad
To restart your iPad, follow the instructions below:
If your iPad has a Home Button, then press and hold the power button and if your iPad doesn’t have a home button, then press and hold the side button and the volume button simultaneously until “slide to power off” appears on the screen. Swipe the power switch from left to right to shut down your iPad. Wait 30–60 seconds until your iPad fully shut down. Then, restart your iPad by pressing and holding the power button or side button until the Apple logo appears on the screen.
Now try calling the skype account that is on your iPad and it will now ring normally. It means you’ve fixed the problem and the Skype is working correctly now.
FAQs (Frequently Asked Questions)
Why Does My Skype Call Not Ring?
If a call isn’t ringing on your Skype, then first ensure that the volume of your device isn’t muted. After that, you can check if the Skype notification is enabled on your device or not. If not, then turn them on to solve the issue.
How Do I Enable Incoming Calls on Skype?
If you want to receive calls on Skype, first, you need to download the Skype app on your device and login into your account. If you’ve logged into your account yet not received any incoming calls, then click the three dots (…) at the right side of your name on Skype and select “Settings”. Then go to the “Calling” tab and enable “Show call window when Skype is in the background”.
Conclusion
If Skype doesn’t ring on the iPad, then it’s most likely because of the notification settings or a fault with the Skype account. All the possible reasons for this issue have been described and all the possible solutions to fix this problem are also given in this article. So, we hope you have now fixed the issue with Skype on your iPad by the end of this article. If so, then don’t forget to mention the fix that you’ll have implemented to fix Skype not ringing issue on your iPad.
Subscribe to our newsletter
& plug into
the world of technology