SD Card Data Recovery | Three Methods to Recover SD Card Files from an SD Card on Mac
Due to their light weights, affordable prices, and large capacities, SD cards are widely used on digital cameras, smartphones, and music players to store different types of files, including videos, photos, music, and more. However, many irritating issues related to the SD card come one after another with the widespread usage of the SD card. SD card not recognized on Mac, SD card not showing up on Mac, Mac not reading SD card, Mac not mounting SD card, SD card being read-only on Mac, and files disappeared from SD cards, to name a few.
No matter which SD card errors and problems you are going through, the thing you care about most is how to conduct SD card recovery. Although SD card data loss is a bit nerve-wracking, the good news is that you can get your SD card files back on macOS by taking some effective ways. Let’s have an in-depth understanding of these possible solutions to retrieve important files from SD cards on Mac!

How to Recover Data from an SD Card on Mac? (Three Possible Methods)
Generally speaking, data loss on SD cards can result from accidental deletion, mistaken formatting, file system corruption, bad sectors, malware attacks, physical damages, SD card corruption, and so forth. Once you have realized data loss on the SD card, you need to stop using the SD memory card immediately to protect the original data from being overwritten. After that, take one of the following ways to get data back from your SD card quickly.
Method 1 Recover Files from an SD Card on Mac Using SD Card Recovery Software
The most straightforward way to recover deleted or lost files from an SD card is to try SD card recovery software. Considering the price, ease of use, data security, and data recovery success rate, we highly recommend iBoysoft Data Recovery for Mac.
As a professional SD card recovery program, iBoysoft Mac data recovery software can help you recover various file types from all types of SD cards, including miniSD, Micro SD, SDSC, SDXC, SDHC, SDUC, etc. Most importantly, whether the data is lost from a formatted, unreadable, corrupted, unmounted, or inaccessible SD card, it can be recovered on Mac OS X and higher versions with the assistance of this Mac data recovery tool. Of course, the supported storage device is not limited to the SD card. iBoysoft Data Recovery for Mac can also support recovering deleted or lost data from HDDs, SSDs, CF cards, USB flash drives, memory sticks, and other disk-based storage devices.
Steps to recover SD card files on Mac using iBoysoft Data Recovery for Mac
Before performing SD card data recovery, you should do some basic preparations, namely, going to the official website to download iBoysoft Data Recovery for Mac and then following the on-screen wizard to get it installed on Mac.
Step 1: Insert the SD card into your Mac and launch iBoysoft Mac Data Recovery.

Step 2: Select the attached SD card listed on the software window and click the Scan button to search for missing files.
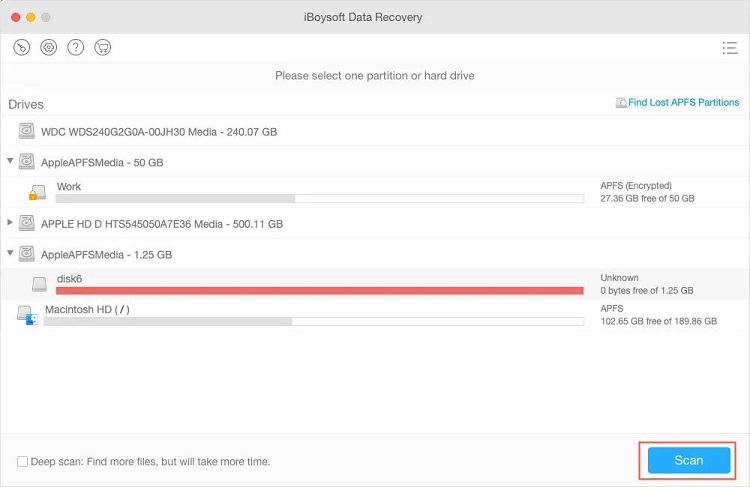
Step 3: Preview the categorized results to find the files you want to recover, tick the box ahead of them, and click Recover to get them back from your SD card.
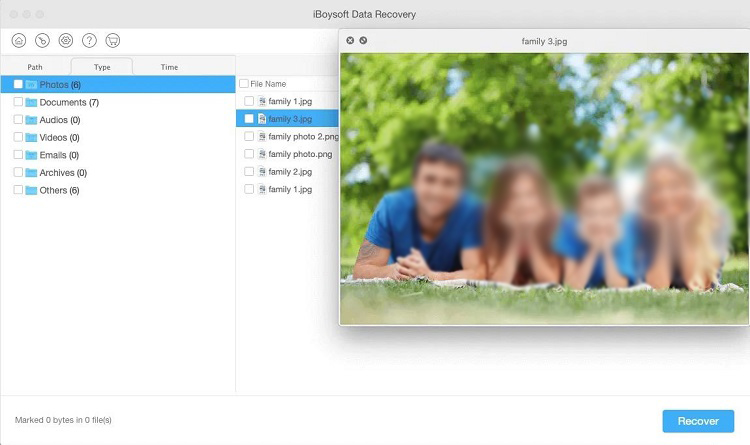
Method 2 Recover Deleted Files on Mac from the Trash Folder
Fortunately, the stored data that is deleted by mistake will be first put into Mac Trash in which the deleted SD card data can be stored for up to 30 days before automatic deletion or manually emptying the Trash folder. If you have already inserted the SD card into your Mac computer when accidentally deleting SD card files, you can easily get deleted files back from Mac Trash.
Step 1: Find and click the Trash icon from Mac Dock to open the Trash folder.

Step 2: Locate the wanted files by browsing this folder or using the search box situated in the top-right corner.
Step 3: Right-click on the selected file you want to retrieve and click the Put Back option under the right-click menu to restore it to its original location.
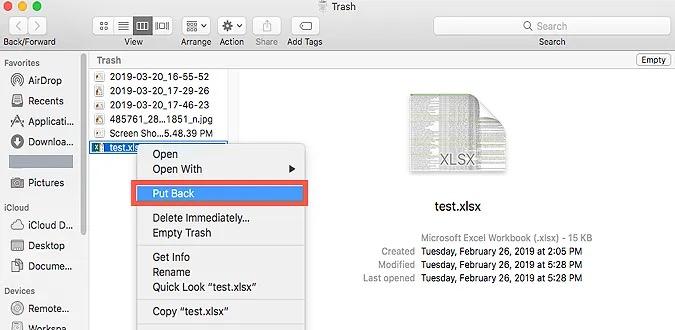
Method 3 Recover SD Card Data on Mac with a Time Machine Backup
Your Mac machine is equipped with a data backup and restoration tool named Time Machine, and you are able to restore SD card files from Time Machine backup if you have used this tool to back your SD card data up.
Step 1: Insert the Time Machine backup drive into the Mac computer.
Step 2: Click the Time Machine icon located at the top menu and select the Enter Time Machine option.
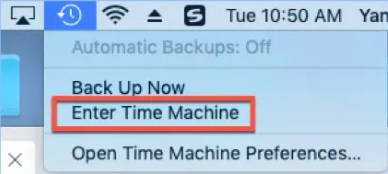
Step 3: Open Finder and select the folder containing the deleted or lost SD card files.
Step 4: Use the timeline or the up-and-down arrows to quickly locate the items you need to recover.
Step 5: Select the desired files, preview them by pressing the Spacebar key, and restore the selected SD card files by hitting the Restore button.
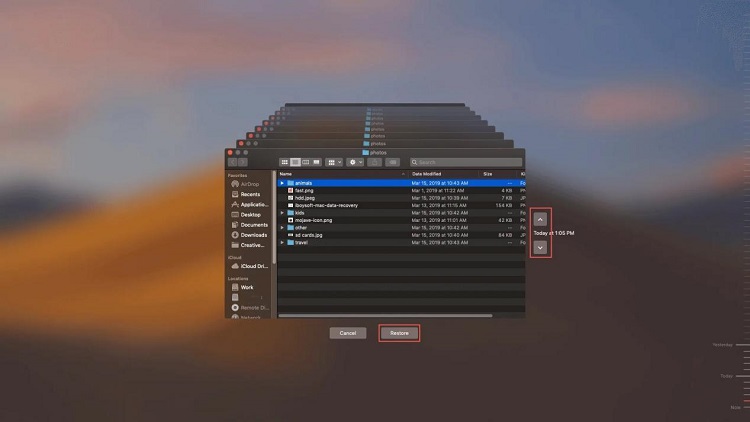
Conclusion
That’s all for SD card data recovery. When finding important files lost from your SD card, choose one of the aforementioned solutions to recover them. To secure your SD card data, run antivirus software on Mac to ensure a virus-free environment, do a safe ejection after using the SD card, and regularly backup the SD card data.
Subscribe to our newsletter
& plug into
the world of technology





