[Fix] Screen Tearing When Watching Videos (100% Working)
You may have noticed that your screen is split horizontally and one part is working slower than the other part or lagging for a moment during watching a video.
Yes, we are talking about screen tearing and we know how irritating is it, especially when you are watching your favorite show or content on your computer.
Don’t worry, we’ve discussed what screen tearing is and why it happens in this article. Also, you’ll be provided with some methods to get rid of this issue in this article. So, if you want to fix the mentioned problem, then let’s read the article by the end.
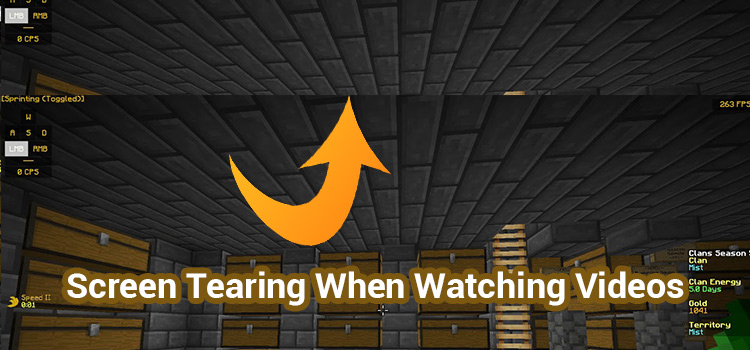
What Is Screen Tearing and Why Does It Occur?
Screen tearing appears mostly during watching videos and playing games. During these tasks, the screen has to process the frame information and show it to the monitor. Some devices are unable to take such a load and causing the screen may appear distorted to you.

Screen tearing mostly occurs when the refresh rate of a monitor and the frame rate of the GPU is not synchronized.
Causes of Screen Tearing
Before going to the solution of screen tearing, it is necessary to know the causes behind it. There can be several issues with your computer that may cause screen tearing.
- Outdated graphics drivers
- Fault in hardware/software
- Misconfiguration of GPU Settings
- Problems in System Settings
- Misconfiguration of Game Settings
- Power Plan issue
How to Fix ‘Screen Tearing When Watching Videos’ Issue
You need to have a graphics card on your PC to avoid screen tearing. If you already have a compatible graphics card and yet facing this issue, then the first thing you should do is reboot your PC. If that doesn’t fix the issue, then follow the solutions below.
Fix 1: Customize the Resolution and Refresh Rate
- Press the Windows logo key + I simultaneously to open Settings.
- Then, navigate to System > Display > Advanced Display.
- Now, click on “Display adapter properties for Display 1”
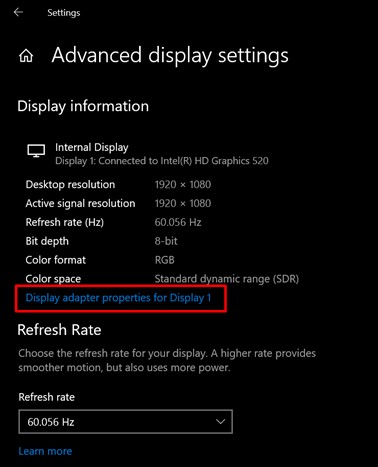
- On the next window, click on the “List All Modes” button.
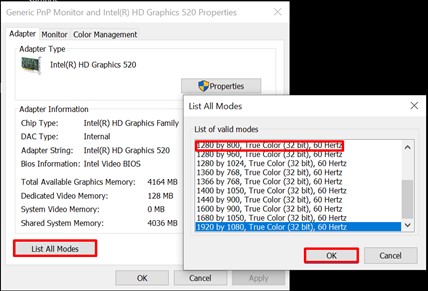
- Finally, select a lower resolution and press the “Ok” button.
You need to try out each mode to check which one of them can solve the issue.
Fix 2: Enable or Disable V-Sync
Depending on the circumstance of your GPU equipped with VSync, you need to enable or disable it to fix screen tearing. Instruction to enable or disable both types of GPUs (NVIDIA and AMD) are given below.
Enable/Disable VSync for NVIDIA
Follow the steps below to enable/disable VSync for NVIDIA:
- Right-click on your desktop and go to the NVIDIA Control Panel.
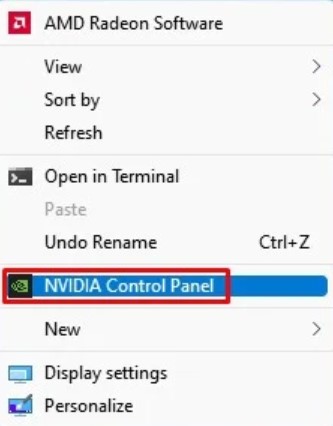
- Then, click on “Manage 3D” settings under the 3D Settings.
- Finally, find the “Vertical Sync” and turn it on if it’s not.
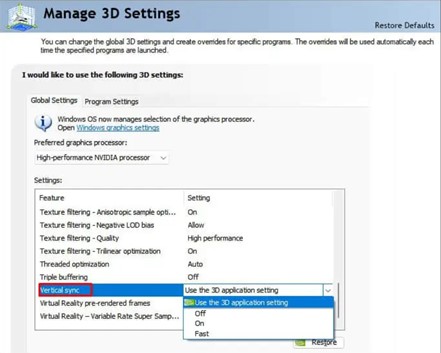
Enable/Disable VSync for AMD
Follow the steps below to enable/disable VSync for AMD:
- Right-click on your desktop and go to the AMD Control Panel.
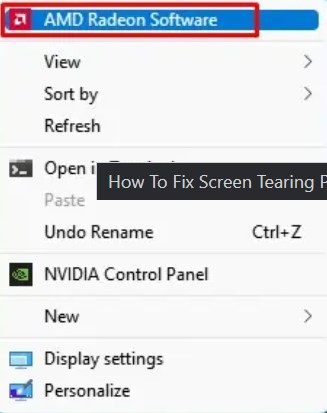
- Then from the top-right corner of the window, click on the Settings icon.
- Now select the Graphics tab and set the “Wait for Vertical Refresh” to always on.
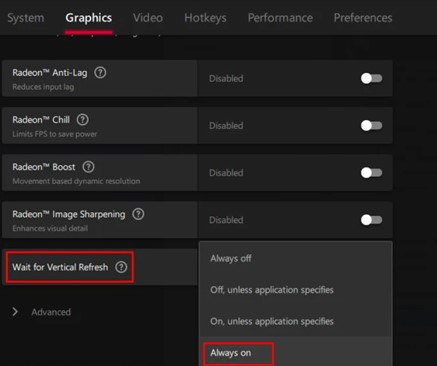
Fix 3: Limit the FPS of Your GPU
You have to lower the FPS of your GPU and make a balance with the refresh rate of your monitor. Here is the instruction to customize GPU’s FPS for both NVIDIA and AMD.
Customize GPU’s FPS on NVIDIA
- Right-click on your desktop and go to the NVIDIA Control Panel.
- Then locate Max Frame Rate under the “Manage 3D Settings” and turn it on.
- Set the fps limit as per the refresh rate of your monitor.
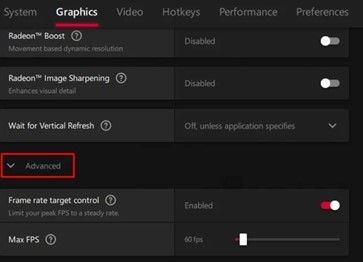
Customize GPU’s FPS on AMD
- At first right-click on your desktop and open the AMD Radeon Software.
- Then navigate to Graphics panel > Advanced option and expand it.
- Toggle right the Frame rate target control button to enable it.
- Now, set the FPS using the slider as per the refresh rate of your monitor.
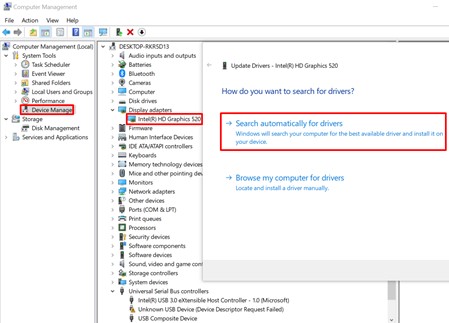
Fix 4: Update Your Graphics Driver
A corrupted graphics driver may occur screen tearing. So, you need to update or reinstall your graphic driver to fix the issue. The instruction to update it is given below:
- Right-click on “My computer” and click “manage”.
- Then, click on “Device Manage”.
- After that, expand the “Display adapters” and right-click on the graphics driver.
- Choose the “Search automatically for drivers” option.
- Finally, install the available updates and reboot your PC.
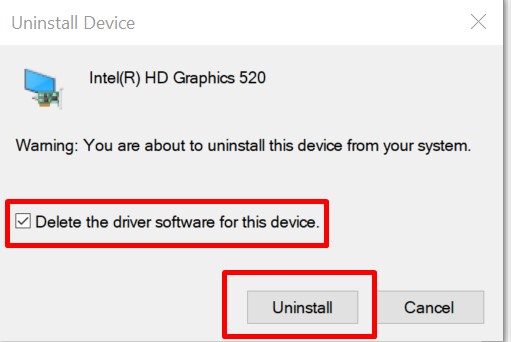
If it says that the driver is already up to date, then you can reinstall the driver to avoid corruption by the following steps:
- Right-click on the driver and click “Uninstall device”.
- Check the box saying “delete the driver software for this device” and click “Uninstall”.
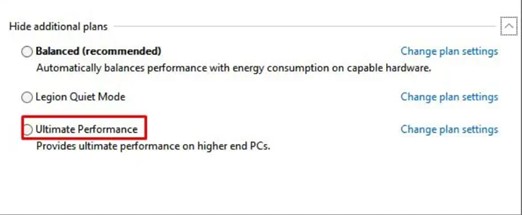
- Now, go to the website of your Graphics Card Manufacturer and download the latest version of your graphics driver.
- Finally, install the downloaded driver according to the instruction of the installation wizard.
Fix 5: Select A Power Plan That Suits Your Device
- Press the Windows key + R simultaneously to open the Run dialogue box.
- Type “powercfg.cpl” and press Enter.
- Extend Additional plans and select High Performance or Ultimate performance.
- Finally, reboot your device and check if the screen tearing issue is resolved or not.
Frequently Asked Questions
Why Does My Screen Tearing When Watching Videos?
The hardware of your device fetches information or data from multiple frames and draws them into a single display. To display a video smoothly, the FPS of the GPU and the refresh rate of the monitor need to be synchronized. If your monitor isn’t strong enough or the fps is excessive than the refresh rate of the monitor, then screen tearing occurs.
How Do I Stop Screen Tearing in Video?
To fix screen tearing, you need to apply the following fixes:
- Update your graphics driver.
- Configure the Graphics properties.
- Configure the settings of GPU.
- Choose High-performance Power Plan.
- Customize the Resolution and refresh rate of your computer.
- Sync the FPS to the Refresh rate of your Monitor.
- Enable VSync for GPU.
The detailed instructions on how to execute these methods are given above in this article. You can read those if you are not sure how to do it.
How Do I Fix Screen Tearing on Google Chrome?
If you are watching a video on the Google Chrome web browser, and screen tearing occurs on the video then you can easily fix it by following steps:
- Click the 3 horizontal dots in the upper right corner of your google chrome and select “Settings”.
- Then, scroll down to and click “Show advanced settings”.
- Now, scroll down to the “Use hardware acceleration when available” option and uncheck it.
That’s all, the screen tearing issue on google chrome will be gone forever.
How to Fix Screen Tearing on Browser?
Many users can face screen tearing on their browsers due to the malfunction of the web browsing software. If you are facing the same, then you can switch to another browser and check if the screen tearing is happening or not. You can also try updating or reinstalling your browser to fix that issue.
Conclusion
All the methods to fix the screen tearing issue are given above in this article. We hope that you will be able to fix the issue by applying those solutions. But in case none of the above methods works for you, then try upgrading your device, especially the graphics card of your computer.
If you already have fixed the above-mentioned issue using any other technique, then please share that with us in the comment section below. Thanks for reading.
Subscribe to our newsletter
& plug into
the world of technology





