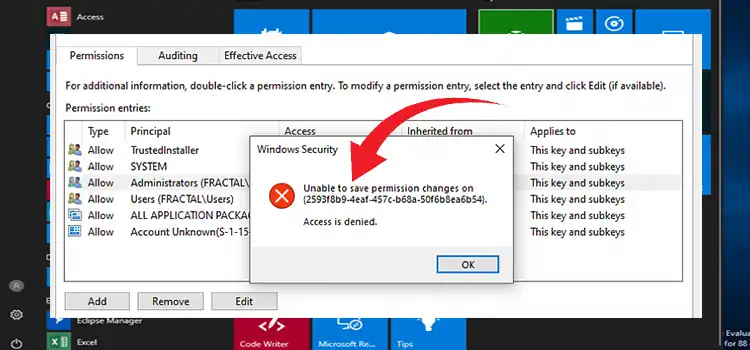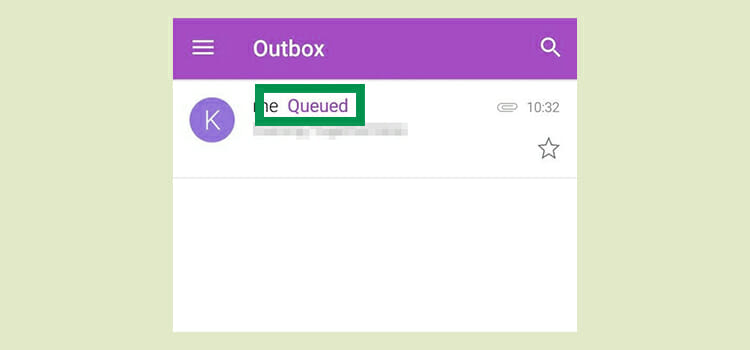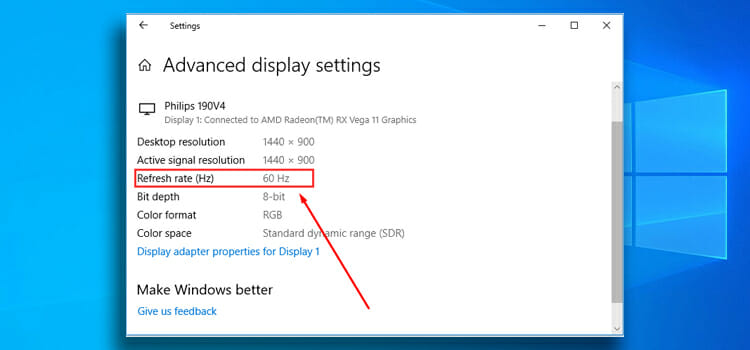What is $Recycle.Bin Folder and How to Manage It
Recycle bin is a known windows feature among PC users. There are two types of recycle bins in a windows system. Do you know about the second one, $Recycle.Bin? Well, the $Recycle.Bin has the same working scenario as the Recycle Bin.
Generally, the $Recycle.Bin folder is a hidden and system-protected folder that is used to store deleted files and folders. If you have no idea about the $Recycle.Bin folder then this article can be of help. As we have described what is the $Recycle.Bin folder, how it works, and how to find this. So, to learn, be with us till the end.

What Is $Recycle.Bin Folder?
$Recycle.Bin folder is sometimes very useful & that kind of important folder that allows a user to recover the deleted files or folders. Some built-in features allow you to protect the files which you have deleted accidentally.
When you delete a file or folder, the file still stores in the Recycle Bin. The Recycle Bin preserves all your deleted files if you need them further. But after the deletion from the Recycle bin, it will be deleted permanently.
Now, there are some drives in the computer to store your necessary files such as C Drive, D Drive. All that drives have the hidden folder named $Recycle.Bin.Here, the $Recycle.Bin folder is such a folder that gives you the opportunity to restore your deleted files from that particular folder. So, $Recycle.Bin works like the Recycle Bin for each drive. The $Recycle.Bin is a hidden file or folder.
But if you want to undelete your files from the specific drive, then you can easily do that from the $Recycle.Bin folder. So, mainly the $Recycle.Bin folder is a part of the Recycle.Bin.Where the Recycle Bin restores all the deleted files you have made, a $Recycle bin just holds the deleted files you have made from the particular drive. In the windows operating system, the $Recycle.Bin is mostly the master recycle bin.
How to Access $Recycle.Bin Folder?
There are many deleted folders in the Recycle Bin, so it is quite impossible to find the properties window of them if needed. At this time, using $Recycle.Bin to open the properties is very effective as it works properly.
Although the $Recycle.Bin folder is hidden, one can access this folder by some methods.
How to Access $Recycle.Bin Folder in Windows 7
If you are willing to access $Recycle.Bin folder in windows 7 then you will need to follow the steps below.
1. First, you have to open Windows Explorer.
2. There you have to highlight the operating system drive.
3. Then, you have to press Alt.
4.you have to select tools on the Menu Bar.
5. You have to select the View tab from Folder Options.
6. After that, you have to select the radio button to Show hidden folders, files or drives(whatever you want).
7.you have to uncheck the box to see Hide protected operating system files.
8. Finally, you have to press Ok.
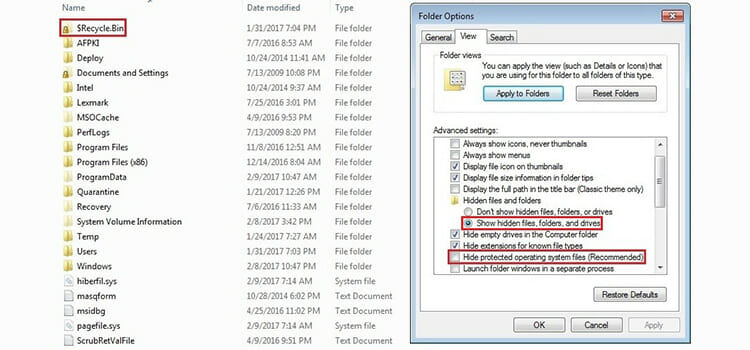
How to Access $Recycle.Bin From D Drive or C Drive in Windows 10
Here are steps that will help you to access $Recycle.Bin folder from D or C drive –
1. Open File Explorer, you can do it by pressing Windows + E or you can directly open it from the Taskbar.
2. Now, look out for View option in the top toolbar and click on it.

3. Next, click on Options and then Change folder and search option.

4. Click on View tab and under the Advanced settings, check the box that says Select Show hidden files, folders, and drives options.
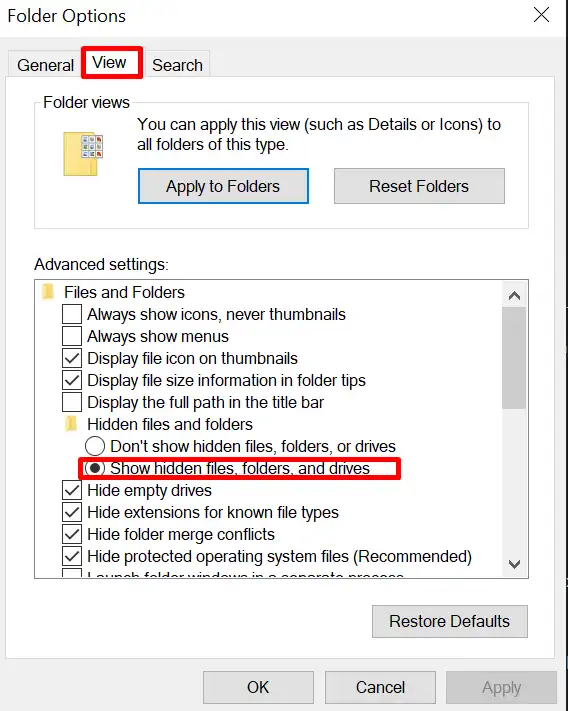
5. Lastly, click on OK to save the changes.
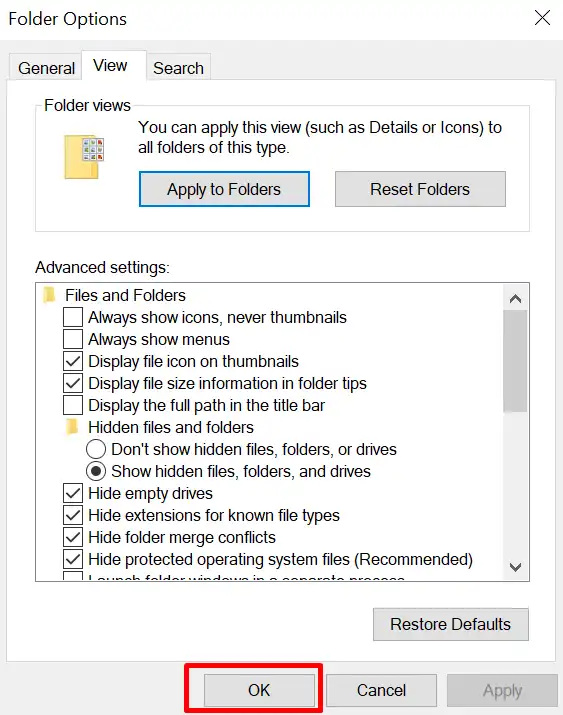
Now, you can see the $RECYCLE.BIN folder.
Note: When you are following step 4, you will need to uncheck the Hide protected operating system files option too.
How to Access $Recycle.Bin From External Hard Drive
If the storage of the built-in drives of the computer is full, then for backup purposes we use the external hard drive. This hard drive also contains a $Recycle.bin folder to store the deleted files from the external drive only. There are some steps following which you can able to access the $Recycle.Bin from the external hard drive.
1. First, you have to go to Start and select Control Panel.
2.Once you are there, select the Folder Options.
3. You have to click “Show hidden files and folders” in the View tab.
4. Finally, uncheck “Hide protected operating system files”.
How to delete $Recycle.Bin folder
If you delete files from the $Recycle.Bin folder, then it will delete the files permanently from the computer as the Recycle Bin does. But if you find $Recycle.Bin folder useless in your drive, then you can delete the folder by following the steps below:
1. First, you have to go to the Start and search for “Command prompt”.
2. Then, select the specific drive.
3. You have to type:rmdir”$Recycle.BIn”/s/q.
4.Finally press Enter.
This way, you can delete $Recycle.Bin from any drive.
You can delete the folder directly. But after the deletion, if you delete something from your drive, this $Recycle.Bin will be back again and store the deleted files. So, you can’t delete the folder permanently from your device. So, you need to follow the steps.
How to Hide $Recycle.Bin Folder
Deleting $Recycle.Bin is difficult and sometimes it doesn’t work properly, so hiding $Recycle.Bin is more effective and easy. The process of hiding $Recycle.Bin is given below:
1. First, you have to open ‘This pc’ and select the ‘view’ item on the top portion.
2. Then, once you are there, you have to click ‘option’.
3. There you have to select ‘change folder and search options’.
4. After that, you have to click the ‘view’ option there and check the “Hide protected operating files”.
5. Finally click “Apply” and then “Ok”.
If you also want to know how to hide the recycle bin from XP to Windows 10, find it here.
Conclusion
Some found the $Recycle.Bin very useful. It is because by using this folder, you don’t have to restore your accidentally deleted important file from all the unnecessary files in Recycle Bin.$Recycle.Bin folder allows you to undelete your file from the specific folder from which you deleted the file.
Again, some people find it useless in any drive. So, they want to delete it from any drive. But as you can’t delete it directly, you can hide the folder from any drive.
Subscribe to our newsletter
& plug into
the world of technology