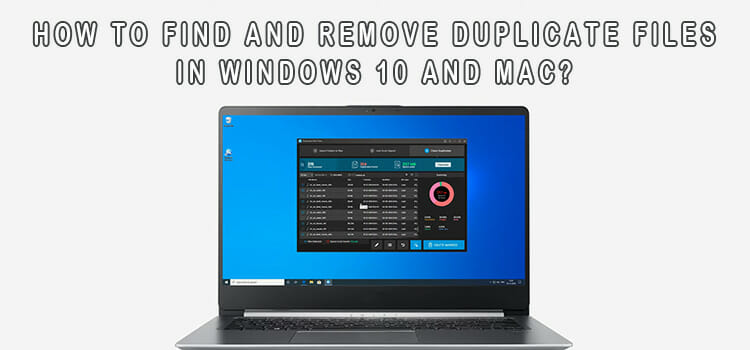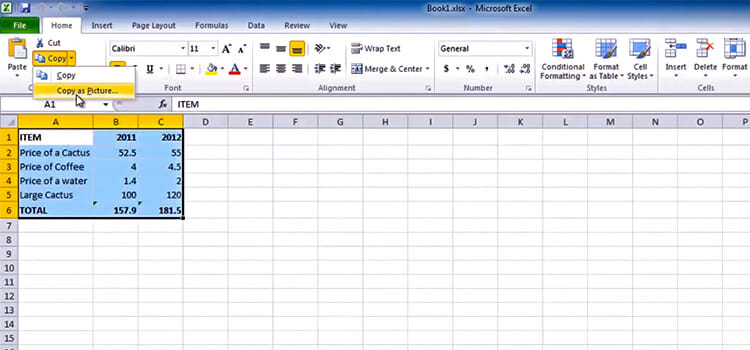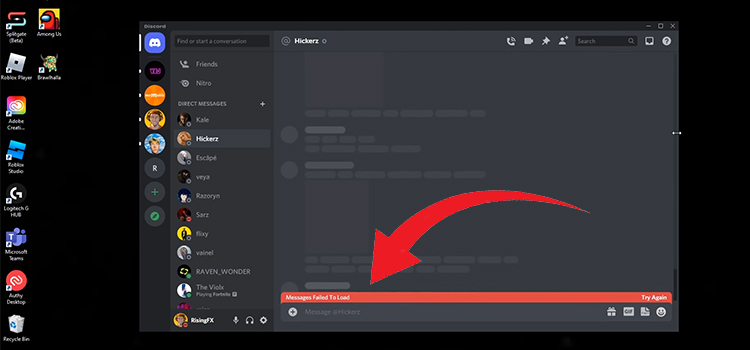[Fix] Razer Cortex Overlay Not Working (100% Working)
Razer Cortex is a popular piece of software from Razer that provides users with a variety of accessibility options when gaming. Not only can players utilize the software to improve their gaming performance, as Razer claims, but they can also use it to take screenshots, record videos, and much more! If enabled, the Gamecaster overlay can be accessed by clicking the Razer Cortex icon while in gaming.
The Razer Cortex is a good tool for getting a few more frames per second (FPS) out of your PC game. However, it isn’t a magic tool that can transform a low-spec PC into a high-spec one. It aids in the positioning of your PC for a better gaming experience, but it’s not a one-time fix.
Razer Cortex: Game Booster boosts PC performance by managing and killing unnecessary processes and apps while gaming (like business apps and background helpers). This frees up important resources and RAM for gaming, resulting in better frames per second and smoother gameplay. The Razer game booster is entirely secure because it comes from a reputed gaming computer peripherals company.
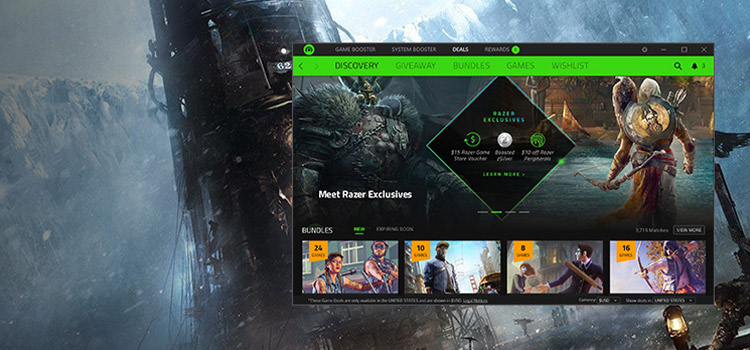
How to Solve ‘Razer Cortex Overlay Not Working’ This Problem
Many people have recently complained that Razer Cortex isn’t operating properly. It will not start, it will fail at the start, or the account will be locked. It won’t show the FPS counter overlay, create a game, or enable you to record or stream the game in some circumstances.
Many customers claim that after installing the Razer game booster, it will not open, even after 30 minutes, and that the app’s interface will not appear. Try these solutions:
- Most of the time, reinstalling the software solves the problem. Razer Central Service may appear to be operating in the task manager, but the program will not open. It’s because the installation may have failed and the app is no longer functional.
- Do you have many game booster programs installed on your computer? If this is the case, disable or uninstall all of them, as well as any antivirus software. Because third-party apps cause issues in system settings, and antivirus software occasionally refuses to let specific apps to operate for security reasons, the Razer Cortex will not open. After you’ve uninstalled these apps, try running Razer Cortex in compatibility mode.
- If you’ve tried uninstalling and reinstalling the app, as well as running it as administrator or in compatibility mode, it still won’t open. Then try running Razer Central.exe as an administrator. Locate the Razer Cortex download folder, which is normally located in C: Program Files (x86) RazerRazer ServicesRazer Central. It will resolve the issue with the Razer Cortex not opening.
If the game booster does not start, you must end all running tasks. Then start the program; it will take some time to run, so be patient.
Take the Following Steps
1. Ctrl +Alt + Delete will open Task Manager.
2. Locate FPSRunner (32 & 64-bit) + Game Manager Service (32 & 64-bit) + PMRunner + Razer Central + Razer Central Service on the Services Tab.
3. End Task by right-clicking on these services.
When opening Razer Cortex, many users have reported seeing the error message “Cortex star failed, please try again.” When the installation of Razer Cortex is incomplete, this error arises. So, after completely removing the software from your PC, try reinstalling it from scratch.
If you make too many tries to get into a Razer account using incorrect credentials, your Razer account may be temporarily locked. The account is only frozen for 5-10 minutes while the Razer Cortex is locked. You will be allowed to retry the login when that time has passed.
If you recently made an account and verified it with your email, but your account is still locked, try reinstalling Cortex. If the problem persists, try logging into Cortex with a dummy account to see how things go. If your problem persists, you can contact Razer ID Support.
If you’re encountering any such problems, especially with Razer Cortex not displaying FPS at all, here are some solutions worth trying:
- The first solution is a little obvious, but really critical. Many gamers neglect to either enable the function or save the changes to their profile after it has been enabled. There’s also the issue that Cortex may need to enable the option for individual games, so you’ll want to check the settings for each game separately in the software.
- The second answer is likewise a little obvious, but it is an important solution worth considering, just like the prior one. Many games have their own settings that need to be enabled in order for Razer Cortex to display the FPS correctly.
- If all of the settings are correct and there are no issues with the game or Razer Cortex, the software’s failure to display FPS is most likely due to the fact that you’re playing in windowed mode. This can cause problems with the software for a variety of reasons.
Conclusion
We have compiled all of the solutions to any problems that Razer Cortex users may encounter in this page. The solution presented here is straightforward. SO, I hope this will be helpful to you.
Subscribe to our newsletter
& plug into
the world of technology