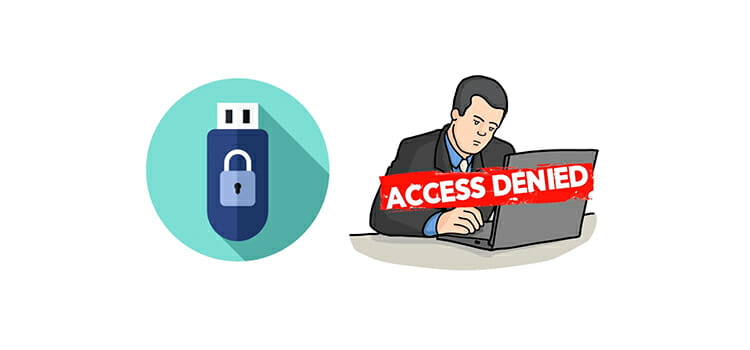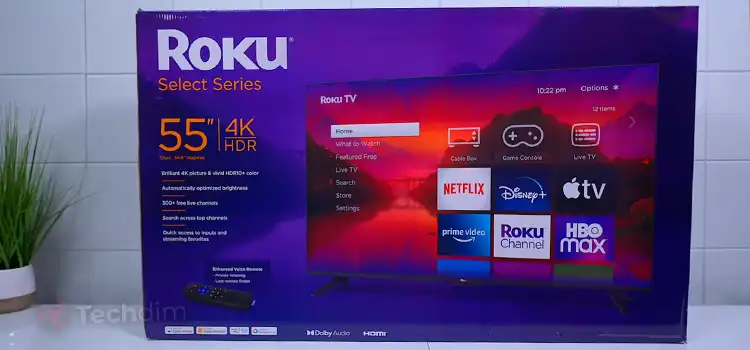How to Open a Password Protected File
For data safety and protection, it is always recommended to use passwords to protect files. However, forgetting the password can present a new set of challenges. So, how to open a password-protected file?
In this article, we’ll explain how to open different types of password-protected files. We will cover the most common types of files that people password protect, like doc, excel, zip, rar, etc. files.

How to Open a Password-Protected Word File
Word files from Microsoft Office are very common to us. But if the word file is password protected and you want to open the file anyhow for forgetting the password, there are some easy methods to open the word file:
Method 1: Remove the Password and Make it a Readable File
- First, you have to open the file as read-only.
- Then, you have to “Save As” the file with a new name and in a new location.
This way you can open the file and you can read the file. But you will not be allowed to do changes in the file.
Method 2: Remove the Editing Restriction Password
- First, you have to change the file name extension from .docx to .zip. Once it’s promoted, click to “yes”.
- Then, you have to right-click the .zip file with any ZIP software.
- Now, open the word file and right-click on the settings.xml file, and from the context menu select Edit. The file will open with a notepad.
- You have to look for ‘document protection’ and delete the contents over there from ‘<w: document Protection to/>’.
- Then, press ctrl+s to save the changes and close the tab.
- A dialogue pops up will ask if you want to update the changes in the archive. You have to click Ok.
- Finally, change the .zip file back to .dcox. You can now open the file without any editing restrictions.
Method 3: Recover the Password to Open the File
- First, you have to install the iSumsoft Word Password Refixer on your computer and launch it.
- You have to click on the open button and navigate to the password-protected word file.
- Then, you have to select the file to import it into the password recovery system.
- You have to choose a recovery type from normal, mask, dictionary, and smart.
- You have to also specify the relevant options like range, length, etc.
- You have to click on Start to search for the password to open the file. If the settings are done properly, then the password will be recovered and you can use it again to open the word file.
How to Open a Password-Protected Online Word File
There are some tolls available by which you can unlock the password protected online word file. The methods are gioven below:
LostMyPass
LostMyPass is an online tool using this you can unlock the password any MS word file.
- First, you have to get it from any browser like Edge or Chrome.
- Then, you just have to upload the word file on the web site’s server to make it unlock.
This tool search for the password through a database of up to 3 million. This initial service is free. If the tool doesn’t get the pass, then it will search for a database up to 20 billion. This service will cost. The tool will only cost money after finding the password.
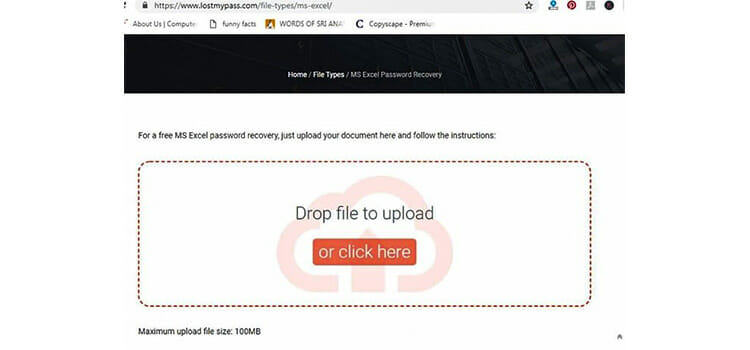
Word Password Recovery Online
Thre is another tool for opening password-protected word file online is Word Password Recovery Online. You have to upload the protected file on the website of Word Password Recovery Online and Start the process.
How to Open a Password Protected PDF File
There are some easy ways to open a password protected PDF file. If you have access to the password of the protected PDF file, Then you have to follow the below methods to open the PDF file:
Method 1: Open PDF with Adobe Reader with Password
- First, you have to locate and open the protected PDF file and right-click on it.
- The, you have to click ‘Open with’ from the menu and select ‘Adobe Reader’ to open the file.
- This Adobe Reader ask for password and you have to enter the password and oen the file.
Method 2: Open PDF with Adobe Reader without a Password
- First, open the protected file in Adobe Reader.
- Then, you have to click the file and open ‘Properties’.
- You have to click on ‘permission details’ and have to open the ‘Security tab’.
- You have to check the ‘No security option’.
- Now, you have to click on the ‘Remove Password in Security Method’ menu. By doing so, the password will be removed.
- Finally, you have to save the PDF file and open it.
How to Open a Password-Protected Online PDF File
If you want to open a password-protected PDF file online, there are two individual ways. There are some tools that help you to open the PDF. These methods may take some steps.
- First, you have to launch PDFelement and have to open it, and select the password-protected PDF file.
- Then, you have to drop the protected file in the program window directly.
- You have to open the file with the password.
- Once you open the file, you can remove the password by clicking the protect>password button and uncheck the password.
If you have forgotten the password or something else happen and you have to open the protected file without password, then you have to follow the steps below:
- First, you have to launch PDF Password Remover.
- Then, you have to click ‘Add files’ to load the protected file. You can also use batch function to load a number of files at once.
- Now you have two paths to access the file. In the ‘Output Folder’, you can either select ‘Save target file(s) in source folder’ to save the file in the original folder of the source PDF files or you can select ‘Customize’ to save the file in a different folder as your wish.
- Finally, the password will be removed from the PDF file. Now, you can open the PDF file.
How to Open a Password Protected Zip File
The zip files with passwords have some methods to open. The methods are given below:
Method 1: Open zip File with zip Password Recovery Tool
- First, you have to download ZIP Password Refixer and install it.
- Once you launch the software, you have to add the protected file into this program.
- You have to select a proper password attack type and define the settings.
- When all the settings are set properly, you have to click on Start.
- Finally, you have to open the zip file with a password. You have to double-click the zip file and enter the password when the password windows appear and then click Ok.
Method 2: Open zip File with NSIS
NSIS is a software that converts the zip file into a .exe file. After that, you can open that zip file without any password. For this, you have to follow some steps. The steps are given below:
- First, you have to download and install NSIS and run it on your computer.
- You have to click the installer based on the ZIP file.
- Then, you have to click the Open button and add the password-protected file in the MSIS software.
- Now you have to click the browse button and select the path to locate the EXE file. Then, you have to click the Generate button.
- You can see an EXE file after completing the generation process.
- Finally, you have to double-click the EXE file to install it. When the installation will over, you can open the zip file without a password.
How to Open a Password Protected Online Zip File
If you want to open a password-protected online zip file, then there are some steps to open an online zip file with password protection. The steps are given below:
- First, you have to download the Cocosenor ZIP Password Tuner. You have to install it on your computer.
- Then, you have to click the ‘open’ button to import the ZIP file.
- You have to choose the attack file and set up the parameters. There are four types of attacks. Such as Brute-force, Mask, Dictionary, and Smart.
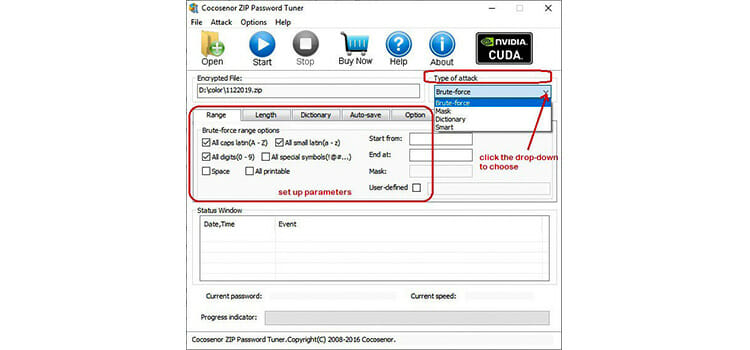
- When you have done the job of parameter settings, you have to click the Start button to proceed with the password recovery.
- Finally, the ZIP file password will be recovered, and you will able to open it.
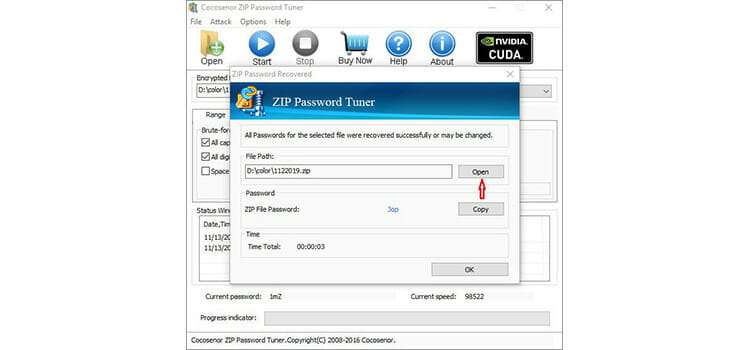
How to Open a Password Protected Excel File
Sometimes, there is some protection in an excel file, and you have to enter the right password to open the file. But if you forget the password, then you can not directly open the file. You have to open the protected file with some methods. You can also encrypt them. The methods are given below:
Method 1: Open Excel File by Removing Password Protection
- First, you have to make a copy of the protected excel file. If you want a shortcut, you have to press ctrl+c to copy the file and paste it elsewhere by pressing ctrl+v.
- Then, you have to enable the file extensions. For this, you have to go to the File Explorer and click View and check the ‘Filename extension’ box.
- Now, you have to change the excel file into a zip folder. You have to right-click the excel file and rename it by deleting “xlsx” text from the end of the file and add “zip” at that point.
- You have to extract the ZIP folder. This process will depend on the computer’s operating system. You have to right-click the ZIP folder. From the drop-down menu, you have to select Extract All and then have to click Extract when promoted and the extracted folder will open.
- Now, you have to open the “xl” folder. You have to double click on this extracted folder. Sometimes, for some reason, the extracted folder doesn’t open for the first time. Then, you have to double-click the regular folder with the same name as the ZIP folder.
- You have to open the “worksheets” folder that is near the top of the “xl” folder.
- After that, you have to open the sheet in a text editor. This process depends on the windows operating system. You have to right-click the file which you want to open and from the drop-down menu, you have to select “Open with” and click Notepad in the resulting pop-out menu.
- You have to remove the password protection code. You have to look for the “sheet protection” section inside the “<>” brackets and then delete everything from “<sheetProtection” to the closed bracket (“/”>) on the other side of the sheet protection algorithm.
- You have to save the changes and then close the text editor. You can press ctrl+s for shortcuts.
- You have to go back to the “xl” folder by clicking the “back” button and then have to copy the worksheets folder.
- Now, you have to open the zip folder. You have to double-click the ZIP folder to open it.
- You have to replace the ZIP folder’s “worksheets” folder with the copied folder.
- You have to change the ZIP folder back into the excel-folder.
- Finally, you can open the Excel file on your computer.
Method 2: Open Excel File with the Checking Password.
- As you don’t know the password of the Excel file, but still you want to open the file. You have to purchase an Excel password checker. You can purchase Passware Excel Key that covers Excel versions up to 2016. Again, you can also purchase Excel Password recovery and Rixler Excel Password Recovery Master for this purpose that covers Excel versions up to 2013.
- Now, you have to install and open the password cracker.
- Then, you have to select the Excel file using the password cracker’s interface. You have to click the excel file to select it and then click Open or Choose.
- You have to run the password cracker now. You may click the Start or Run button to begin the process.
- You have to wait for the results. Sometimes, it takes a few hours to a few months to crack the password depending on the operating system of your computer.
How to Open a Password Protected Online Excel File
There are some online tools by which you can open a password protected excel online files. The tools are given below:
- LostMyPass
This tool is one of the best tools for excel password recovery. This tool is free and can be done within just a few minutes. But if the password is strong, then you have to pay for using this tool to open the file.
- Password-Online
Password-online is another online excel password remover. It is also a free tool and can unlock password-protected Excel files instantly of any length and complexity. But it can only work for Excel 97,2000 and 2003, not including excel 2010/2013/2015/2016/2019.
- Password-Find
This online tool helps to unprotect Excel sheets online. It is capable of unlocking 100% protected Microsoft document 97-2003 and 80% protected Microsoft office 2007-2009 documents. But it costs $39.95 for finding one password document.
How to Open a Password Protected Rar File
There are some methods by which you can open password protected RAR files. You can apply any method depending on your computer’s operating system. The methods are given below:
Method 1: Open RAR Files with Guessing
You can guess the commonly used password and there is no procedure to follow. You have to try passwords that you can remember. You have to try used passwords and check if the file will open or not.
Method 2: Open RAR Files with Notepad
- First, you have to open a password protected RAR file using notepad.
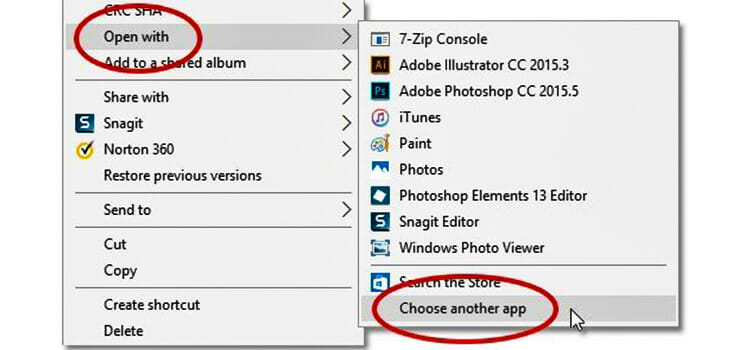
- Then, you have to press ctrl+F and input Ûtà to search for which you will replace with 5³tà’.
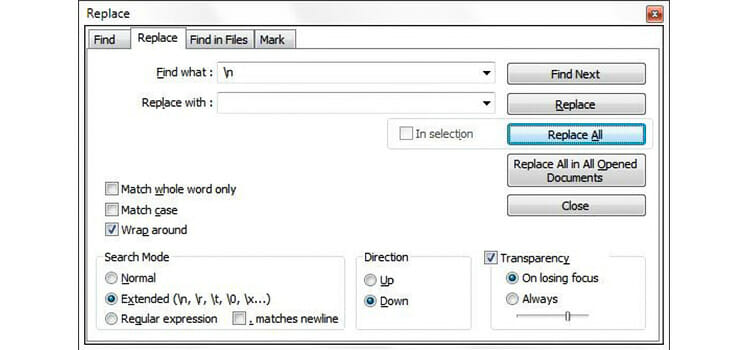
- After that, you have to save the file with the changes made. And now you will be able to open the RAR file with any application and there will be no password.
Methos 3: Open Rar File with CMD
- First, you have to open the notepad and have to enter the code in this image below. You can also find the code from the internet.
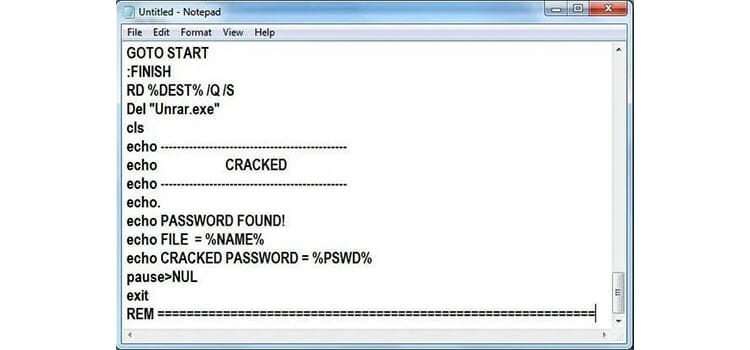
- Then, you have to save the file as “Cracker.bat”. You have to save the extension of the file with .bat.
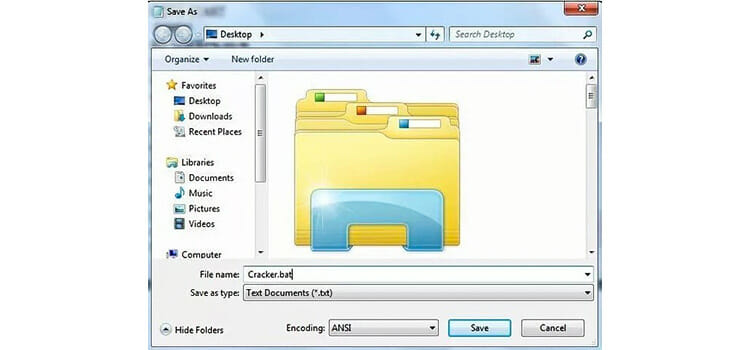
- Once you have saved the file, you have to locate the .bat file and have to open it. The command prompt will open the file.
- You have to type the name and location of the located RAR file. Then, you have to press Enter.
- Finally, the password will be cracked and displayed on the screen.
How to Open a Password Protected Online Rar File
If you want to open a password protected online rar file, then you have to follow some methods to open it. The methods are given below:
- Online Hash Crack:
- First, you have to go to the official website of Online Hash Crack.
- Then, you have to click Browse to upload the RAR file under WPA/Office/iTunes/PDF section.
- Now, you have to enter a valid email address and have to click the Submit button to continue.
- Password Online Recovery:
- First, you have to visit the Password Online Recovery official website.
- Then, you have to upload the file into this.
- You have to provide a valid email and click Send.
Conclusion
Most of the time opening a password-protected file is easy, if you follow the steps we’ve provided appropriately. Be mindful and respectful about other people’s privacy and never try to open other’s personal files. It is a punishable crime as well. Good luck and thanks for reading.
- How to Open a Password-Protected Word File
- How to Open a Password-Protected Online Word File
- How to Open a Password Protected PDF File
- How to Open a Password-Protected Online PDF File
- How to Open a Password Protected Zip File
- How to Open a Password Protected Online Zip File
- How to Open a Password Protected Excel File
- How to Open a Password Protected Online Excel File
- How to Open a Password Protected Rar File
- How to Open a Password Protected Online Rar File
- Conclusion
Subscribe to our newsletter
& plug into
the world of technology