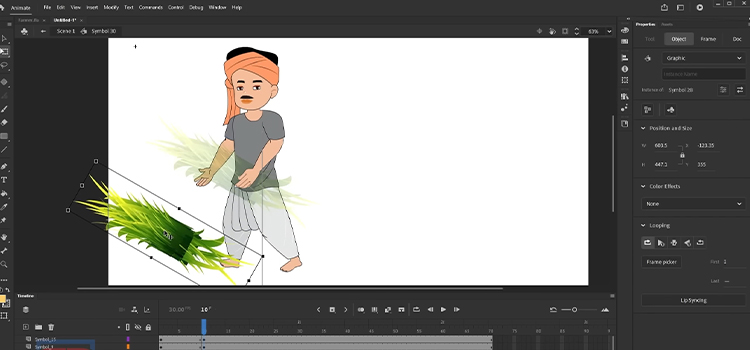[Fix] MSI Afterburner Not Detecting GPU (100% Working)
MSI Afterburner is the most popular GPU overclocking tool, and it’s for good reason. However, sometimes, it fails to detect your GPU.
If the MSI Afterburner is not detecting your GPU, chances are you have an outdated graphics driver. As new versions of such drivers can offer performance upgrades and major bug fixes, updating can help.
Other reasons, however, include Afterburner misconfiguration, third-party virus protection, and faulty installation package. Apparently, solutions will consist of tasks like reconfiguring Afterburner and uninstalling antivirus programs.
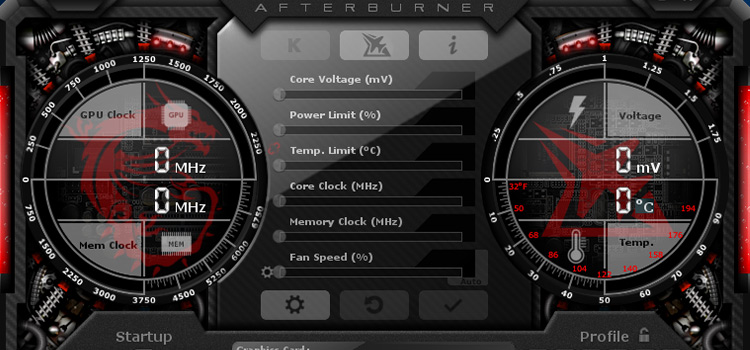
Why Is My GPU Not Being Detected
If the MSI Afterburner fails to detect your GPU even after several attempts, you might be dealing with the following issues.
Improper Connections
The reason can be as simple as a faulty cable connection. For example, if you connect the monitor to the port of your integrated graphics, MSI Afterburner cannot detect the dedicated GPU.
Pending Driver Updates
If the graphics driver of your computer is running on an outdated version, the OS may have a hard time detecting the hardware. As a result, MSI Afterburner won’t be able to access the GPU.
Third-party Virus Protection
Some antivirus software, except for the built-in ones, often interfere with the smooth running of MSI Afterburner. And that, in turn, prevents your graphics card from being detected.
Misconfigured Settings
There’s this section called Compatibility Properties inside the config menu of MSI Afterburner. It has a few settings enabled by default, which can be the culprit in some cases.
How to Fix MSI Afterburner Not Detecting GPU
Now that you know about the probable causes, try these fixes to see if Afterburner detects your GPU.
Inspect the Cables
Before moving on to more complicated solutions, checking your cable connections can save you quite the hassle. So, first of all, make sure you have selected the correct display port, not the one with the integrated graphics. Next, see if the cable works fine by connecting it to a different device.
Reconfigure Afterburner Settings
Launch the MSI Afterburner. Depending on the version you installed, you will find a settings icon on either the side or bottom pane. Click on the icon to open a window named MSI Afterburner properties.
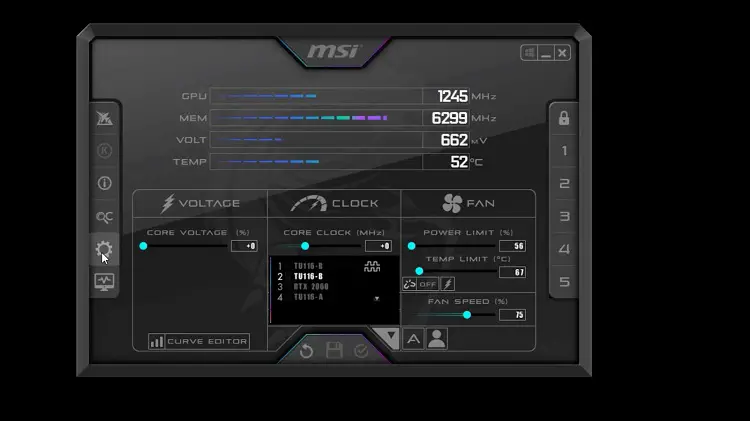
Now, go to the Compatibility properties section right under the General properties. There, you’ll find options with checkboxes, some already enabled. Head over to the Enable low-level IO driver option and uncheck the box next to it.
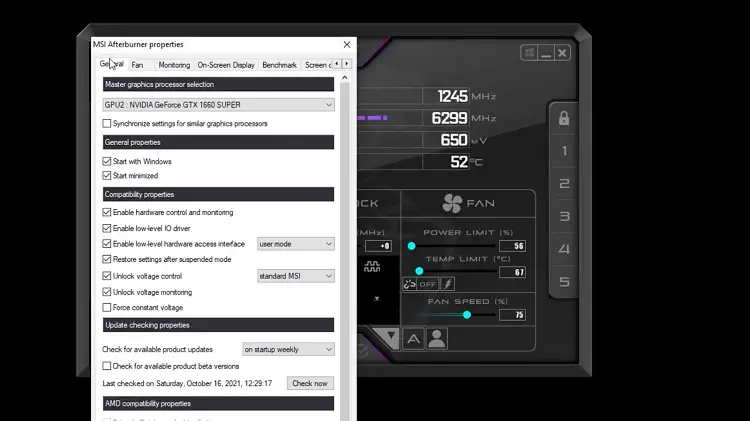
Click on Apply and OK to save the changes you made. Also, you may have to restart the computer for the changes to take effect.
Uninstall Vanguard Anti-cheat Program
Vanguard is one of the few third-party antivirus programs that interfere with Afterburner’s operations. And uninstalling it usually resolves the issue of Afterburner not detecting GPU. However, you can skip this part if you do not use the service.
But in case you have it installed, first, check whether or not it is the culprit. You can do so by disabling the Vanguard app and seeing if the problem persists. If not, that means it was the app causing trouble in the first place. Hence, you can go ahead and uninstall Vanguard.
Update Graphics Card Driver
An outdated graphics driver often hinders the experience of using Afterburner. That is because drivers with obsolete versions tend to be buggy, causing compatibility issues.
To update your graphics driver, open Device Manager and click on Display adapters. Your graphics cards will appear with respective names.
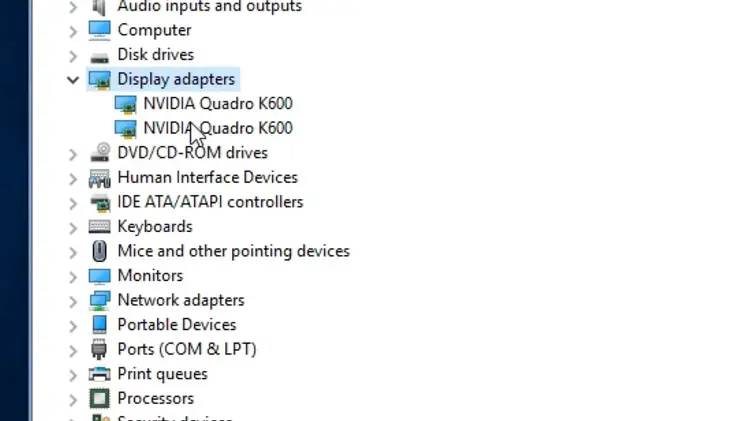
Double click on the graphics card, for which you want to update the driver. Now, go to the Driver tab.
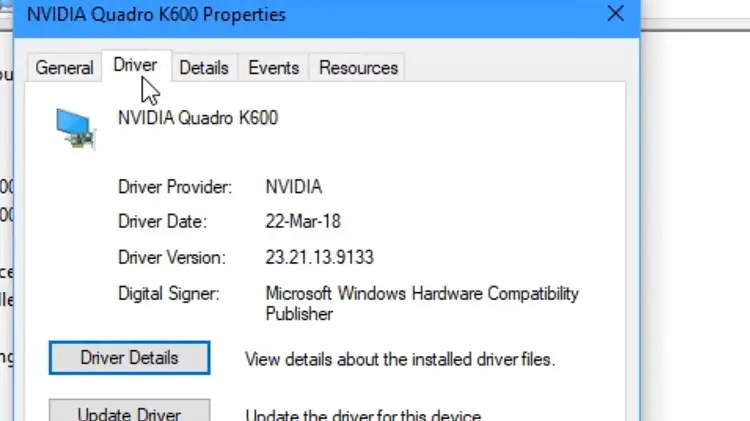
Next, click Update Driver, and your computer will automatically look for the latest versions, eventually updating the driver.
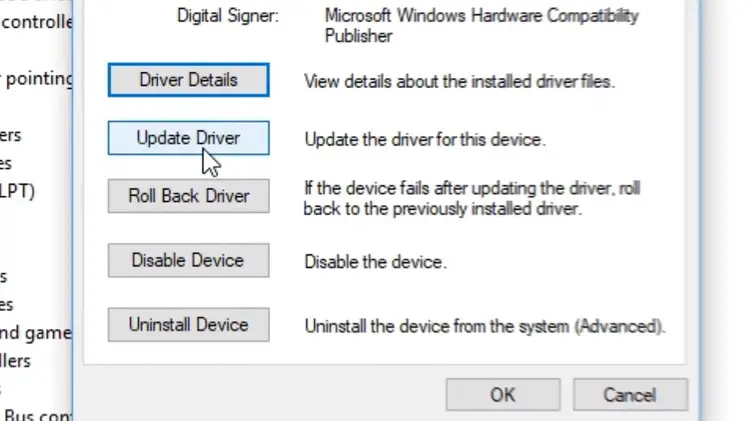
Restart your PC and check if Afterburner detects the GPU.
Use the Clean Boot State
Type ‘msconfig’ in the Windows search bar and launch the System Configuration app.
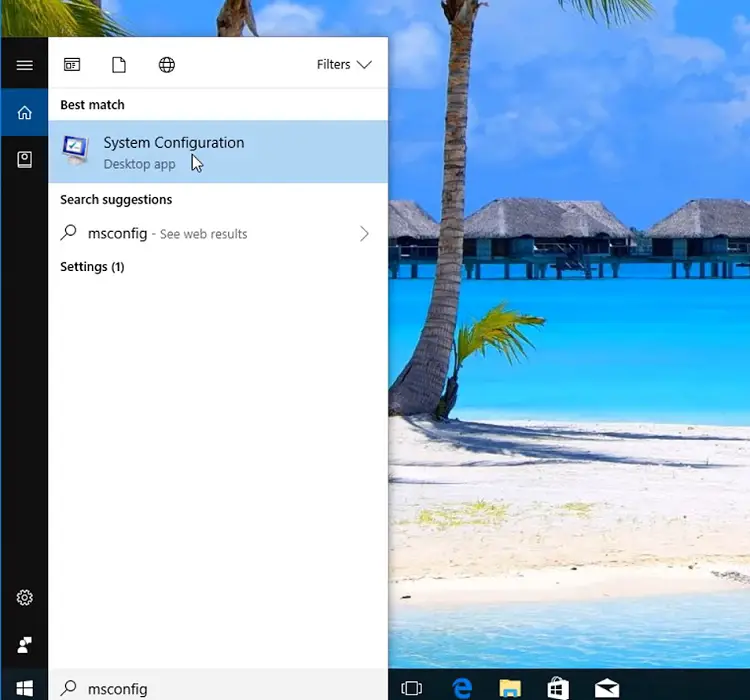
A pop-up window for System Configuration will arrive. While on the General tab, click on Selective startup and uncheck the Load startup items option.
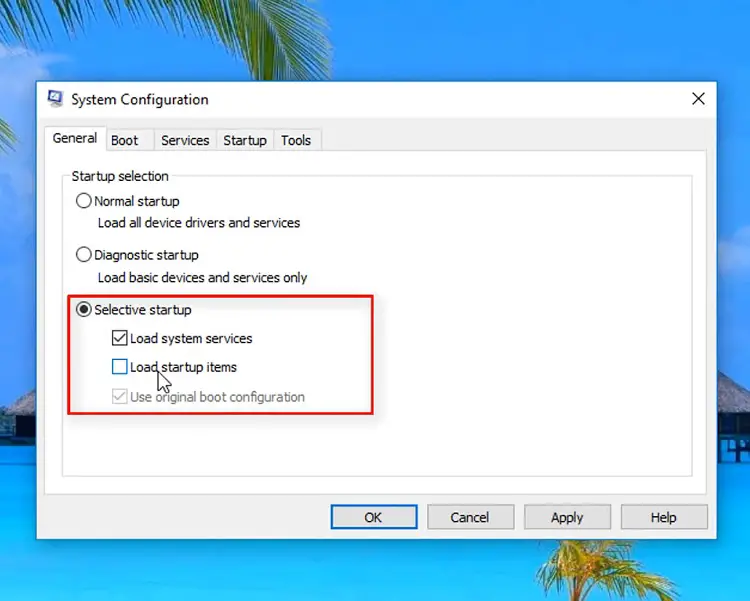
After that, head over to the Services tab. Then, enable the option called Hide all Microsoft services.
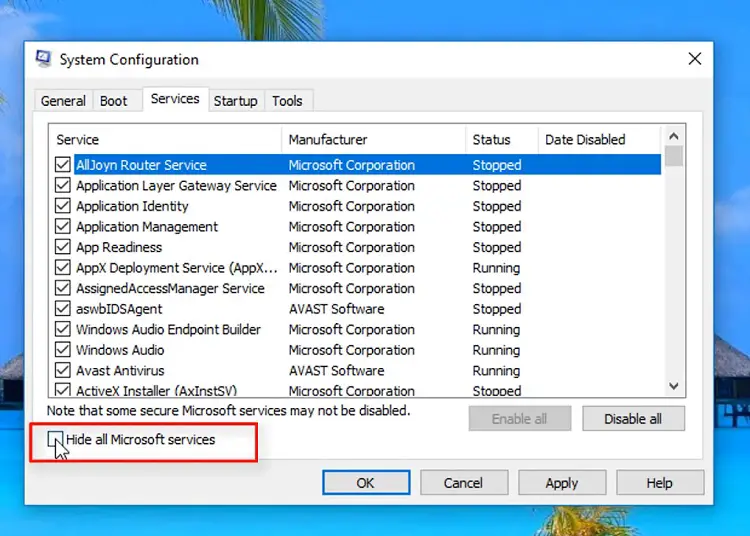
Finally, click on Disable all and press Apply, then OK.
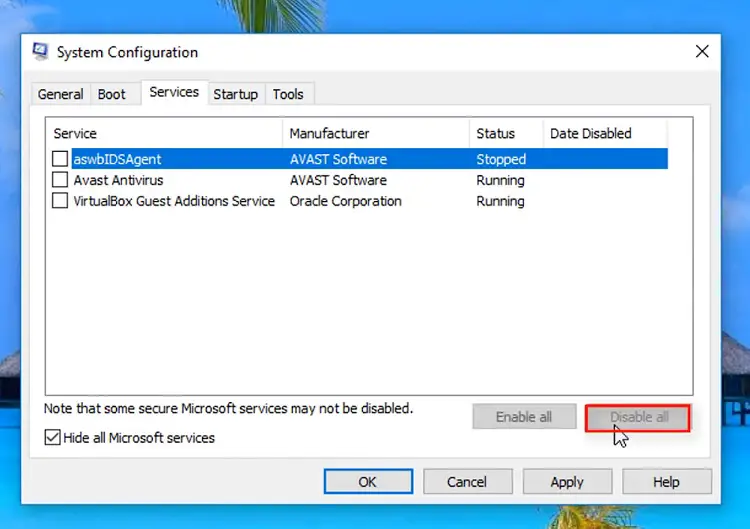
A restart is required before you can check if it did the trick.
Frequently Asked Questions and Answers
Does MSI Afterburner work on all Gpus?
Yes, the great thing about MSI Afterburner is that it works on all GPUs, even with those that were not made by MSI. Also, it is free to use on all platforms.
Can overclocking damage GPU?
No, overclocking with MSI Afterburner or any other tool doesn’t damage your GPU in any way. Because there’s a built-in fail-safe limit. When that kicks in, you’ll experience freezing or fps drop, but your GPU won’t be fried.
Bottom Line
Although the above solutions work for most users, one exception where they fail is if the MSI Afterburner installation package is a corrupted one. In that case, you can uninstall the app and download it from the official website of MSI. Turn off third-party virus protection to perform an uninterrupted installation.
Subscribe to our newsletter
& plug into
the world of technology