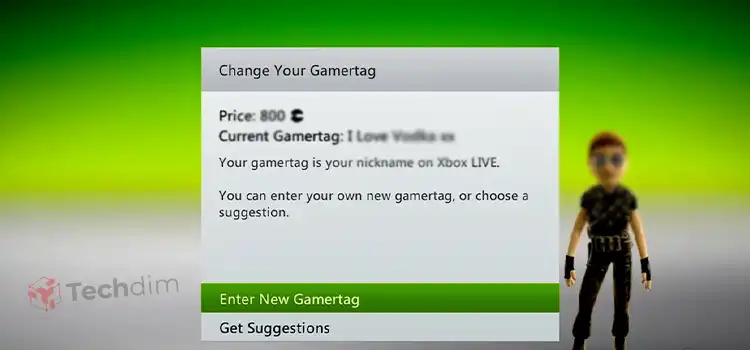[4 Fixes] Movies And TV App Not Working Xbox
The Movies and TV app is a great option to enjoy your purchased movies and TV shows right on your Xbox, without having to purchase a separate streaming device. However, it fails to work sometimes, following a long pause and a blank screen, sometimes with an error code: 0x800c000b.
Below, we have described how you can fix your Xbox when the Movies and TV app doesn’t work. Beware though, depending on the intensity of your issue, you might need to delete your entire profile and download it again. Let’s start.
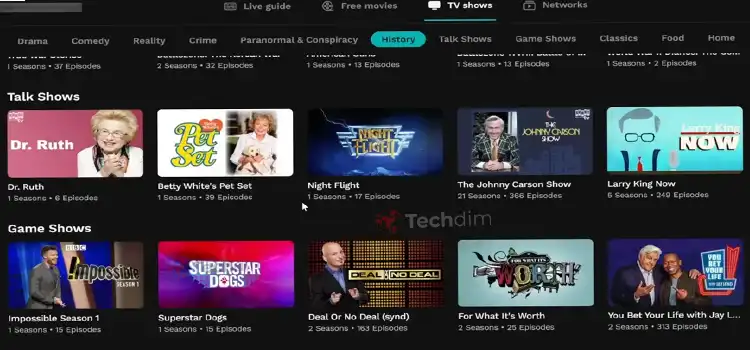
Fixing Movies and TV Apps Not Working Issues on Xbox
When your Movies and TV app doesn’t work on Xbox, the very first thing you should try is to reset the app. To do so, do the following.
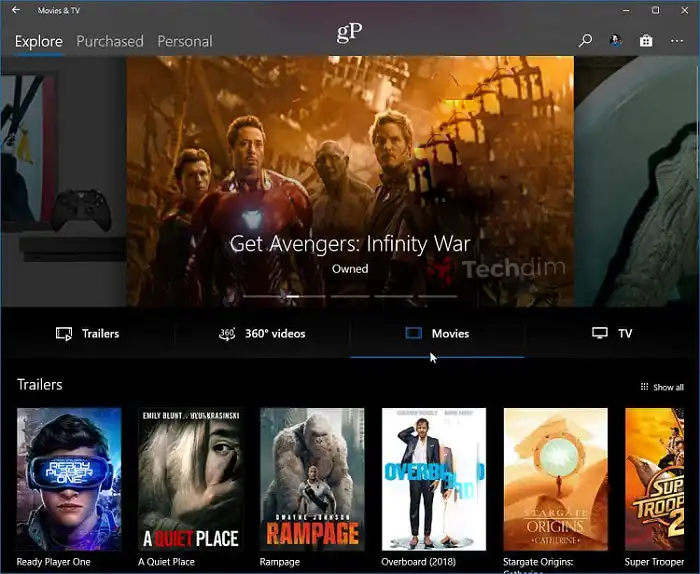
1. Reset the Movies and TV app
To reset Movies and TV, go to your Xbox dashboard by opening Settings and then navigating to Systems.
- Now select Storage and then Games and Apps.
- Select any item referring to Movies and TV and select Delete.
2. Test Your Connection
Please press the Guide button located on your controller.
- Next, navigate to Settings > System Settings, and then access Network Settings.
- Choose the appropriate option for your network connection: Select the name of your Wireless Network, or opt for a Wired Network if you’re using a wired connection.
- Proceed to Test Xbox Live Connection.
- If your connection to Xbox Live is successful, it indicates that your console is properly connected.
- In case you encounter difficulty connecting to Xbox Live, the Connection Test will provide insights into the specific point of the connection process where the error is occurring and the nature of the error. Make a note of this information and proceed to utilize the Xbox 360 Connection Error Solution to troubleshoot and resolve the issue.
3. Delete Your Profile and Redownload it Again
As mentioned, when none of the above-mentioned solutions work, you might need to delete our profile entirely.
- Access Settings and choose System.
- Opt for Storage.
- Select All Devices.
- Pick Gamer Profiles.
- Highlight the gamertag you wish to eliminate.
- Opt for Delete.
- Choose Delete Profile Only. This action removes the profile while retaining saved games and achievements.
To redownload your Xbox Live profile, do the following:
- Press the Guide button located on your controller.
- Select Download Profile. In case you do not see the Download Profile option, it’s likely that you are already signed in. To sign out of your profile, press X
- Enter the Microsoft account linked to your Xbox Live-enabled gamertag.
- Choose the storage device for your profile (e.g., Hard Drive). The download of your profile will start.
4. Rollback Updates
A recent update that has malfunctioned can also explain why your Xbox Movies and TV is not working. To fix it, you need to roll back the update and reinstall it again.
- Press the Guide button located on your controller.
- Navigate to Settings and choose System Settings.
- Opt for Storage.
- Enter the specified button sequence: LB, RB, X, LB, RB, X.
- Select the option to revert all installed system updates. The console will restart automatically and proceed to download the updates once more.
Frequently Asked Questions and Answers
What is error 0x80246016 on Xbox?
This error occurs when you try to access the Movies and TV apps on your Xbox and it usually indicates a network issue.
Why are my apps not working on my Xbox One?
This usually indicates corrupt profile data. Delete your profile and download it again following the method mentioned above.
End Notes
Usually, when your Movies and TV app doesn’t work on your Xbox, a restart fixes it. So, restart the app first. If it doesn’t work, restart the Xbox as well. you can then proceed with the solutions mentioned here. Also, remember to check if the Xbox Liver server is down for some reason. If it is, your only option is to wait it out.
Subscribe to our newsletter
& plug into
the world of technology