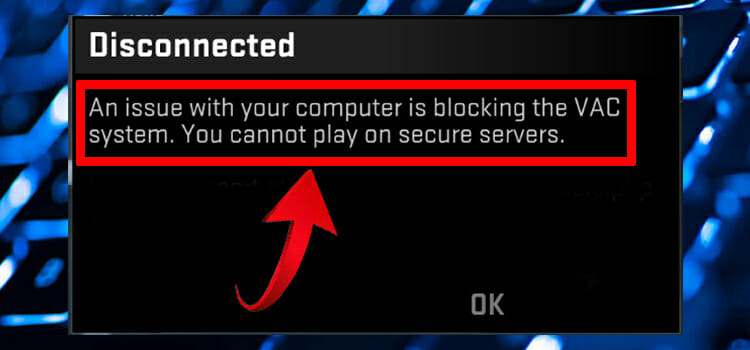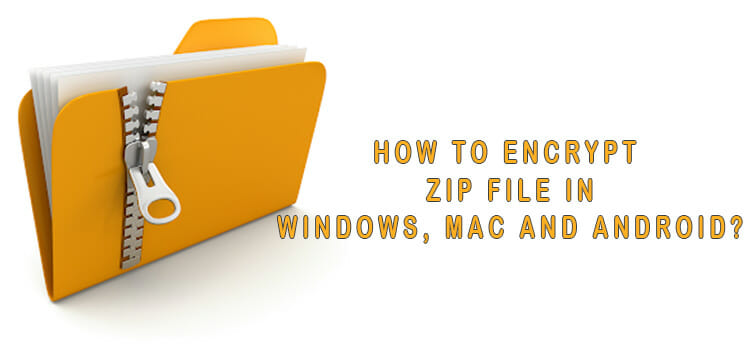[8 Fixes] Left Shift Key Not Working Mac
The keyboard is an essential and also the most used part of a computer. But the fact is there are some reasons that the keys sometimes don’t perform perfectly.
Some of the Mac users have shared their experiences with about their left shift key isn’t working on Mac. The fact is when they press the key, it appears as if it’s unresponsive or stuck.
If you’re also a victim of this issue then don’t worry; in this article, you’ll find out what are the possible causes behind the left shift key not working and how to fix this issue.
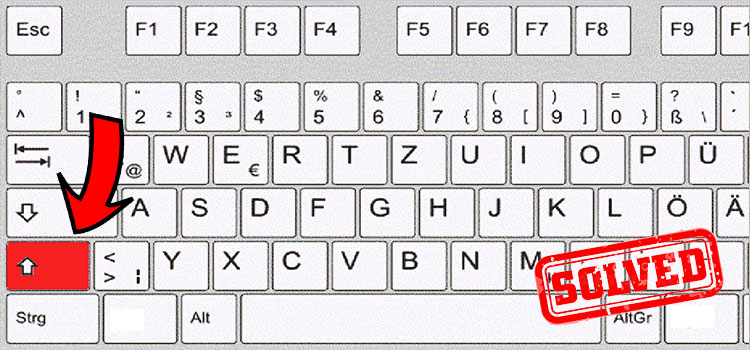
Reasons Why Is the Left Shift Key Not Working?
There can be so many reasons that the shift key is inactive. But the most probable are –
- The key may be broken.
- There may be a temporary system error.
- The keyboard may get damaged.
- There can be dust or dirt under the key.
- Interfering a third-party application.
- The key function may get faulty.
How to Fix the ‘Left Shift Key Not Working’ Issue?
Here, we’re suggesting the 8 best solutions deal with the shift key not working issue. Try to follow these methods as instructed –
Method 1: Remove the Keyboard Preference File
If you find out any abnormal feature on Mac then removing the relevant preference file can act as troubleshooting. You can try deleting the keyboard preference file to resolve this issue.
To do so –
Step 1: Open the Finder.
Step 2: Click on Go.
Step 3: Select Folder from the menu bar.
Step 4: Type /Library/Preferences and go for it.
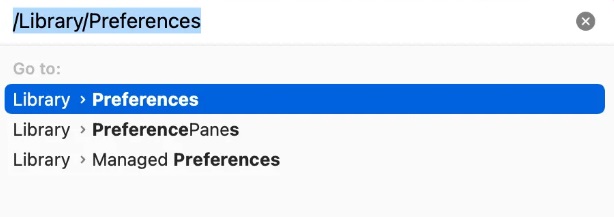
Step 5: Find out the com.apple.keyboardtype.plist file and delete it.
Step 6: Restart the PC.
Method 2: Remapping the Left Shift Key
You can remap or disable the left shift key with the support of a third-party keyboard modifier. We’re putting the Karabiner-Elements as an example as it’s a renowned and free keyboard modifier. To remap or disable –
Step 1: Install the latest version of the application.
Step 2: Click on Simple Modifications and select your device.
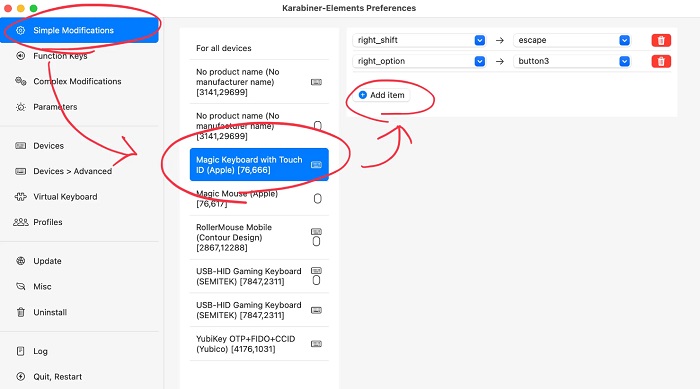
Step 3: If there are any two boxes in a row, then click on the drop-down menu of the left-side box. If there isn’t any box showing up, click on Add item.
Step 4: Choose left_shift.
Step 5: Now, choose to disable or remap with any other key on the right-side box.
Method 3: Use the Keyboard Viewer
The keyboard viewer allows to access the Accessibility Keyboard. When you press any key on the keyboard, this onscreen keyboard highlights that corresponding key. It’ll help you to find out if your left shift key is fully functional by checking if it highlights on the accessibility keyboard while tapping. Now, to open the viewer –
Step 1: Click on the Input section at the menu bar.
Step 2: Choose Show Keyboard Viewer.
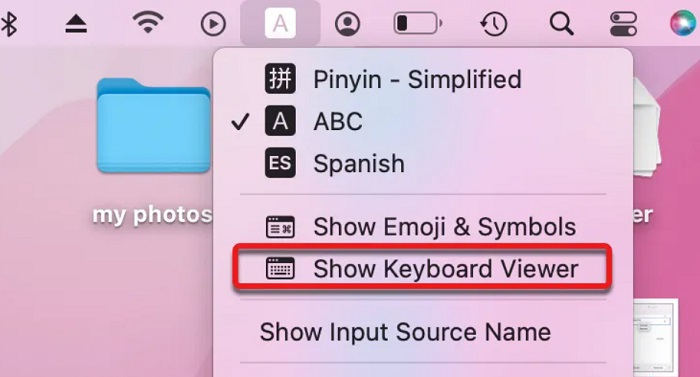
Step 3: Launch the keyboard viewer.
Step 4: Now, press the left shift key and check its highlights on the accessibility keyboard.
Step 5: Test various spots while briefly pressing the left Shift key. When you tap a specific spot, the Accessibility Keyboard will highlight the left Shift key. If other spots don’t then it can be assumed that those spots are obstructed by any debris.
You can tap the equivalent key on the accessibility keyboard to unlock the stuck shift key on your Mac. However, if it is not indicated in the keyboard viewer, it probably has hardware issues and requires assistance from an expert.
Method 4: Modify the Keyboard Settings
Sometimes incorrect keyboard settings can be guilty of this problem. If so, then it’ll be wise to set up the keyboard correctly.
Step 1: Open the Menu.
Step 2: Go to System Preferences.
Step 3: Click on Accessibility.
Step 4: Choose Pointer Control.
Step 5: Now, select Alternative Control Methods.
Step 6: Disable the Enable Mouse Keys.
Step 7: Return to System Preferences, then choose Keyboard.
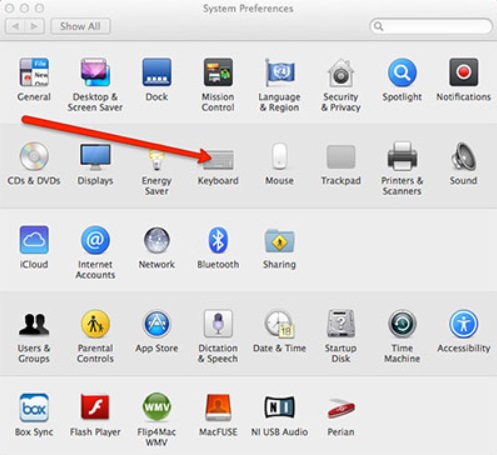
Step 8: Select Hardware.
Step 9: Shut off Enable Slow Keys.
Method 5: Reconnect the Keyboard
If the keyboard is wireless then you can try reconnecting it to the Mac to overcome the issue. You have to disconnect the device and reconnect it in the system preferences. To do so –
Step 1: Go to System Preferences.
Step 2: Select Bluetooth.
Step 3: Now, right-click on the keyboard name and remove it.
Step 4: Restart the PC.
Step 5: Reconnect the keyboard.
Else, if the keyboard is USB, then just unplug and re-plug it.
Method 6: Clean the Keyboard
Cleaning the keyboard will be effective if there are scrap and debris under the keyboard keys. Use a brush or compressed air to get rid of them.
Method 7: Use the Safe Mode
It’ll help you to boot and load only the necessary programs for your Mac. Moreover, it’ll put apart the third-party applications that are probably the cause of this problem. In addition, it cleans up caches and fixes disk faults on the internal hard drive. You can start by using the correct Shift key since you must hit it in order to enter Safe Mode. Use an extra keyboard in case it doesn’t work.
Method 8: Reset the SMC and NVRAM
NVRAM or non-volatile RAM is basically Mac’s OS-related settings and data storage. On the other hand, SMC or system management controller controls some specific activities such as power supply, battery charging, etc. You can try resetting these two functions to avoid this issue.
Frequently Asked Questions (FAQs)
How do I change the left Shift key on a Mac?
Try these steps accordingly –
- Click the Apple icon in the Mac menu.
- Go to System Preferences.
- Select Keyboard.
- Click on Modifier Keys… at the bottom.
- Now, select Left Shift Key.
- Click on the pop-up menu.
- Choose the action you wish it to perform.
Why the shift key is not working on my keyboard?
The reason can be it gets stuck because of any hardware or software issue. Update your keyboard drivers to avoid that obstacle after checking the switch’s integrity. Moreover, you can switch to safe mode so that you can possibly identify what’s causing this annoyance.
How do I reset the Shift key on Mac?
First, turn off your Mac. Next, restart the computer, but hold down the Apple key, Option, P, and R at a time while it is booting up until the gray screen shows. As soon as you hear the reboot sound, let go of the keys.
How do I get my Shift key to work again?
To make the key functional, follow these steps –
- Check the language settings for the keyboard.
- Reinstall the keyboard driver after uninstalling it.
- Apply system restore.
- Switch to another keyboard or an external one.
- Scan the filter or sticky keys.
- Start the internal troubleshooting.
- Activate the clean boot.
- Launch in safe mode.
Conclusion
As you’ve come this far, we’re assuming that you’ve got a basic idea of why this problem occurs and especially how to fix it. Don’t get worried and try these methods one by one. At least one of those solutions should be effective to solve this issue.
Subscribe to our newsletter
& plug into
the world of technology