[Fix] Input Signal Out of Range Change Settings to 1600×900 60hz (100% Working)
It might be challenging to set up your computer so that it runs smoothly and is optimized to the fullest, especially when you want to configure the right graphics and video properties. These settings are often in their default configuration, but if you try to change them slightly, several errors could emerge.
The Input signal out-of-range error, which can happen with any version of the Windows operating system, is one of the most frequent problems that occur and are linked to this subject. Fortunately, one of the approaches shown below can readily resolve the issue.
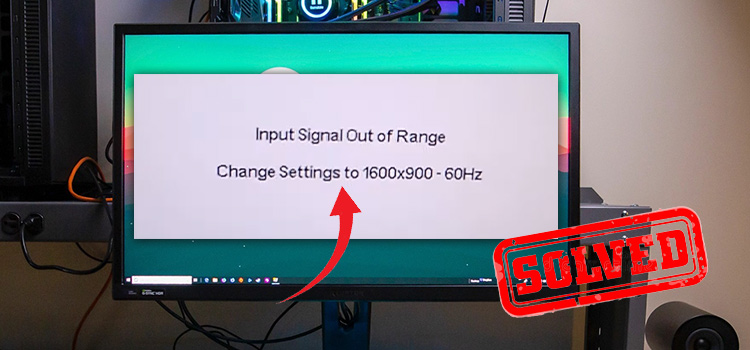
Why does this Problem happen?
Input signal out of range change settings to 1366768-60 Hz, input signal out of range change settings to 12801024-60 Hz, input signal out of range change settings to 1440900-60 Hz, etc. are common errors that users get when trying to open a computer.
Even though it is a problem that only occasionally affects Windows systems, you can experience it if your graphics driver is broken or if something else goes wrong. Along with the error message, there are two possible outcomes: either you can use your monitor but regularly lose connectivity, or you can’t use the monitor at all.
When your system video card resolution is higher than your monitor resolution, this type of error occurs. You are experiencing this type of problem if your computer’s keyboard and mouse LEDs are functioning properly, but not on the monitor.
Change your system resolution to one that is supported by your display if you are receiving an error input signal out of range on a Dell, HP, Lenovo, or other brands of monitor.
You must start your computer in safe mode before selecting one of the supported resolutions to configure the supported resolution of your monitor or LED.
How to Fix ‘Input Signal Out of Range Change Settings to 1600×900 60HZ’ – Single and Dual Monitor
There are various versions and various solutions to this problem. All of them are discussed below:
1. Adjust the Resolution while in Safe Mode
You can only use it as a solution to resolve this issue. However, you do not need to start your computer in Safe Mode if you are using a dual-monitor setup and one of the monitors is displaying this error message. In that case, you can alter the monitor resolution by doing what is described below:
To access Windows Settings, use Win+I.
Activate System > Display.
Select the broken monitor.
Navigate to the Display resolutions area.
From the drop-down list, select the appropriate resolution. After that, you ought to have no trouble using the display.
You must first start your computer in Safe Mode if you just have a single monitor setup and the error message is showing up on the monitor. Then, take the following actions:
-To access Windows Settings, use Win+I.
– Select System > Recovery.
-Select Restart now from the Advanced starting menu.
To troubleshoot, click.
-Click on the Restart button under Advanced Options > Startup Settings.
-Select option 4 or press the key 4.
On the other hand, you must first make a bootable USB drive if you are unable to start or use your computer. After that, click on Repair your computer and proceed as before to start your computer in Safe Mode.
The aforementioned techniques can be used to adjust the screen resolution once you are in Safe Mode. Once finished, you won’t have any trouble using your monitor.
2. Update the Graphics Driver
This problem on your Windows 11/10 machine can be brought on by an inadequate graphics driver/card. Your graphics driver may be the source of this problem, whether it be the NVIDIA driver or another one. As a result, it is advised to delete the graphics driver and reinstall it to see if the problem is fixed.
Experience seamless graphics performance with our high-quality graphics card. Say goodbye to choppy graphics and frozen screens. Get your graphics card now and enjoy smooth and reliable performance on your Windows 11/10 machine.
3. Hardware Malfunction or Failure
You might have a defective monitor or video card if, after taking the aforementioned actions, your monitor still displays the “Input signal out of range” error message. To check if the display or video card might be defective, try one or both of the following choices.
Connect a functional computer to your monitor. If the monitor functions on another computer, your computer’s video card might be malfunctioning.
Connect your PC to a working display that you can borrow. If that monitor functions, yours is probably broken and has to be replaced. If that monitor is not functioning properly, your computer’s video card is probably malfunctioning.
4. Games Often Feature Errors
Here are a few of the possible fixes for several games where the error seems to occur frequently. Although these techniques are quite particular to these games and are tied to them, they can be used to access the settings of other games. You can take advantage of a feature on some game launchers, like Steam and Origin, that enables you to apply some launch parameters to your game. By doing so, you can start your game with unique resolutions.
Conclusions
Input signal out of range is a common occurring problem. By following the procedures stated above, you can easily solve this problem. I hope this article was helpful to all of you.
Subscribe to our newsletter
& plug into
the world of technology





