[5 Ways to Fix] iMessage Voice Message Not Working
The default messaging service of the iPhone supports the audio-voice messaging service to the user. There is no doubt it is an awesome feature, but it may stop working in some situations. In this article, we’ll discuss the reasons and the fixing methods for the iMessage voice message not working issue. So, let’s start;
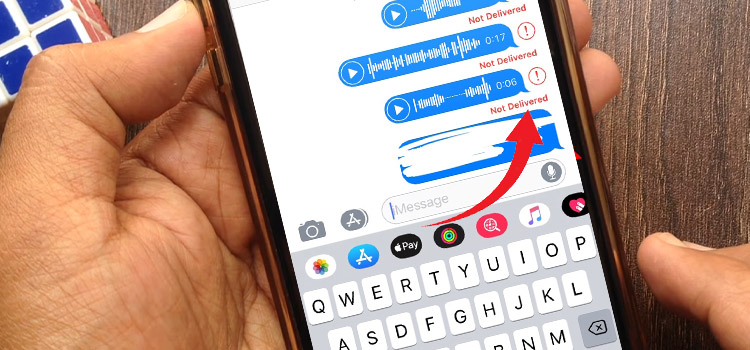
Why Is My iMessage Voice Message Not Working?
There is some reason that may prevent the iMessage feature from working on your iOS device, including your iPhone. Knowing about these reasons will help you to apply the troubleshooting methods that can effectively help you to resolve this issue. Here are the reasons that are responsible for triggering this issue;
1. iMessage voice message feature is turned off on your iOS device
2. Glitch on the iOS device system can cause not working issue of the iMessage voice messaging service.
3. Sound recognition feature is turned on in the iOS device and this can impede the service of the iMessage voice messaging feature.
4. Outdated iOS device system is responsible for triggering this issue in some cases.
How to Fix iMessage Voice Message Not Working?
After knowing about the reasons that are the main protagonists to cause this issue, now you know what exactly needs to do for resolving this issue. Here are the methods that can help you to resolve this issue;
Method-1; Make Sure That the iMessage Voice feature is Enabled
Step-1;
Navigate to the Settings > Messages to open the Messages settings. Here you will find a toggle to turn on/off the iMessage feature.
Step-2;
If the toggle is turned off, you need to turn it on the toggle. For enabling the iMessage feature on your device.
Method-2; Restart the Device
Step-1;
Open the Power Menu by tapping and holding the volume button. Thereafter, slide to Power Off for turning off the device.
Step-2;
Hereafter, wait till your iPhone is completely turned off. Now, press and hold the power button to turn on the device. This could probably have fixed the not working issue of the iMessage voice messaging feature when it has happened for temporary glitches.
Method-3; Turn Off the Sound Recognition
Step-1;
Navigate through Settings > Accessibility > Sound Recognition to open the Sound recognition setting of your iPhone.
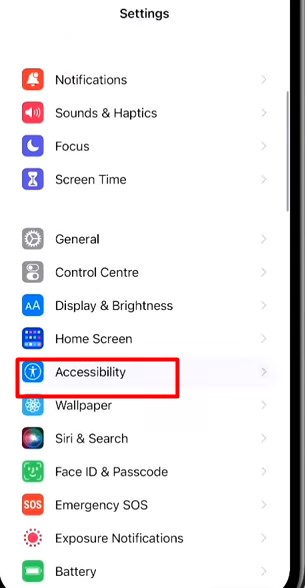
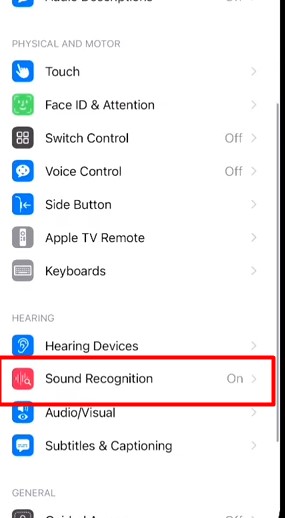
Step-2;
Tap on the toggle to the left side to disable the sound recognition feature. This could help you to resolve this issue when it is triggered for the sound recognition feature.
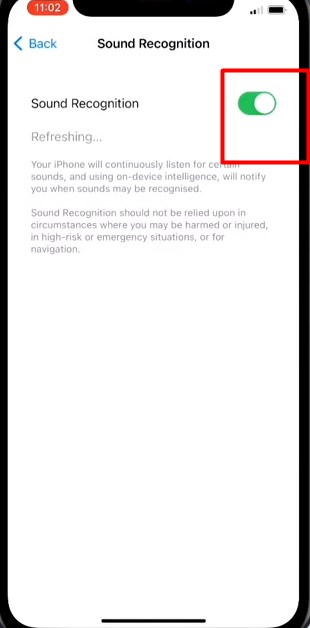
Method-4; Updating the iOS Device
Step-1;
Navigate through Settings > General > Software Update to open the update screen of your iPhone’s iOS system.
Step-2;
Tap on the Software Update, it will automatically scan, download, and install the updates if there is any update available.
Method-5; Reset the Device
Step-1;
Navigate through Settings > General > Transfer or Reset iPhone to go reset options of your iPhone device.
Step-2;
Tap on the Reset, which will open the pop-up with different options. From the pop-up, you need to tap on the Reset All Settings to start the resetting process of your iPhone. This process may take a few moments to complete.
Why do Voice Messages on iMessage Disappear?
The voice or audio message sent through the iMessage disappears after a few minutes (two minutes) if you don’t save them on your device by tapping Keep. Also, it doesn’t allow you to retrieve the voice or audio iMessage, even if you didn’t collect information from that voice or audio message. But why does this happen on iPhones?
By default, iPhone is not configured to keep the audio or voice message sent through the iMessage. This is the main reason for the automatic disappearance of audio or voice messages after just 2 minutes. But, you can configure the settings to keep the audio or voice message automatically.
How Can I Keep Voice Messages on iPhone?
As mentioned before, iPhone devices are not configured to keep the audio or voice message for more than two minutes with the default configuration of the device. But you can keep the audio or voice message by changing the iMessage settings of your iPhone. Here is how to change iPhone setting to keep the audio or video messages sent by iMessage;
Step-1;
Navigate through Settings > Messages to open the Messages app settings of your iPhone device.
Step-2;
From the Messages, app settings, tap on the Expire beneath the Audio Messages option and tick on the Never. Now, you are all set to keep your voice or audio message on your iPhone.
Frequently Asked Questions(FAQs)
How Can I Recover iMessages Voice Messages on iPhone?
If a voice or audio message is deleted automatically, iPhone doesn’t allow its user to retrieve them. But you can use some third-party application to recover the deleted voice or audio message from iMessages. Third-party apps that are used to back up, extract and recover lost data can be used to retrieve the lost audio or voice message from the iMessage.
How Can I Save Voice Message from the iMessage?
To save the audio or voice message from the iMessage, you need to tap on the audio or voice message and select Keep to save them. Do it as fast as you can after the message is sent to your device. Else, it could disappear.
Why I Can’t Hear My Audio Messages on My iPhone?
When you are facing issues hearing the audio messages on your iPhone, it could probably be the issue with the sound system of your iPhone device. You can adjust the sound settings by navigating through Settings > Sounds.
Aftermath
Now, you know about the reasons and the fixing methods for iMessage audio or voice message not working issue. I Hope, one of the above-described methods has helped you resolve the issue on the iphone. Remember to change the iMessage settings to prevent the disappearance of audio or video messages. That’s all for today, have a great day.
Subscribe to our newsletter
& plug into
the world of technology

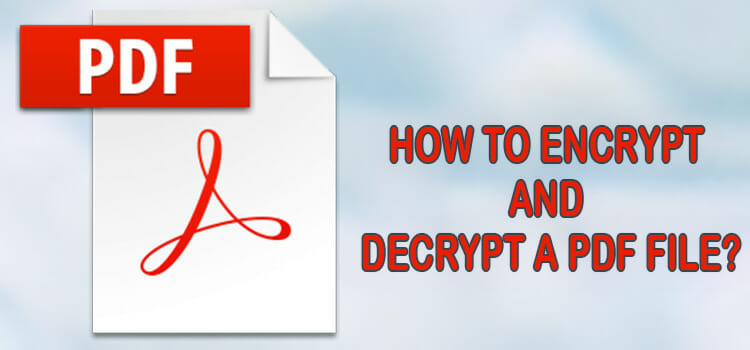


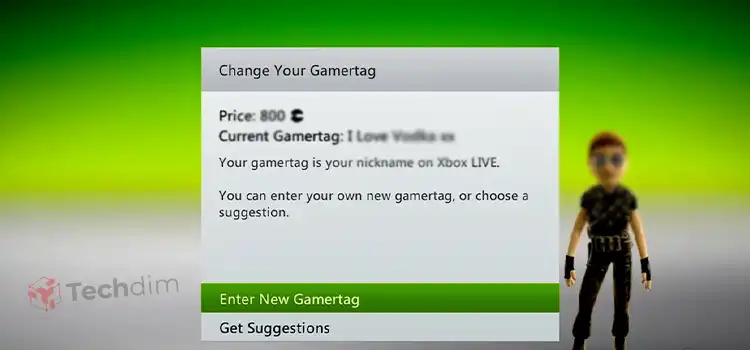

None of this helps – apple doesn’t care – they broke this feature hard