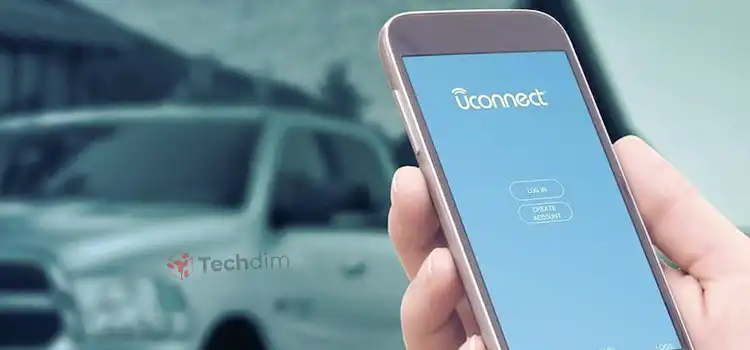[Fix] HTC Vive Display Not Working (100% Working)
For a premium price, HTC Vive offers you the best possible VR experience currently available. It offers a higher resolution and stronger performance than other big players in the market, like the Oculus Quest 2. The battery life is longer too.
However, like any other tech, the Vive too is prone to running into technical issues. Here in this article, we’ll discuss some common issues like the HTC Vive display not working, and guide you through possible solutions.
Apart from the black screen issue, users have also reported issues like the headset not turning on or not working properly.

Fixing the HTC Vive Display Not Working Issue
The display is the most important element in the VR experience, so the display in your VR turning black can be quite bothersome. It generally indicates that your HTC Vive can’t render pictures properly between the two lenses, hence the black screen. Here’s a complete list that we have compiled for display not working in your HTC Vive and how to fix it.
1. The Wires Aren’t Connected Properly
However silly it might seem, please disconnect and reconnect your cables, especially the cables to your link box. As users move around a lot during gameplay, partially disconnecting any cable accidentally is the likely the most possible reason. Also, check the cables that connect to your computer.

To ensure that the cables are in proper order, always use the handbook as your frame of reference.
2. The Drivers are Conflicting
If the cables in your HTC Vive are connected properly but the display’s still not working, try resetting it to out-of-the-box condition. This can be done by resetting the USB drivers in your headset. To do so, disconnect everything from the connection box. Navigate to the Developer menu found inside Settings. Scroll all the way down until you find Remove all SteamVR USB Devices and press it. now restart your SteamVR.
Now reconnect everything and it’ll automatically start to download the drivers for the USB devices.
3. Maybe the Direct Mode Is Acting Up
Direct mode is turned on by default in HTC Vive. However, if you are having display issues, you should try turning it off and see if it solves that. What does it do? Well, when you turn the direct mode off, your computer considers your VR as an external display and directs the display output to it.
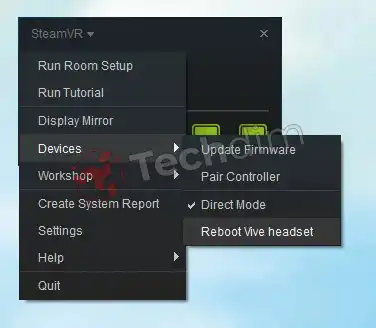
To turn it on, go to your computer and launch the SteamVR application. In the drop-down menu, select options and navigate through the Developer tab until you find Disable Direct Mode, press on it.
4. May HDMI Cable Is Faulty
This happens when you try to upgrade the HDMI cable for your HTC Vive and buy HDMI cables that are longer than the original one. Longer cables usually weaken the signal, which the headset fails to detect properly. Hence the black screen.
When replacing the HDMI cable, look for a good quality but shorter cable.
5. Is your Graphics Card Supported
The HTC Vive only supports graphics cards like the NVIDIA GeForce GTX 970 or the AMD Radeon R9 290 and above. Anything lower is not officially supported. So, make sure you are using the same or a higher version of GPU.
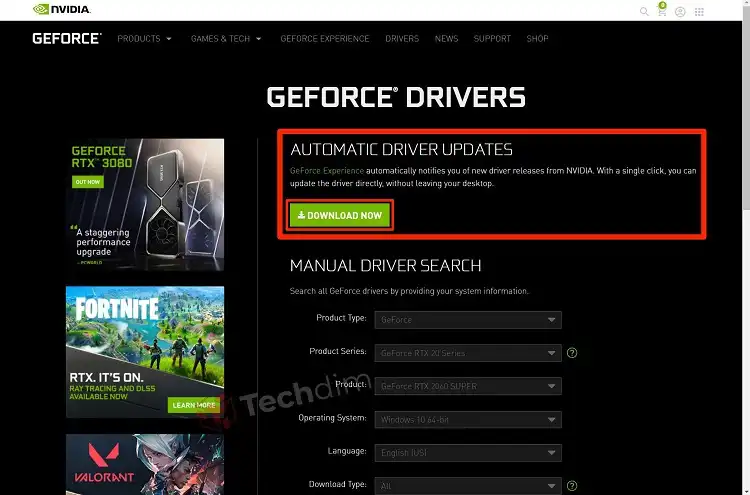
If you meet the minimum requirement but still have no display problem, you should check if you are rocking the latest drivers or not. You can simply go to your GPU manufacturer’s website to check for any updates.
6. Check If the VR Resolution is Correct
Check if your HTC Vive is set to the correct display resolution. It should be 2160×1200. if the display resolution is proper but you are still getting a black screen, go to the control panel of your graphics adapter (like the NVIDIA Control Panel) and go to the options for multiple displays. From there, set your computer monitor as the primary monitor.
Bonus Tips
If you’ve followed every step and still fail to get any visual on the display, don’t just return the device yet. Here are a few more tips for you
- Open the SteamVR application with admin privilege, and see if it helps
- Restart the link box by unplugging everything and plugging them back in after a few minutes. Afterward, restart the SteamVR application on your computer.
- Check for any bends in the three-way cable, if possible, change the HDMI cable.
- In the SteamVR app, go to settings and select Remove all SteamVR Devices. After a few moments plug it back in and wait while the drivers install.
- If the display is working but you are getting a blurry output, clean the lenses with isopropyl alcohol and a good-quality cleaning cloth.
FAQs (Frequently Asked Questions)
What to do when my HTC Vive headset not turning on?
Check the power cables if they are disconnected. If the power cords are connected, check if they are connected all the way.
Can you use HTC Vive without a display port?
Yes, you do. If you don’t have a spare HDMI port in your computer, you can buy a mini display port separately.
Conclusion
Look for a faulty connection at first. If possible, change the cables and reset everything. Unless you’ve got a faulty device, this should solve the display issue. Thanks for reading.
Subscribe to our newsletter
& plug into
the world of technology