How to Use VeraCrypt on USB | Encrypting Your USB Flash Device
A USB flash drive or more commonly known as a pen drive is a small device that is used to share files. As we travel around carrying USB devices, it easily becomes prone to loss or theft. There may contain important data and files on your USB flash drive; so, you don’t want them to be discovered by bad persons. This is where encrypting your USB flash device comes into the picture. In this regard, VeraCrypt can be a great friend to protect your device. Many find it difficult to properly use VeraCrypt; many think the application is complex. So, how to use VeraCrypt on USB encrypting? This article is going to disperse all your worries and will see how easily you can learn using VeraCrypt.
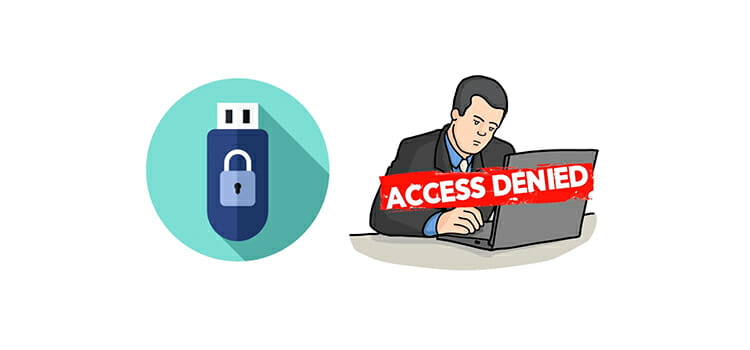
Methods to Encrypt a USB Drive Using VeraCrypt
VeraCrypt is an amazing software for encrypting a USB drive which is an open platform in nature. It can be used on Windows, Mac OS, and Linux without much difficulty. In this section, I am going to present a step-by-step scheme for you to learn to encrypt a USB drive using the VeraCrypt application.
Step 1: Go to the VeraCrypt website for downloading the file. There are separate files available for different operating systems and versions. Look for VeraCrypt supported for your OS.
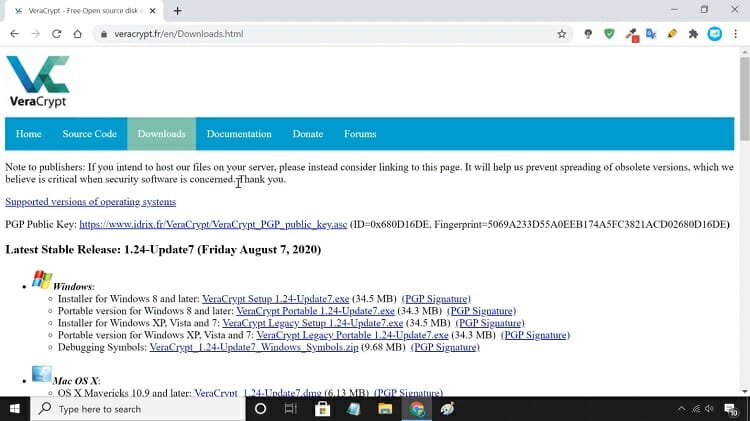
Step 2: Once you find the required link, click on it and a separate download window will appear. Hit the ‘Start Download’ button.
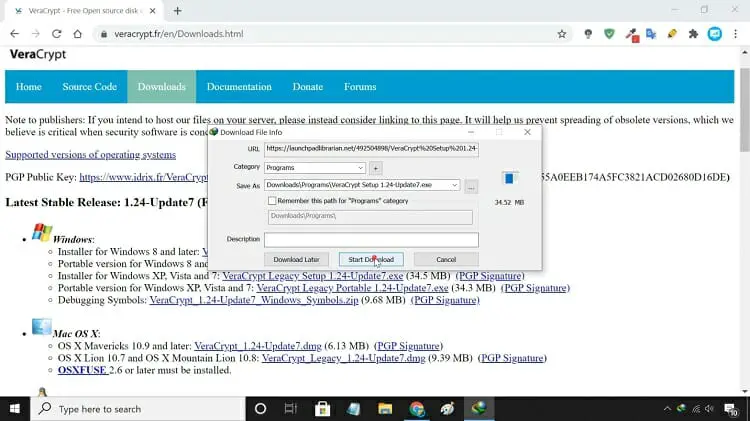
Step 3: In this step, you have to do nothing! I am serious, guys. Wait until downloading is finished. You can view the download status in the meantime.

Step 4: When the download is completed, tap on the ‘Open’ button to start installing the software. Alternatively, you can go to the ‘Download’ folder and double-clicking the setup file to start the installation process.
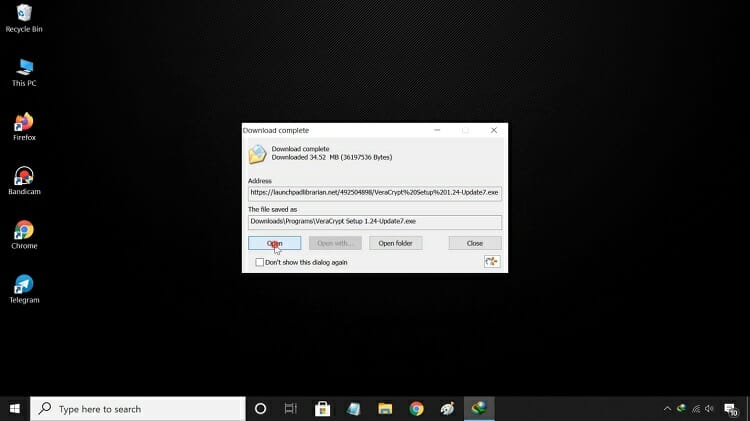
Step 5: Now, carry out the usual procedure for installing software. Select the language, accept the license, keep everything default and continue to click on the ‘Next button and lastly start the installation. Wait for a few minutes; the green bar will be completed and a confirmation window will appear on the screen. So, you have successfully installed the VeraCrypt app on your system.
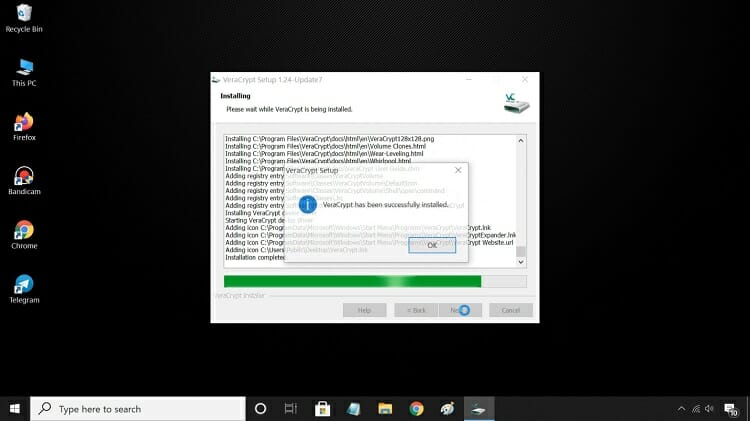
Step 6: Plug in your USB flash drive (or, pen drive) before opening the VeraCrypt. A shortcut for VeraCrypt is created on your desktop. Double click on it to enter the VeraCrypt interface.
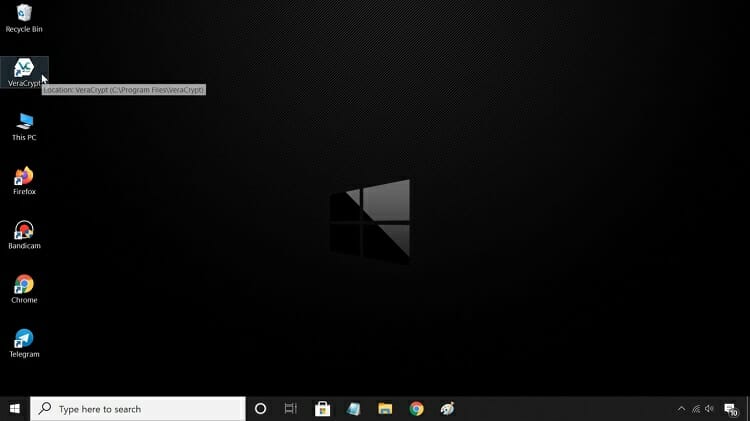
Step 7: Click on the ‘Create Volume’ option.
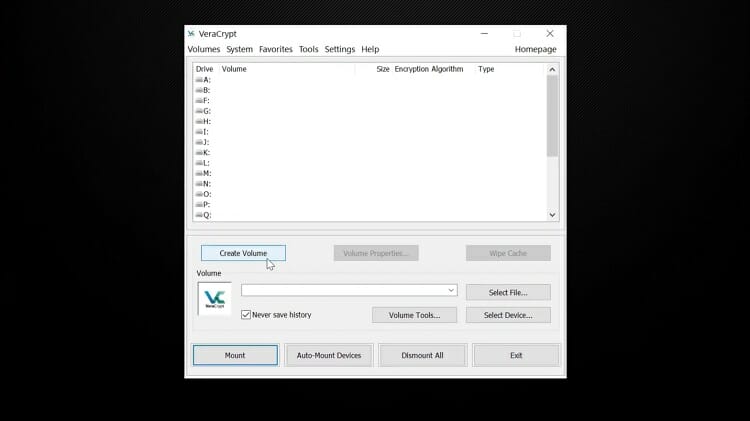
Step 8: On the volume creation wizard, you will see three different options. Choose the middle one- ‘Encrypt a non-system partition/drive’ and then tap the ‘Next’ button.
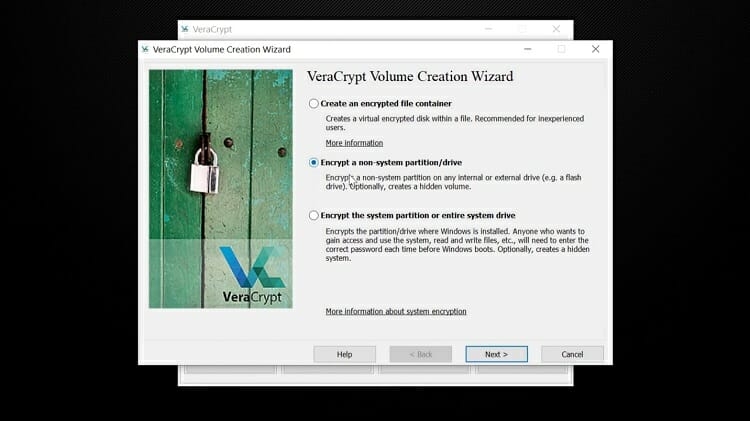
Step 9: Select the ‘Standard VeraCrypt volume’. The hidden option is only when you fear that somebody is going to demand a password for the folder. But for beginners, the standard option will do enough. Click the ‘Next button.
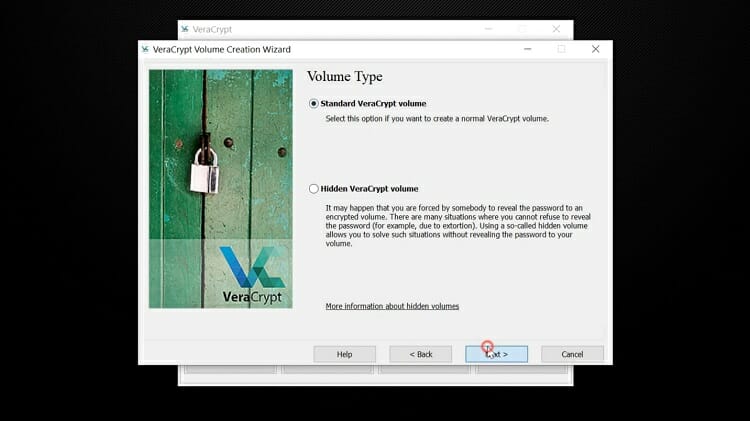
Step 10: Now, you have to select your USB device. Click on the ‘Select Device’ box. Make sure that ‘Never save history’ is checked because you do not want to reveal what has been done within the software in case your laptop or computer is lost or is found by others.
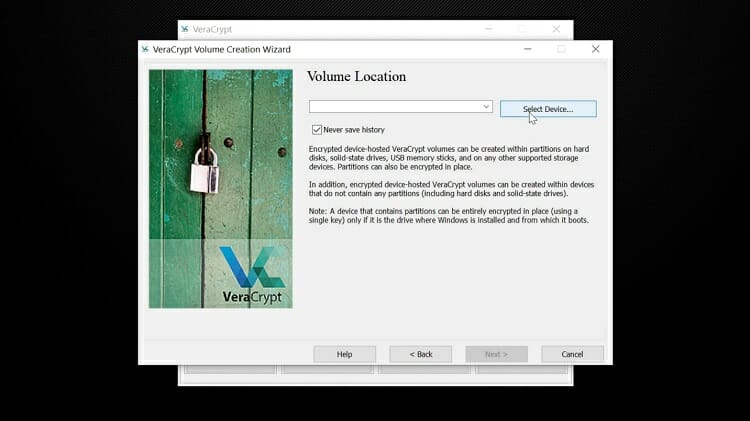
Step 11: Find your USB drive with the correct letter. Here, it is marked as ‘E drive’. Select it and then hit the ‘OK’ button.
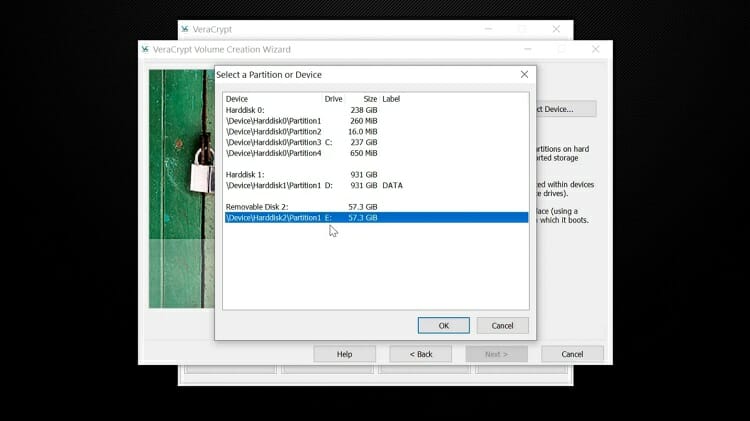
Step 12: Your device is now visible on the volume creation wizard. Tap on the Next button.
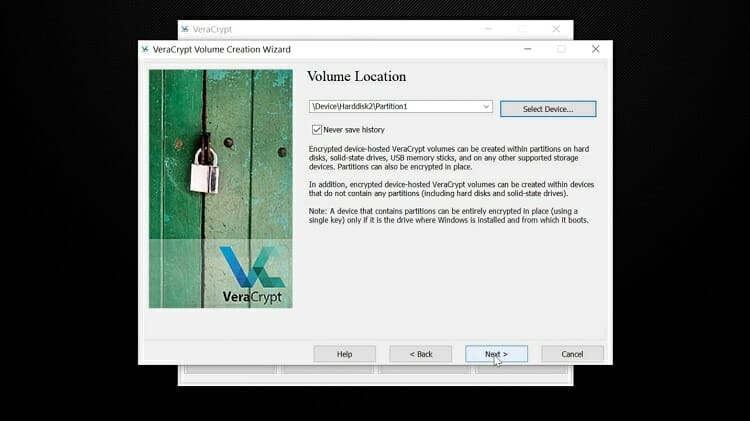
Step 13: Select the ‘Create encrypted volume and format it’ option and not the other one because the latter one is slow. then, click next.
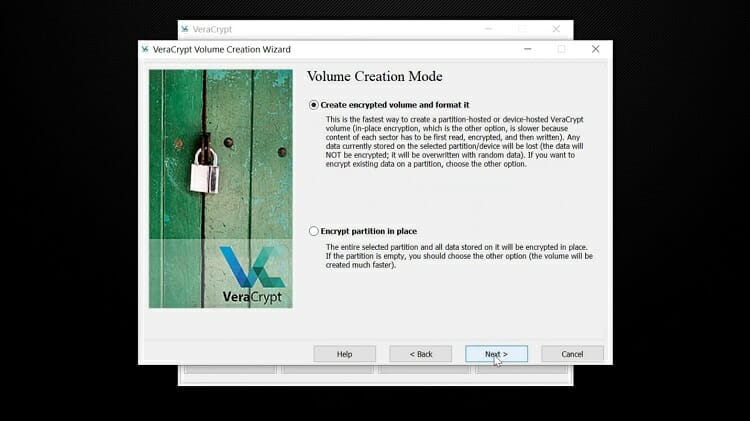
Step 14: There are several encryption algorithms are available to choose from. But do not bother about it; it is for advanced users. Just leave the default option ‘AES’ along with the Hash Algorithm as ‘SHA-512’. This means, do nothing in this step other than hitting next.
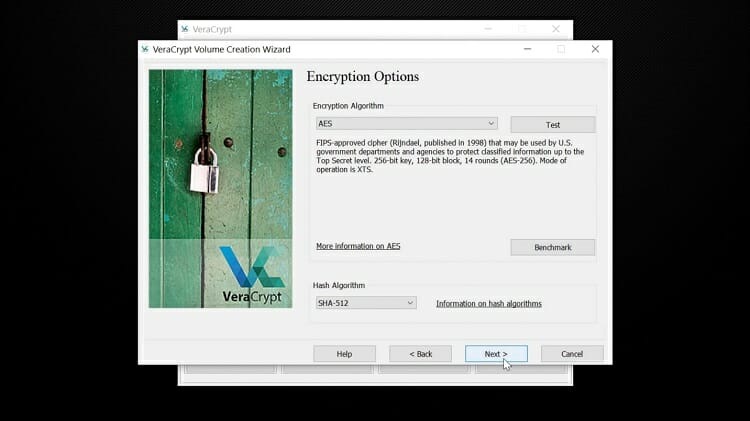
Step 15: Your pen drive’s volume size will be shown. Nothing important here; just click ‘Next’.
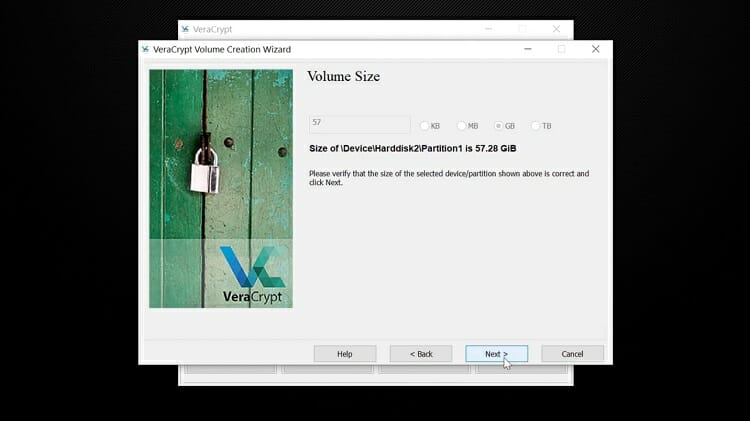
Step 16: This is an important step. You have to create a strong password consisting of letters (upper case and lower case), numbers, symbols, etc. The length of the password can be from 20 characters t0 128 characters. Choose a long and complex password so that it cannot be easily discovered by others. Forget about the usual 1234 or abcd kind of passwords. A strong password will ensure that the device is encrypted well. You can use a password manager application to store this complex password; or, write it down somewhere safe so that you never forget it. Confirm the password by writing it again and clicking next.
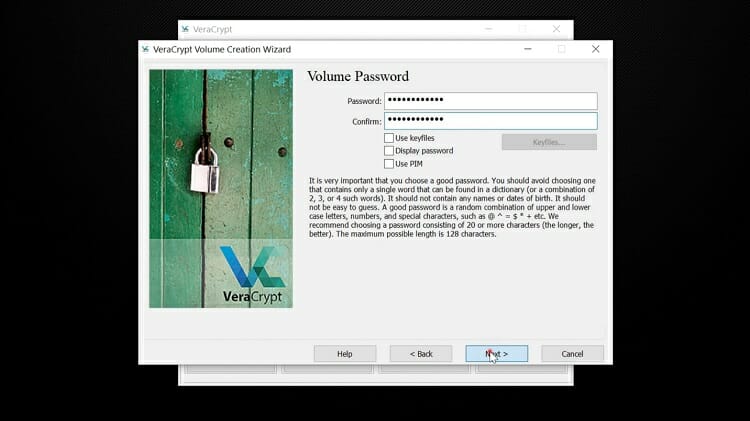
Step 17: I hope you are not going to store a file larger than 4GB. If this is the case, then select ‘No’ when the wizard asks you about large files. Then click ‘Next’.
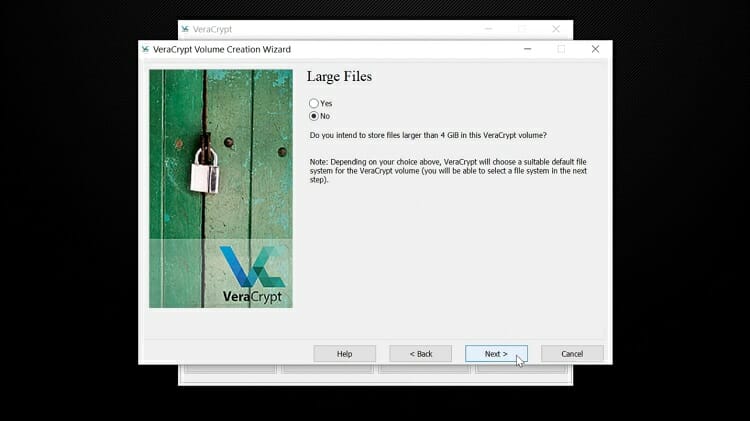
Step 18: Keep the file system option as ‘FAT’ as you had not selected larger files. Now, move your mouse randomly so that cryptographic keys are generated. You can see the yellow bar turns into green and the green bar is completed as you continue to move the mouse.
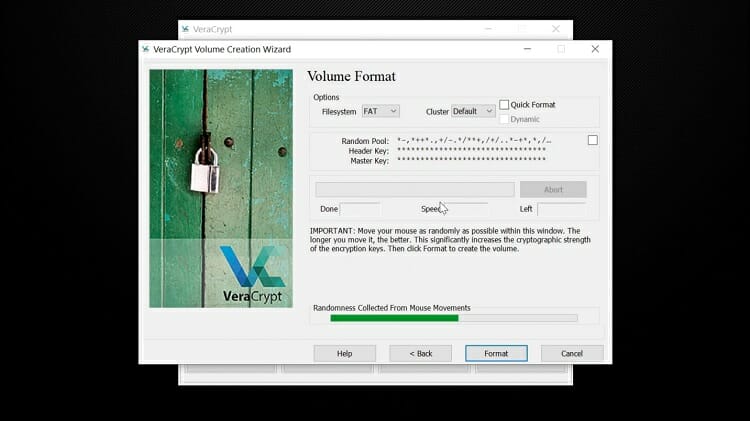
Step 19: Next, you have to format the USB drive from the same window after the encryption keys are fully generated. For this, click on the ‘Quick Format’ option. Whatever warning box is popped up, hit the yes option to format the drive.
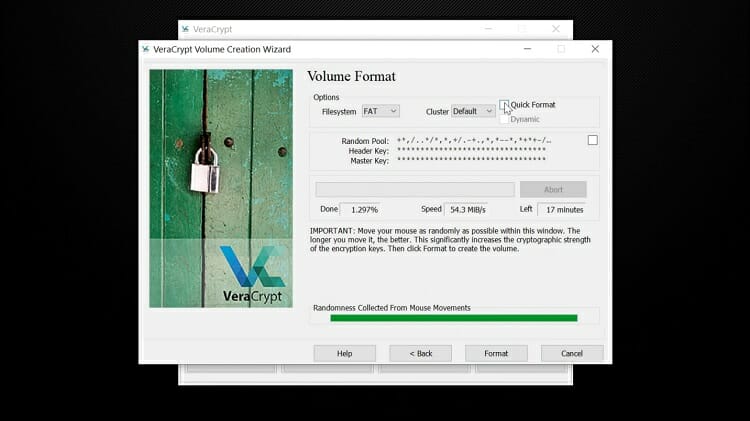
Step 20: Then tap on the ‘Format’ button which exists on the lower side. Make sure that nothing important remains on the USB drive; back up the files on other drives if necessary. Next, click ‘Yes’ to proceed with the formatting operation.
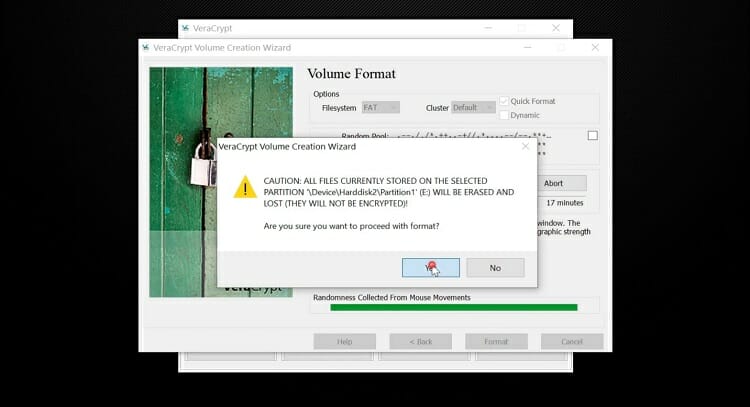
Step 21: When formatting the USB drive is done by completing the green bar, you can know for sure that the VeraCrypt volume has been successfully created. A pop-up box will confirm this.
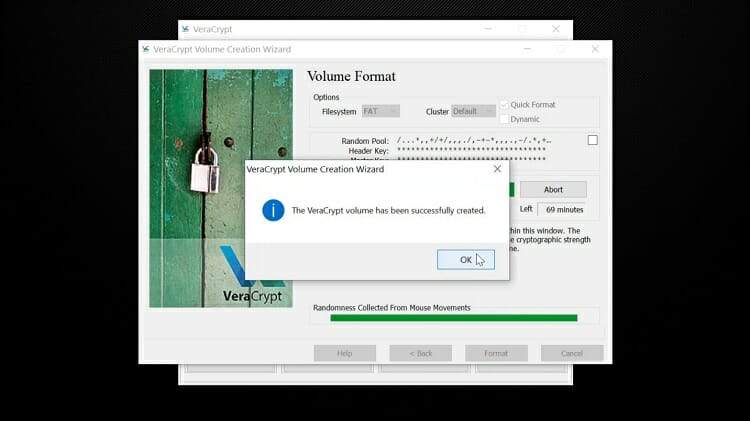
Step 22: Now, hit the ‘Exit’ button to leave the wizard as the required volume has been created.
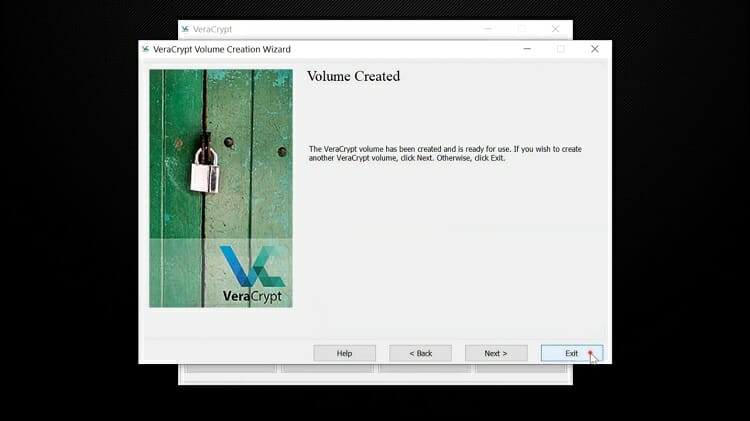
How to Access Files of the Encrypted USB Device Using VeraCrypt?
As you have encrypted the USB device, you cannot access it from the library with the usual process. Check it in case you do not believe me. Go to your USB drive and double-click it to enter the folder. You won’t be able to enter there; rather, a pop-up box will tell you to format the drive. Do not format the drive because this action will delete the encrypted container. You can only access the USB drive after you mount it from the VeraCrypt application. Let’s learn how to do it.
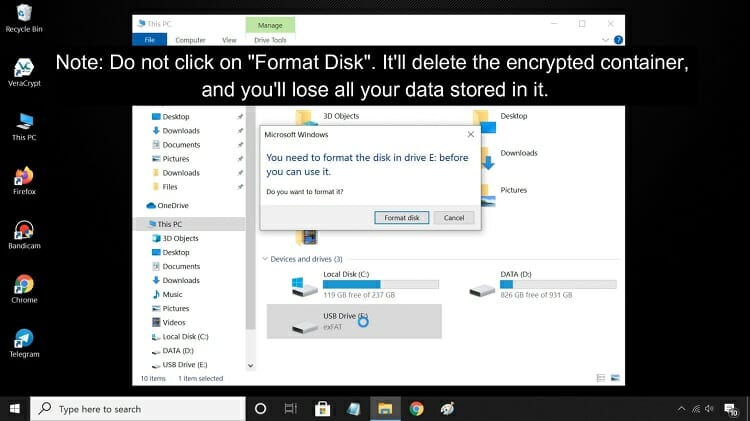
Step 1: Open the VeraCrypt software again using the shortcut on your desktop. Then, click on the ‘Select Device’ option after you have entered the VeraCrypt interface.
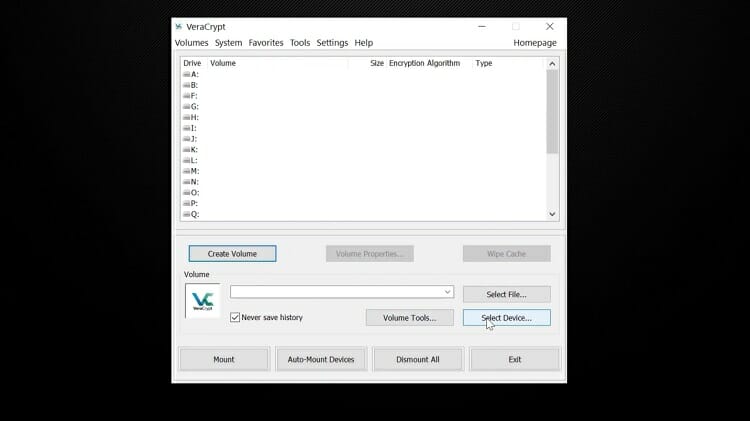
Step 2: Select your USB device like you did before and hit ok.
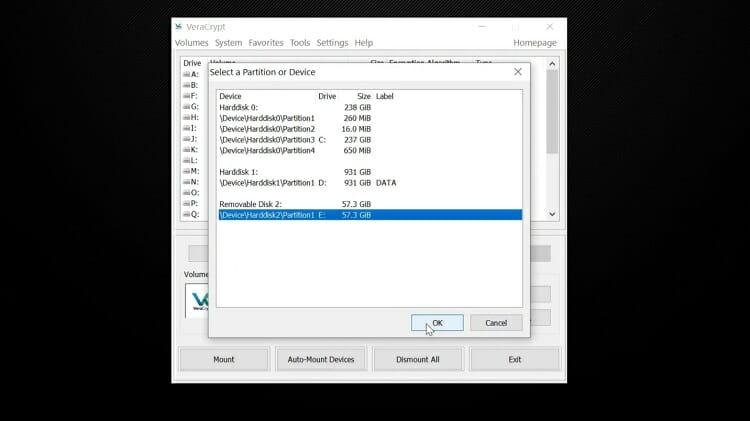
Step 3: Name the encrypted USB drive with any of the letters. Here, the letter ‘G’ is selected. Next, tap on the ‘Mount’ button which can be found left-below of the window.
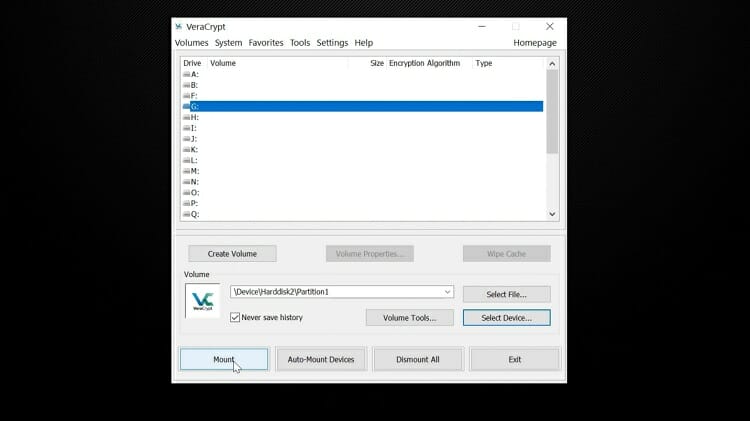
Step 4: Enter the password that you previously provided while creating the volume.
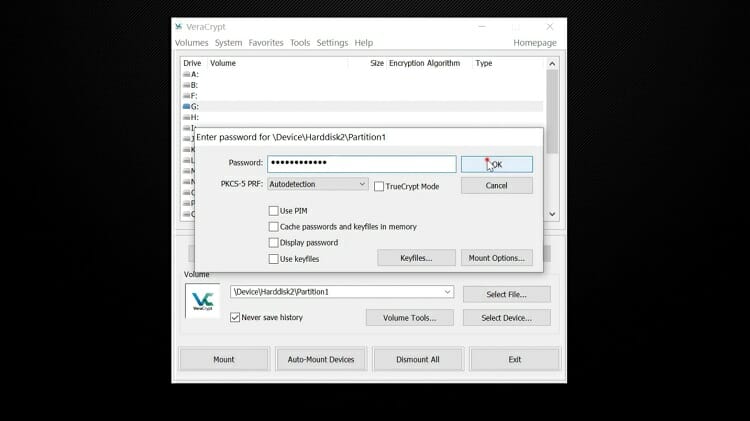
Step 5: Now, go to the files of your OS and you will see that the name of the USB drives has been changed. In this case, you can see the letter ‘G’ is associated with the USB drive. You can enter here by double-clicking it like you always do. Mounting the USB drive has enabled you to access the files on this drive. Now you know how anyone cannot get access to the encrypted USB device; only when you provide the password using the VeraCrypt, permission is granted.
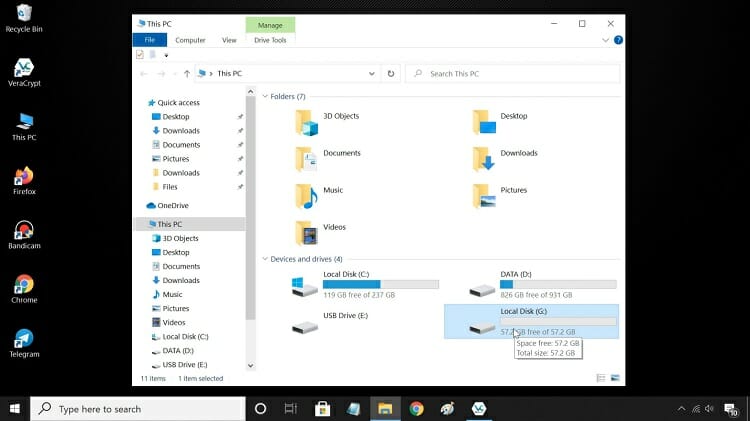
Step 6: Once you are done with the USB flash drive, for the time being, dismount it to secure the device again. Select the device and then tap on the ‘Dismount’ option. That’s it, your flash device is encrypted again.
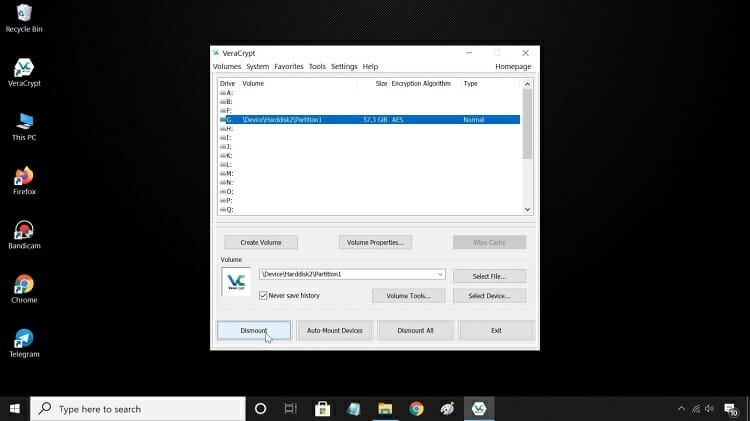
Conclusion
Although the whole process is quite long, you can always feel secure once you encrypt the USB flash drive using the VeraCrypt application. Hopefully, you were able to follow the steps. Go and encrypt your USB device right now before it is lost or something.
Subscribe to our newsletter
& plug into
the world of technology
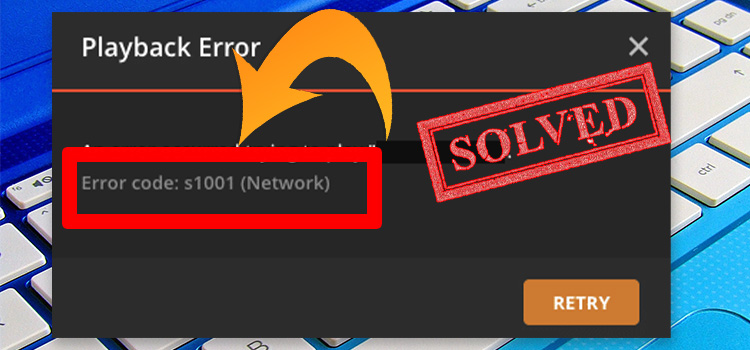
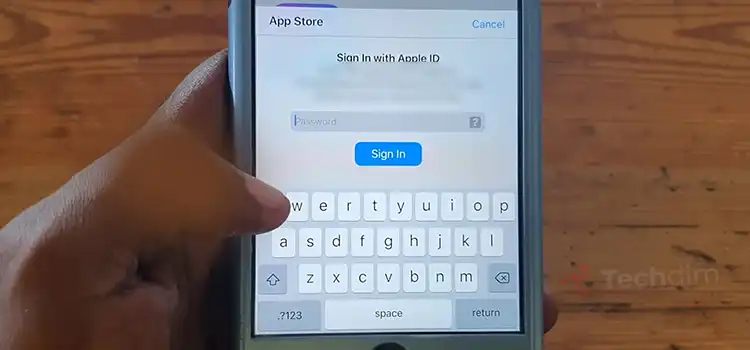

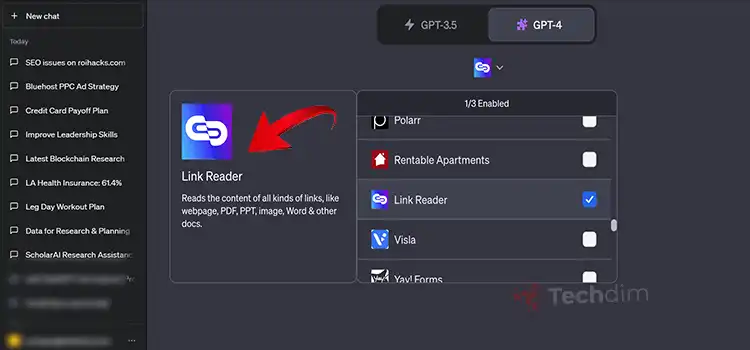
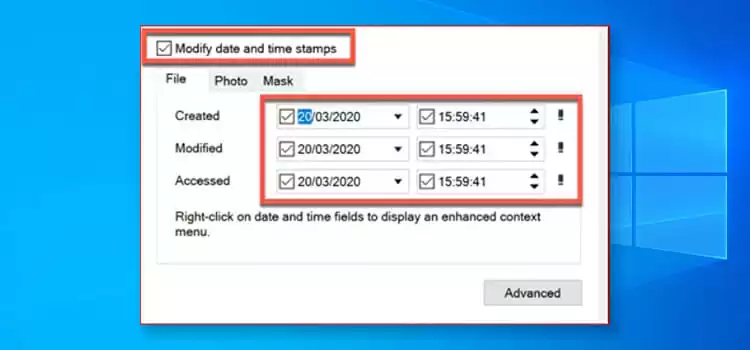

Hi, David. You make things simple and easy to understand. Thank you! Please,
1) What if I have a 1TB USB drive on which I want to install VeraCrypt but don’t want to encrypt the entire drive?
2)What if I want to use plausible deniability and give someone a decoy password that does not open my hidden volume, do I first select ‘Encrypt a non-system partition/drive, and then select ‘Hidden VeraCrypt volume?
Thanks so very much for your help, my friend!
Thank you for your kind of words and we are glad to help you! Here are the answers of your two questions-
1. If you don’t want to encrypt entire USB drive then you can create a VeraCrypt drive within the volume and you can store the sensitive data there. By so, the rest volume of the USB will be non encrypted.
2. Yes, by doing so, you will be able to create to different volume, a decoy one, and a hidden one. You can use the hidden volume to restore the sensitive data.
Hope you find the answer helpful, for any further queries, reach us through the comment box, thank you. Have a great day!