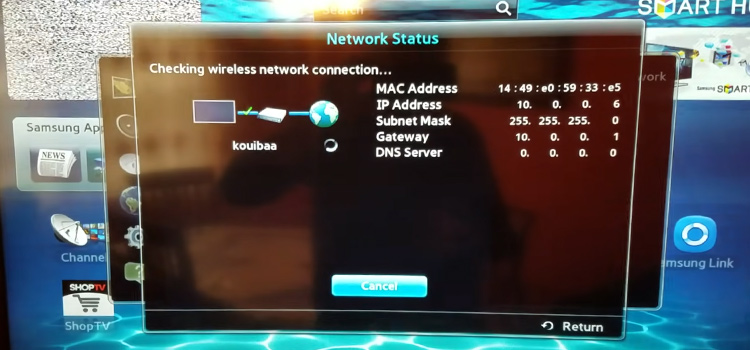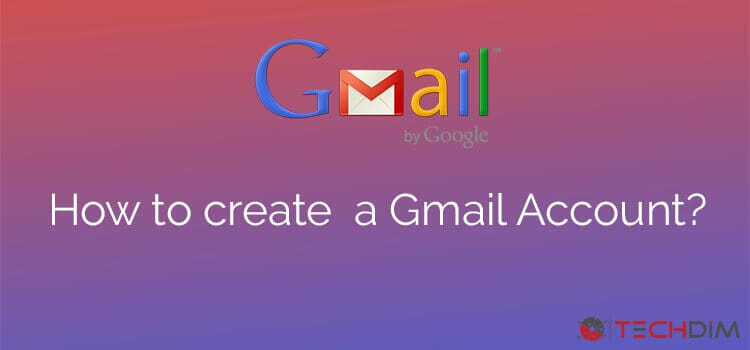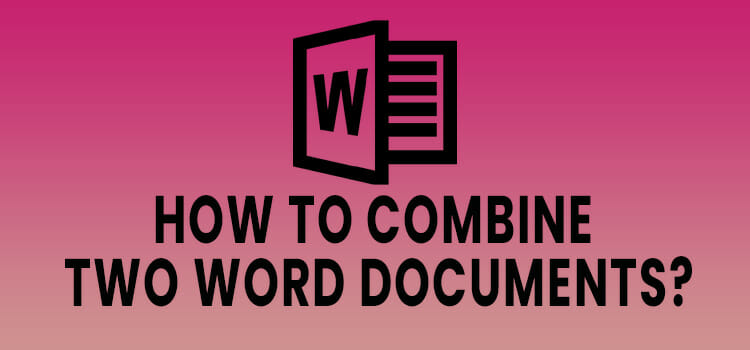How to Use USB Tethering in Windows, and MAC
If you look into your life, you will notice that your life is fully dependent on an internet connection. We can not think a single day even a single hour without an internet connection. If you are a WIFI user, then you have unlimited access to the internet in your home. But in case of load shedding or other problems sometimes WIFI Router is not sufficient at all. At that time, tethering comes in working. So, how to use USB tethering? Read the whole article to find the answers to your question.
Tethering is a reliable method of providing Internet connectivity to another device, such as a laptop or desktop device. Tethering is the act of exchanging the phone’s mobile data with another computer, such as a laptop, to reach the internet. Tethering can be done via Bluetooth or NFC, but USB tethering is the quickest and most efficient process. However, USB tethering cannot cope with the rates of a strong Wi-Fi link.
Here we will tell you the process of USB tethering in Windows, MAC, and PS4 using android as well as i-phone. Let’s go one by one. To know about another important thing, USB debugging, click here.
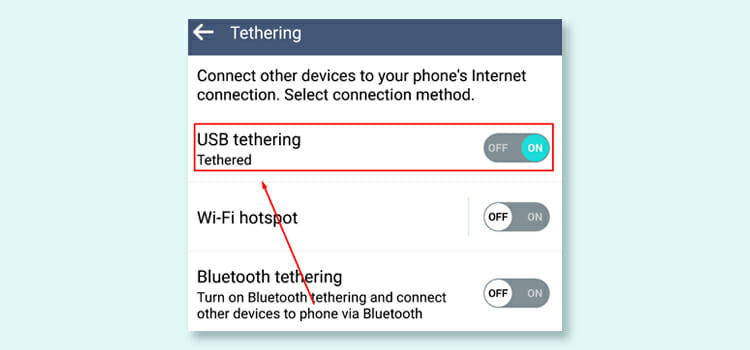
How to Use USB Tethering in Windows 10
If you are a desktop as well as non Wi-Fi motherboard user then either you are using ethernet connection or Wi-Fi dongle for internet connectivity. Sometimes there you may face issue while using any of the mentioned methods. In that situation, this USB tethering can be of help.
This article discusses how USB tethering can be set up on the Windows 10 system to build a hotspot for Internet use even though there is no network connection.
Before you start, ensure that the operating system on both your telephone and your machine is upgraded to the latest versions. You may also charge a flat rate for attaching a laptop to a handheld computer based on the mobile provider. Check if you worry about additional charges from your airline.
To install a USB link between your mobile device and Windows 10:
At first, you have to use a USB-based USB or USB-B-to-USB-C adapter to link your mobile device to your desktop via USB cable for your Android phones. You have to use the default cable (standard lighting cable) for iPhones.
- Step 1: Take an USB cable or you can use your phone’s charger. Now, connect both ends of the USB cable to your phone and PC. You have to use the default cable (standard lighting cable) for iPhones.
- Step 2: Then, you have to open the settings on your handset and go to Internet & Network section.
- Step 3: After that, you have to choose Hotspot & Tethering for Android or cellular and in the case of iPhone, you have to go to the Personal Hotspot option.
- Step 4: At this point, you have to allow USB tethering for an Android phone or Personal Hotspot on the iPhone. The mobile plan of your laptop can now enable you to reach the internet. Be sure that you switch off Wi-Fi to prevent you from trying to link to any networking networks that you do not access.
- Step 5: In the Windows taskbar to ensure sure you are linked, open the computer’s network and internet configurations. If you have problems with connectivity, consider plugging your phone into another USB port or utilizing a separate cord. It’s possible that you’re linked by LAN depending on the user.
The other user can know the phone right away as a “modem” with Internet connectivity. Additional tuning might be needed, depending on the device that is using the tethered link. For instance, you can be asked by Windows to approve the installation of new applications.
Tethering or Hotspot Active message icon appears when tethering is activated. Select the notification to continue configuring tethering.
Unlike when making a Wi-Fi hotspot, you do not need to switch off the Wi-Fi radio to allow USB tethering.
Data utilization costs against the cellular data plan are incurred while you use the optical network link. When sharing a network, be mindful of your data use.
How to Use USB Tethering in MAC
It’s simple to connect your Android phone to your Mac with a USB cable. We’re going to take you through the process of using your Android’s internet access on your Mac in this post. This is important if you want to link your Android device via 4G/LTE or Wi-Fi to your Mac via Wi-Fi or Ethernet.
NOTICE: macOS or OS X may be confining. Certain users can encounter difficulties while attempting to add connections to their Mac. Under these instances, contact the maker of your network adapter for assistance.
- Step 1: To begin, you must activate your Android’s Personal Hotspot. This can be accomplished by opening the Settings app and tapping More… Then choose Tethering & Mobile Hotspot. The USB tethering switch has to be toggled to the on position.
- Step 2: At this stage, you must download and install HoRNDIS. HoRNDIS is a Mac OS X driver that enables you to connect to the internet through your Android phone’s native USB tethering mode.
- Step 3: Now, you must link (or “tether”) your Android device to your Mac through USB. When you do this, your Mac can remember your computer automatically.
- Step 4: On the Mac, navigate through System Preferences. Then, under Network, find your Android USB device. If it is not visible, press to include it. If you are already linked to Wi-Fi (or another network), your Personal Hotspot connection can not work unless you clear the checkmark next to Disable unless necessary under Status. As you use USB for tethering mobile data, we suggest you learn about USB threats so that you can protect yourself from unwanted harm.
Frequently Asked Questions
Is tethering faster than Wi-Fi?
Compared to typical Wi-Fi hotspot, tethering offer faster internet speed. So, if you are planning to work for long time then tethering is better choice. But sometimes, you may face slower speed issue while tethering.
Does USB tethering damage battery?
When you connect your phone to your PC, that time it starts charging. The same thing happen while doing USB tethering. For a long term uses, it won’t affect the batter of your phone because it doesn’t behave like dash charger. If it puts out 5V then there you will face issues with your battery.
Is USB tethering faster than Bluetooth tethering?
Yes, compared to Bluetooth tethering, USB tethering provide you faster internet speed. You can simply figure out by watching the internet speed while you are using your laptop on Wi-Fi, and while using with Ethernet connection. Wired connection is far better than a wireless connection.
Conclusion
Here you have the required information regarding tethering in Windows as well as in MAC. So simply apply these steps and get access to the fastest internet connection. Hoping you are going to enjoy this article as you will be able to get benefits from these tips. All the best and have an uninterruptible internet connection through tethering.
Subscribe to our newsletter
& plug into
the world of technology