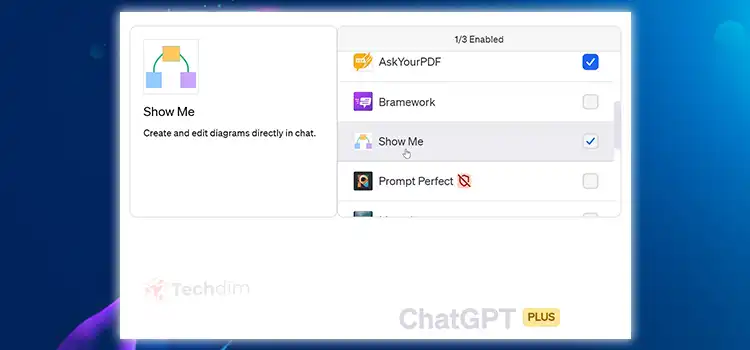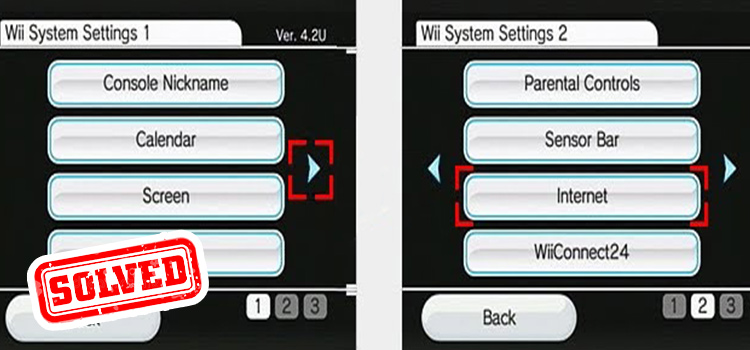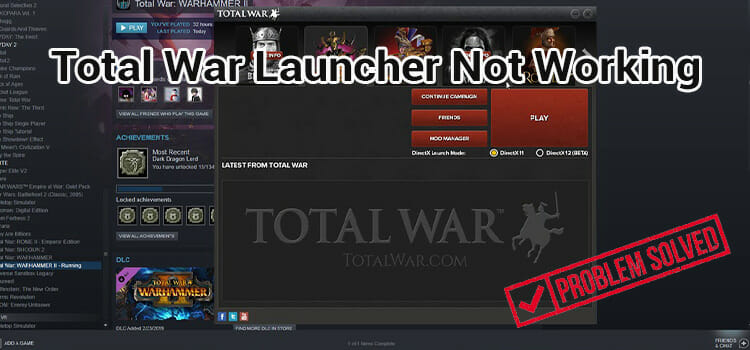How To Use An Android App To Store Local Data
Android devices offer one of the best options for storing local data. For instance, with an Android app, you can store local data on your Android device without relying on any data storage device. However, many Android users don’t know how to store data locally using an Android app. The process is nonetheless pretty straightforward. Here is how you can use an Android app for storing local data.

Use Shared Preferences
Shared Preferences refer to how Android users store and retrieve small quantities of structured and unstructured data. Shared Preferences offers an excellent way for storing data locally on an Android app. Android devices store every app’s Shared Preferences in an XML file. This file is only accessible from a private directory. Some Android apps can have many Share Preferences files. These files usually store app preferences. Nonetheless, it would help if you had a “SharedPreferences” object on your Android device before storing data locally on your Android app through Shared Preferences.
Use Internal Storage
Most users prefer using Shared Preferences to store their local data on an Android app. However, this storage option is too limiting, and it won’t allow you to store vast quantities of local data. For instance, you may wish to store data or images in Java. Or, you might consider storing data logically alongside its file system hierarchy. Either way, you won’t be successful since your device doesn’t have enough space to allow you to do that. This is where you will need internal storage to store any form of local data using an Android app. Internal storage, in this case, entails storing data on file systems while ensuring other users and apps don’t have access to the data.
This form of data storage is pretty private. Your device will delete all the local data on your Android app once you uninstall the app. Utilizing internal data is pretty similar to saving data on other file systems. You can store any local data using the “ FileOutputStream” option with internal storage. The difference between storing local data in internal storage and other storage options is that data in the internal storage is only accessible from your Android app.
To access the internal file directory on your device, use the “ContextgetFilesDir” option. To access a directory in the internal file directory, use the “getDir (directoryName, Context. MODE-XXX)” option. This method gives you a reference to file objects in specific directories. It also creates the directories if they don’t exist.
Use External Storage
Google has been introducing a couple of changes to the external storage. The search engine seeks to give users control over their data and help them reduce clutter. Android apps can access external storage. Therefore, you can tap into a particular directory on your external storage. Internal storage entails using Android apps to store local data in specific locations on the app. To access these locations with your Android device, your Android app has to verify whether storage is available, which isn’t guaranteed.
Use SQLite Database
Android offers support for apps to utilize SQLite databases for storing data. If you want to use an Android app for data storage, you need to create an SQLite database. Create an SQLite database that is specific to your Android app. In addition, make sure you can only access the database from your Android app. To use an SQLite database for storing local data on your Android app, you need to understand how SQL works before attempting to store data locally using an SQLite database. If you want to keep local data that you will use later, SQLite data storage is the best option.
Save Cache Files
Android also offers an option to cache local data instead of storing this data permanently on your Android app. You can cache your local data either in external storage or internal storage. It’s good to know in advance that Android deletes cache files when your Android device has limited space. To store data locally by caching data on an internal storage directory, utilize the “getCacheDir” procedure. This procedure returns file objects to your Android device. These objects represent the internal storage directory in your Android app.
You can also store data locally using an Android app by caching the data in an external storage device. However, start with accessing your external cache directory using the “getExternalCacheDir” command. Although any Android device can quickly delete all the cache files if you need to delete these files, you shouldn’t rely entirely on this procedure. Instead, control the size of the cache files yourself. Furthermore, try to maintain the cache directory within reasonable limits, preferably 1MB.
Final Words
You have many options for using an Android app to store data locally. Whatever Android apps you will be using for storing local data, ensure the apps are easy to use and that these apps can keep your data safely.
Subscribe to our newsletter
& plug into
the world of technology