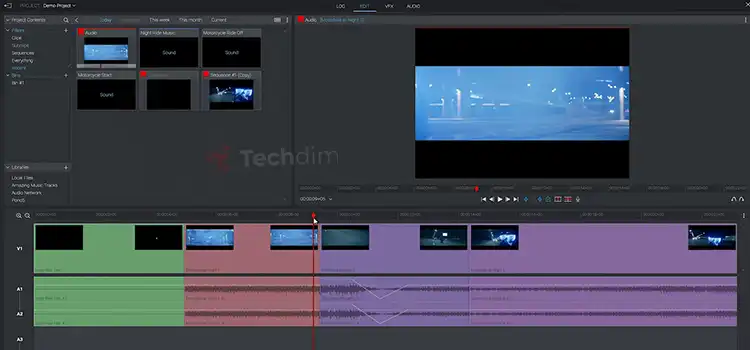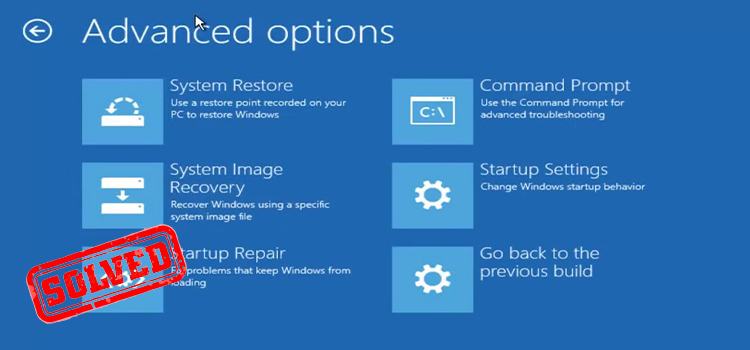How to Transfer Files From PC to PC Effortlessly
Just bought a new PC? Moving your important files from the old computer to the new one is quite a struggle, right? Wrong. The process is fairly simple if you know your way right. You just need the support of an app, software, or external hardware. You can also sideload apps. Here we come to help you in this matter. This article will help you find simple but functional ways to transfer files from pc to pc effortlessly.

The Ways You Can Transfer Files From PC to PC
If you have a lot of large files and data, we suggest you do the archive of your files so that the files can be sent to other devices as a single file. Also, the file compression will be helpful for you too during the archiving.
This discussion roughly falls into two categories,
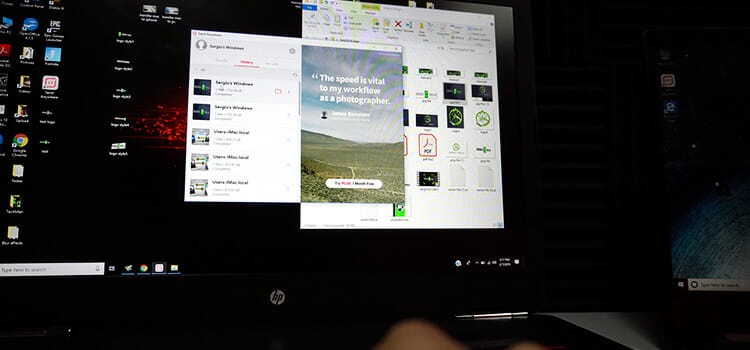
- Wired and
- Wireless ways
The first one tells you to move data from pc to pc using cables or hard drives. It is a cheap way as most of us have the utilities needed. You can also upload your files in a cloud and from there download them to your brand new pc. This is basically wireless sharing which is free from external devices but you need certain apps or software to enable the process. Some services allow you to do it for free but some can cost you. We will cover both in this topic so stay tuned.
Use the External Drive to Move Files
Hard drives or USB drives play an intermediary role between two computers when it comes to transferring files. If you need to transfer a few files, an USB flash drive is a better option as it is handy and comes with 8 GB to 2 TB of storage capacity. To move everything from your computer use a hard drive with a larger storage capacity.

- Connect the USB flash drive or hard drive with the USB port of your sender computer.
- Open File Explorer.
- Select the files you want to transfer and copy them.
- Go to your drive option and paste the items. Now your files are saved in the drive.
- Unplug the drive and connect it to the receiver’s USB port.
- Export the files to your receiver PC
Using external drives allows you to back up the files but keep in mind that your settings and apps can not be transferred through this.
Transfer Data Directly Using USB Cables
This is a relatively cheaper way to transfer files between two computers. A USB transfer cable can cost you 30$-40$ and most of them come with software to ease files transfer. If both of your computers have USB ports then you can use this method to transfer files easily. Follow the steps to transfer files with transfer cables.
- Install the provided software on both of your computers. It will help you find and adjust the settings to transfer files.
- Use USB-A 3.0 or USB 2.0 male connector to connect both PCs and wait till the installation process is done.
- Select the files you want to transfer and confirm the transferring process.
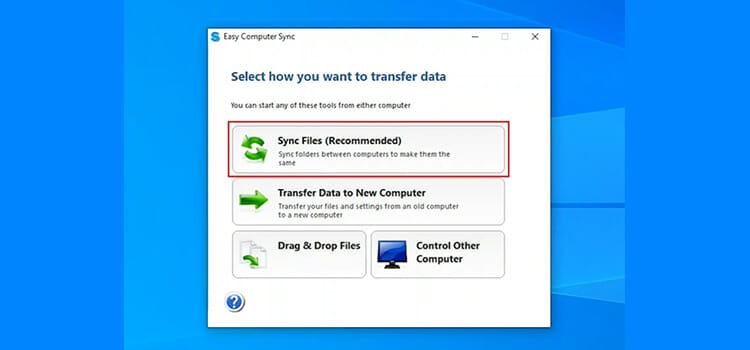
4. After finishing the process disconnect the transfer cable.
This procedure lets you transfer data directly but keep in mind that it does not back up your data as hard drives do.
Windows Easy Transfer for Old Windows PC
The old versions of Windows like Windows Vista, Windows 7, Windows 8, and Windows 8.1 support this useful feature which allows you to file transfer free of cost. So, check your PC’s Windows version. To transfer files, do follow the steps.
- Connect the sender and receiver computers to the internet.
- Open Windows easy transfer and adjust the settings.
- Save the files and accounts for the external hard drive. Unplug it.
- Connect the drive to your receiver computer and from Windows easy transfer tool select the drive location.
- Select the user accounts and transfer them to your receiver PC.
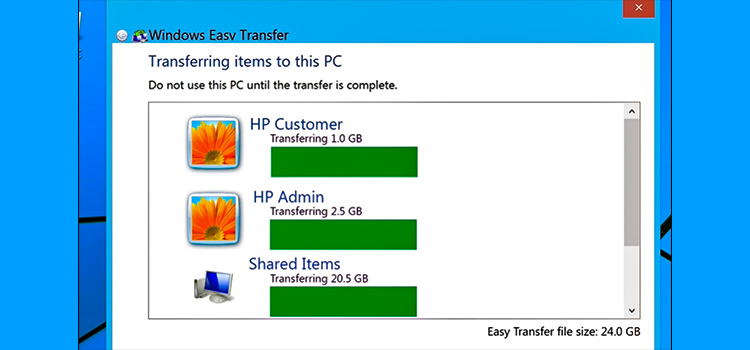
Now your accounts, as well as your files, are safely transferred from one computer to another. Using this facility, you can move files only from older versions of Windows to Windows 8.1. Moving files from 8.1 to other versions is not allowed. Also, two computers must be 32-bit.
Use PCmover for the Newer Version of Windows
For older versions of Windows, easy transfer was a useful tool to transfer data between two computers but unfortunately, Windows 10 does not support it. Rather you can use a safe tool called PCmover by Laplink which will cost you a few bucks. How to transfer files using PCmover is stated below.
- Install PCmover software to both of your computers.
- Open PCmover in sender PC and choose PC to PC transfer for transferring files. After this step, PCmover will scan and analyze the files of your PC to transfer. Some of your old programs may not move for a lack of compatibility with the new PC.
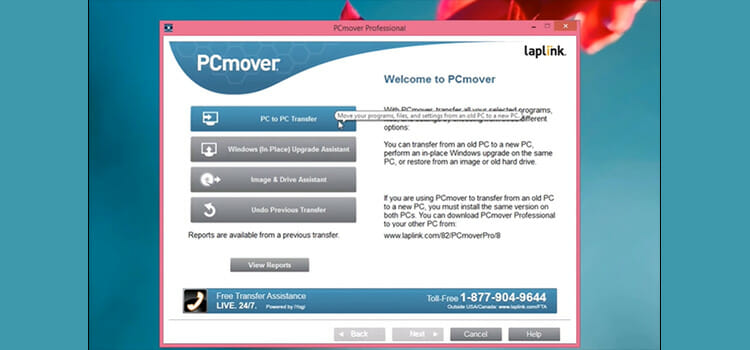
3. Chose the process of how you want to transfer your data. They let you choose among the Wi-Fi network, Ethernet cable, or USB cable to transfer your information.
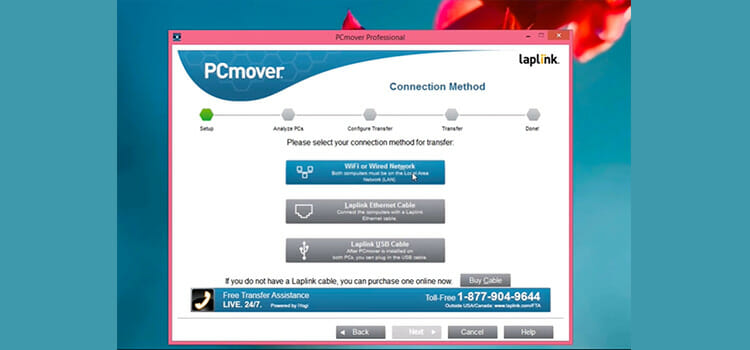
4. After an optional step of submitting your email, go to the new PC and open PCmover.
5.Do the same process as before and let it scan your new PC.
6. After that select the file categories you want to transfer and confirm it.
That’s it. One of the main advantages of this software is, it lets you not only transfer your files and programs but also the settings of your old PC.
Cloud Transfer Files Using Onedrive or Dropbox
Cloud storage facilities like OneDrive and Dropbox have introduced one of the easiest ways of the file transfer. Whether to move documents, pictures, videos, and other folders, OneDrive comes free with 5 GB storage if you have a Microsoft account. It also offers 1 TB cloud storage with the subscription of Office 365. To transfer files from pc to pc using OneDrive,
- Log into your OneDrive account and create a new folder where you can back up your data.
- Open File Explorer/ My PC on your computer. Drag desired files or folders and drop them to the folder created in Onedrive. Your files will be uploaded to OneDrive.
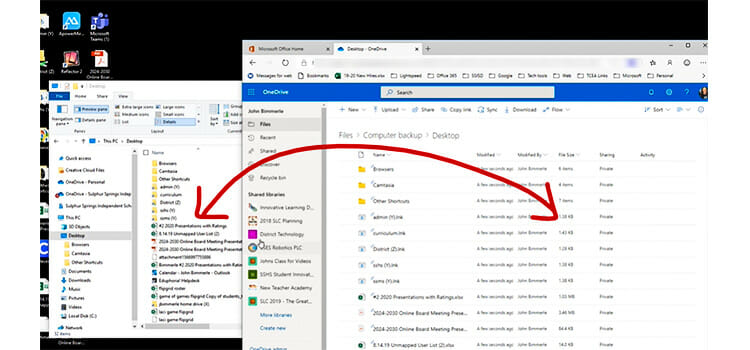
3. Now, log in to your OneDrive account in your new PC and download them as needed.
The basic feature of Dropbox comes with 2 GB of storage free of cost. Storage more than that comes with a paid subscription. Its paid packages cost up to $19.99/month if billed annually. The transferring process is almost like OneDrive.
Use Nearby Sharing for Windows 10
Nearby Sharing is a handy feature in Windows 10 for sharing files between two PCs within close proximity. You can transfer your documents, photos, and links from your old PC to a new one if both of them have Bluetooth and run Windows 10 version 1803 or later.
- Go to ‘Action Centre’ at the bottom left corner of your PC and select click on Nearby sharing.
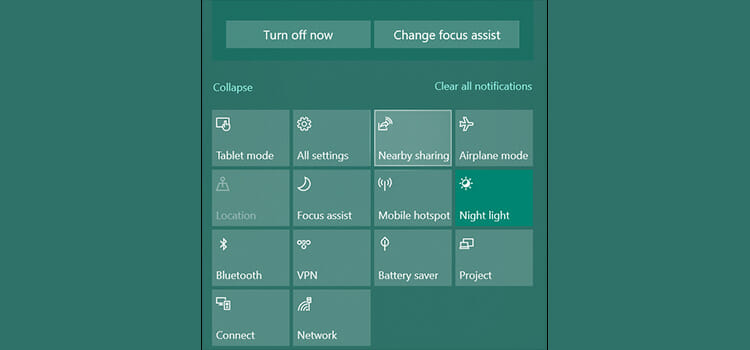
2. From File Explorer, select the file you want to share and click on the ‘Share’ option. From there choose the Other PC where you want to transfer the data.
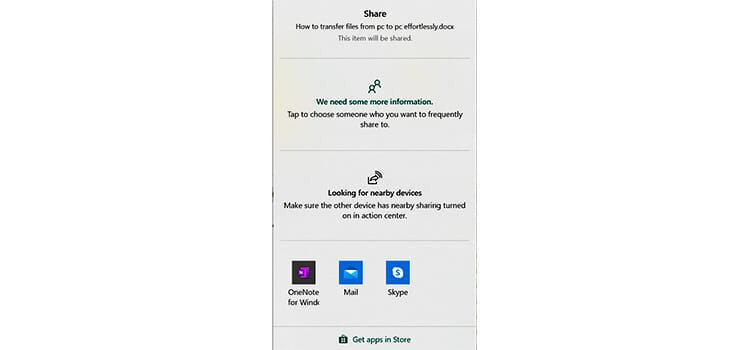
3. When you get the notification to the other PC select ‘save & open’ to save the file. Thus you can transfer files from PC to PC easily.
Conclusion
With the snappy eye-catching features of your new PC, you want the functionality of your old one. It is possible in several ways. Some cost you money and some not. In this article, we discussed some of the methods to make this transition easy. Now that you’ve learned your ways to transfer files, enjoy the essence of your old computer in the new one! If you are interested to transfer programs from pc to pc, read this article.
Subscribe to our newsletter
& plug into
the world of technology