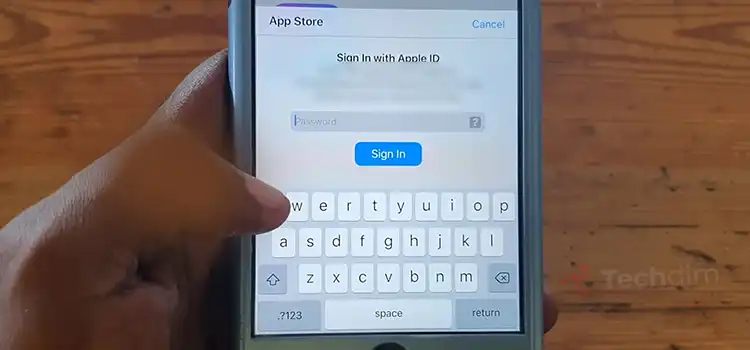How To Show FPS In GTA V | 5 Easy Methods
FPS or Frame Rate per Second helps us determine how many frames or images are displaying each second on the screen. So, if you can see the FPS on a corner of your screen while playing GTA V, you can easily determine whether the experience is playable or not. But do you know how to show FPS in GTA V?
If not, then don’t worry! You can show in-game FPS using various software including Steam, Windows Game Bar, NVIDIA experience, etc.
In this article, we have provided all the easy ways to show FPS in GTA V. Let’s explore them and choose the suitable one form below.
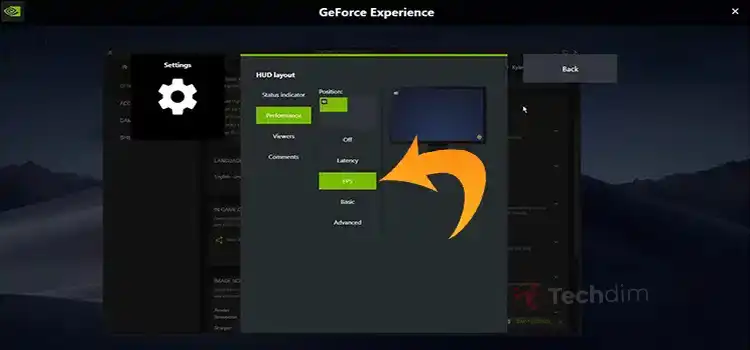
Methods to Show FPS in GTA V
You can show FPS in any game including GTA V in different ways. Here are the 5 most popular ways to show FPS in GTA V:
Method 1: Show FPS in GTA V Using Steam
If you have purchased GTA V from Steam, then you can easily show FPS during gameplay from the Steam settings in 3 easy steps. For this –
Step 1: Navigate to Steam > Settings.
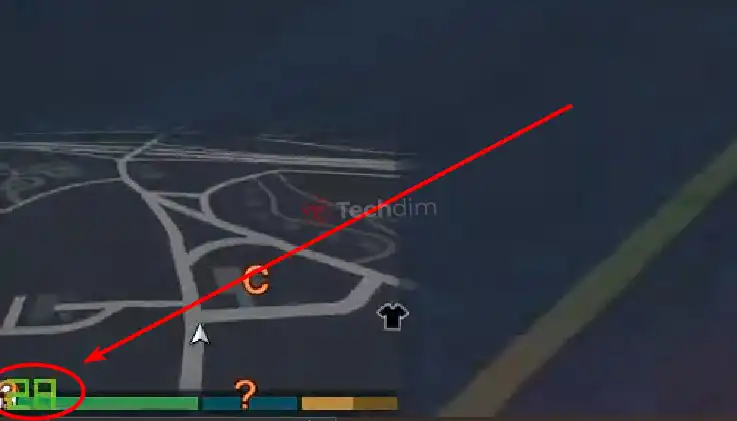
Step 2: From the In-Game menu, choose your preferred position to show FPS.
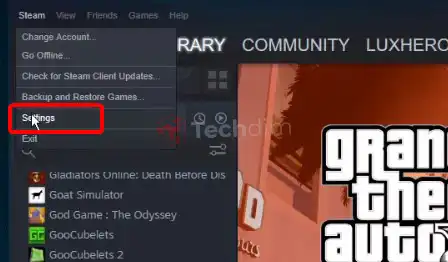
Step 3: Enable the Steam Overlay while in-game is checked and click OK.
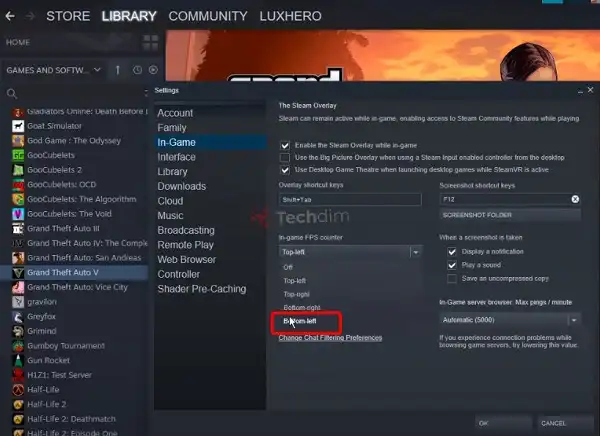
After this, launch the GTA V and you will find the FPS count on your chosen position.
Method 2: Show FPS in GTA V Using Windows Game Bar
If you are playing GTA V without Steam, then you can still show FPS using Windows Game Bar or Xbox Game Bar. For this, download and install the Xbox Game Bar on your computer.
Step 1: Press Windows + G simultaneously to launch the Game Bar.
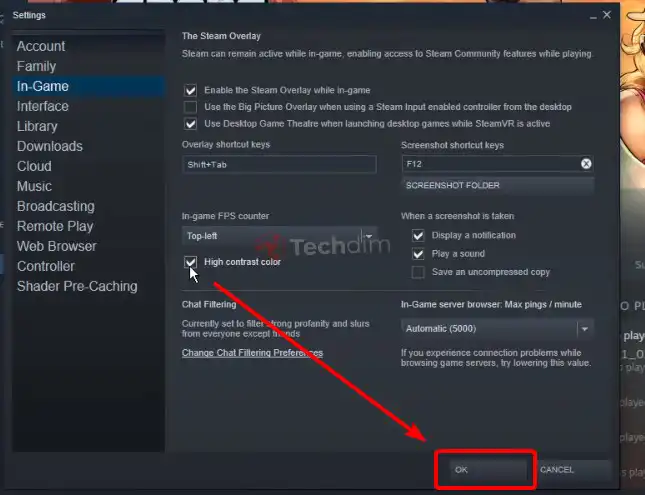
Step 2: From there, click on the FPS menu and Request Access.
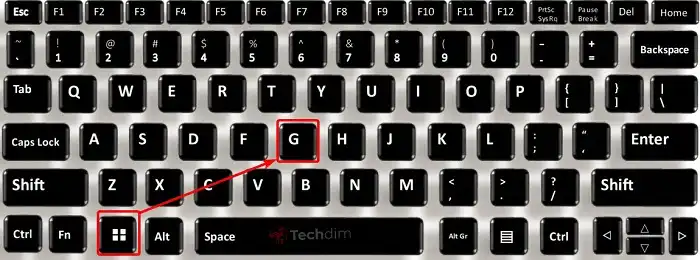
Step 3: Restart your computer and then launch GTA V.
Step 4: Run the Game Bar again and the FPS section should be active now.
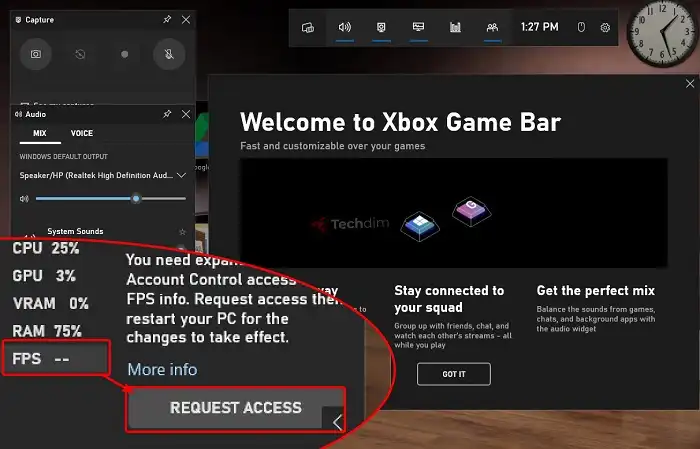
Step 5: Click on the Performance options and mark the FPS checkbox only.
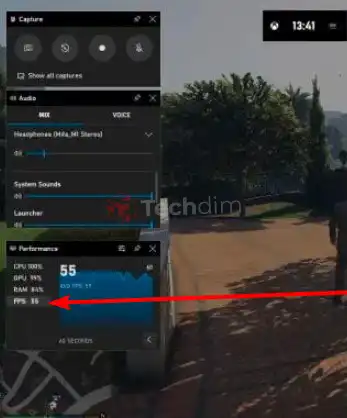
Step 6: Now, pin the FPS window and drag it to your preferred location on the screen.
In this way, you can check the FPS during the gameplay of GTA V even after closing the Game Bar layout.
Method 3: Show FPS in GTA V Using Razer Cortex
Razer Cortex is software that is mainly used to optimize the PC for playing games. This software also comes with an advanced FPS counter. You can also show FPS in GTA V using Razer Cortex software.
For that, here are the steps to follow:
Step 1: Launch Razer Cortex and click View Dashboard on GTA V.
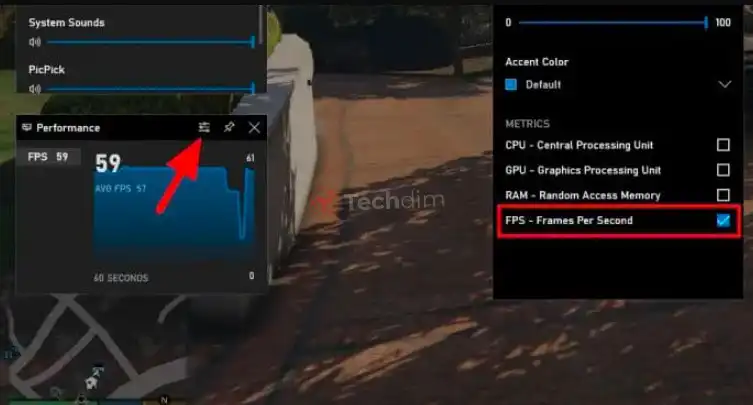
Step 2: Click Enable FPS Chart.
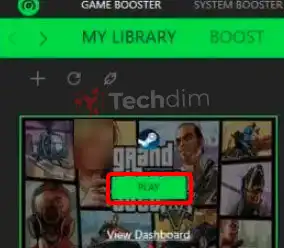
Step 3: Select the Show FPS overlay while in-game checkbox and set the FPS counter location on the screen according to your preference.
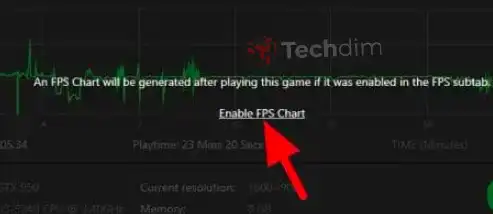
Step 4: From My Library, click Play on GTA V.
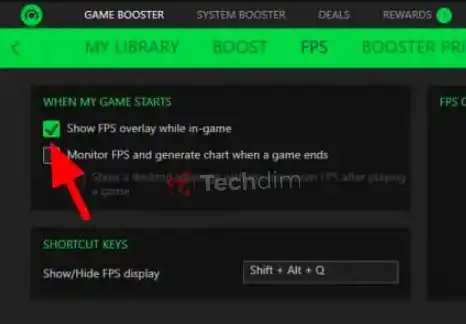
After this, the FPS counter will show on the screen while playing the GTA V game.
Method 4: Show FPS in GTA V Using NVIDIA GeForce Experience
If you are playing GTA V with NVIDIA GPU, then you can easily show FPS from the GeForce Experience control panel. Here is how to show FPS on GTA V using the GeForce Experience:
Before we start, make sure you have the NVIDIA GeForce Experience app installed on your computer.
Step 1: Enable the in-game overlay option on the NVIDIA GeForce Experience app.
Step 2: Launch GTA V and press Alt + Z to open the overlay.
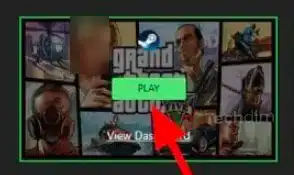
Step 3: Go to the Settings tab by selecting the gear icon and then choose the HUD Layout option.
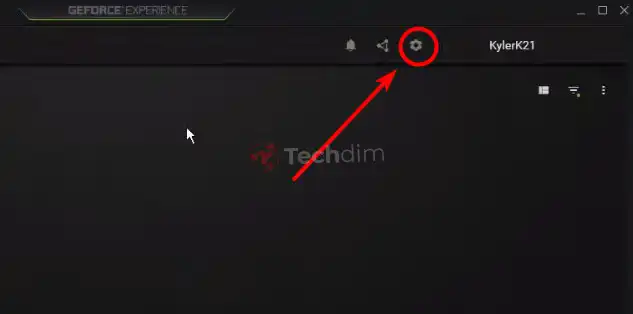
Step 4: Now, go to the Performance tab, select the FPS option, and choose the position of the FPS counter on the screen.
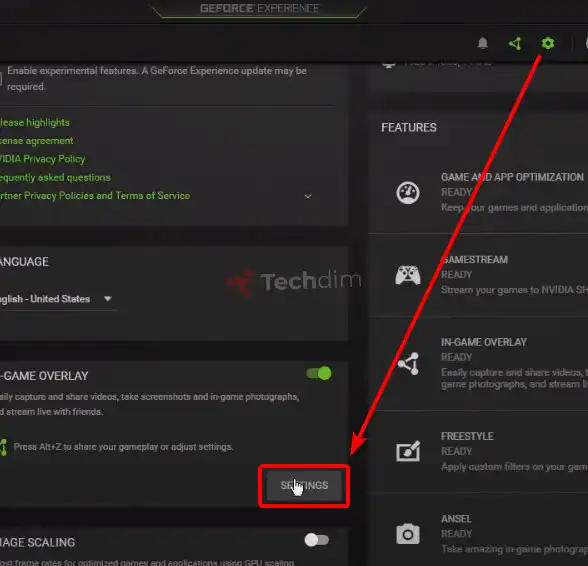
Step 5: To show the FPS counter during GTA V gameplay, click “Back“.
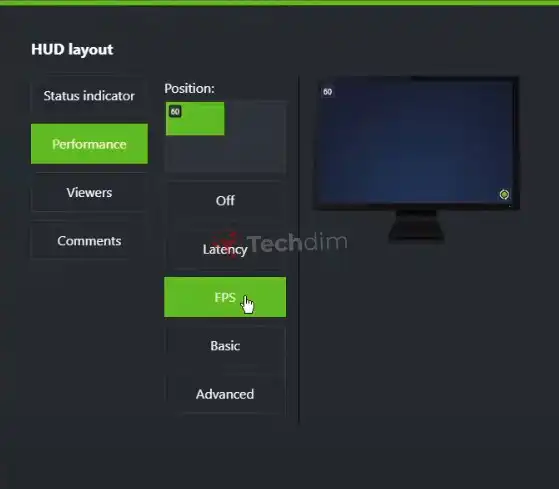
Method 5: Show FPS in GTA V Using MSI Afterburner
You can also use MSI Afterburner to show FPS on GTA V in Steam. Here are 5 simple steps to show the FPS counter on GTA V using MSI Afterburner:
Step 1: Open the MSI Afterburner application and navigate to Settings > Monitoring tab.
Step 2: From Show in On-Screen Display, select the Framerate option from the list.
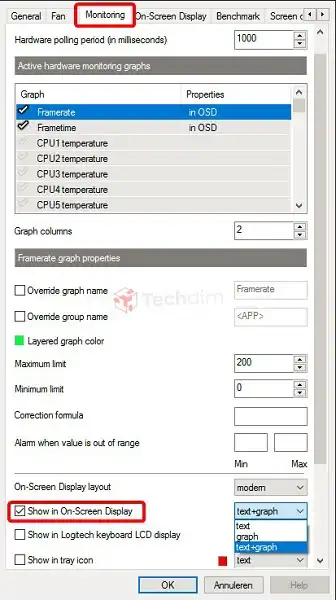
Step 3: On the On-Screen Display option, select a specific key as a shortcut key to switch to the overlay.
Step 4: Select OK to save the changes and then close the MSI Afterburner application.
Step 5: Launch GTA V and press the short key to bring the overlay.
After this, the FPS counter will show on the screen while playing GTA V.
Frequently Asked Questions (FAQs)
How Do You Show FPS On Screen?
You can show FPS on screen anytime using Windows Game Bar. You simply need to launch the Game bar and select FPS to check the show on the screen.
How Many FPS is GTA?
There is no fixed FPS that you may experience with GTA V. It’s because FPS depends on what components you’re using on your PC and what apps are running in the background. If you have high-end components and GPU, you’ll have 30 FPS. However, 60 FPS is considered average for GTA V.
Conclusion
All the five easy methods to show FPS in GTA V are explained above in this article and you can choose any of the suitable options among these to show FPS while playing GTA V. Don’t forget to mention which method among these is the most suitable for you in our comment box below. Thanks for reading!
Subscribe to our newsletter
& plug into
the world of technology