How to Save Config CSGO? (Easy Guidelines for Counter-Strike: Global Offensive)
As you know, whenever you make any changes to CS:GO settings, it automatically gets stored in a config file. The settings include Audio, Controller, Mouse, Keyboard, etc.
But when you make your own config, you need to save it. This will help you restore the settings when you may have to reinstall the game. Otherwise, you’ve to change the settings again and if you forget any of them, it’ll be inconvenient.
But how do you save the config of CS:GO? Don’t worry! This post has all the relevant information that you need to save your config. So, without any more delay, let’s get into the procedure.
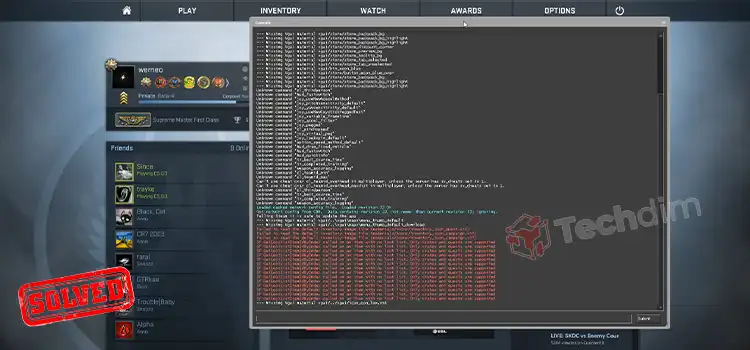
How to Save and Export Configuration Files of CSGO Easily
Making your personal config and saving it is different and the procedure is pretty simple. It won’t be saved in the default location. You’ve to find it in a different location.
To make it convenient, we’re going to provide it with step-by-step directions. You just follow them as instructed.
Save Config CSGO From Game Settings Menu
- Launch CS:GO and enter the main menu.
- Click on the gear icon in the lower-left corner to access the settings menu.
- Make any changes to your video, audio, control, or game settings.
- After making your changes, click the “Apply” or “OK” button to save your settings.
Save Config CSGO with Autoexec.cfg File:
- You can create a custom configuration file called “autoexec.cfg” to save your preferred settings. This file is executed every time you start CS:GO.
Here’s how to create an “autoexec.cfg” file and save your settings:
- Navigate to the CS:GO directory on your computer. The default path is usually:
C:\Program Files (x86)\Steam\steamapps\common\Counter-Strike Global Offensive\csgo\cfg. - Create a new text file using a text editor like Notepad.
- Add your desired console commands and settings in this file. For example, you might add commands like:
- Copy code :
sensitivity 2.5 cl_crosshairsize 3 volume 0.5 - Save the file with the name “autoexec.cfg” (make sure it’s not saved as a .txt file). Select “All Files” as the file type when saving.
- Close the file.
Save Config File Using Console
You can automatically save your personal config by using the console. To do that –
Step 1: Open the console.
Step 2: Then type host_writeconfig NAME.
NOTE: Put a name instead of NAME as your preference. Just keep in mind that you can use only Latin letters and don’t use any space in the name. Suppose, the name is any_name.
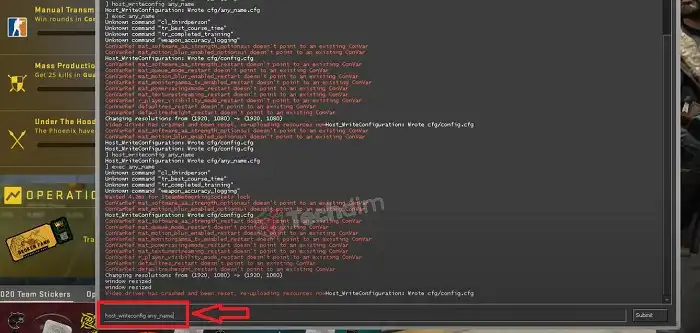
That’s it! See, how simple it is.
Export the Config File
Though you’ve successfully saved your config, still if you don’t know how to extract it in your game, then all of this will be useless.
In this case, first of all, you should copy the any_name config file and paste it inside the default location. Therefore, to locate and copy your config –
Step 1: Go to File Explorer.
Step 2: Open the Steam installation folder from Program Files (x86).
Step 3: Then open the userdata folder.
Step 4: Here, you’ll see your Steam account folder (which is basically named with numerics). Open it!
NOTE: If you’ve several accounts then choose the one that you saved the config for.
Step 5: Now, get into the 730 folder.
Step 6: Then open local and next cfg.
Step 7: Locate the config file (any_name) and copy it.
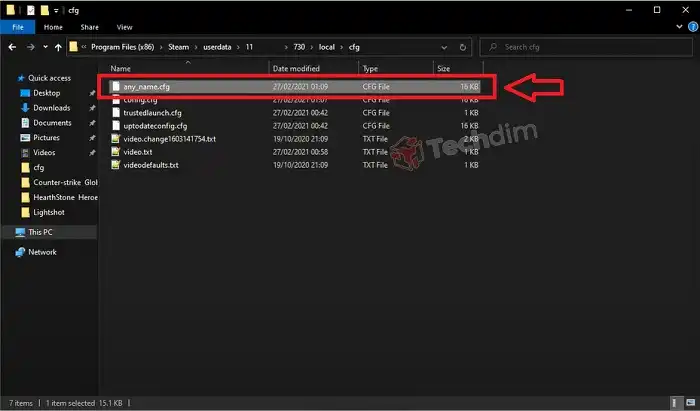
To paste it into the default location –
Step 1: Return to the Steam folder and open steamapps.
Step 2: Get into Common.
Step 3: Open the Counter-Strike Global Offensive folder.
Step 4: Now, open csgo and cfg folders respectively.
Step 5: Paste the any_name file inside the cfg folder.
Finally, to export the config –
Step 1: Go back to your console.
Step 2: Type exec any_name and go for it.
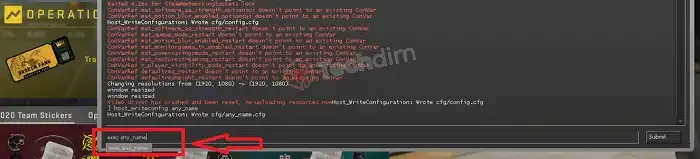
This way you’ve successfully exported your personal config into the game. So, what are you waiting for? Enjoy your gaming!
How Can I Back Up My Config for CS:GO?
There’s a shortcut to back up and use your preferred config again in case your settings get disarranged or you just have reinstalled the game. To do so –
- Get into the following path:
Steam\steamapps\common\Counter-Strike Global Offensive\csgo
- Copy the folder named cfg somewhere safe.
- Now, when you need to use this config, then again copy it back into the csgo folder.
Conclusion
As you’ve read this far, hopefully, you understood the procedure of saving the config for CS:GO. All you need to do is follow the mentioned steps properly. If you’ve any other questions then don’t hesitate to knock us in the comment section.
Subscribe to our newsletter
& plug into
the world of technology
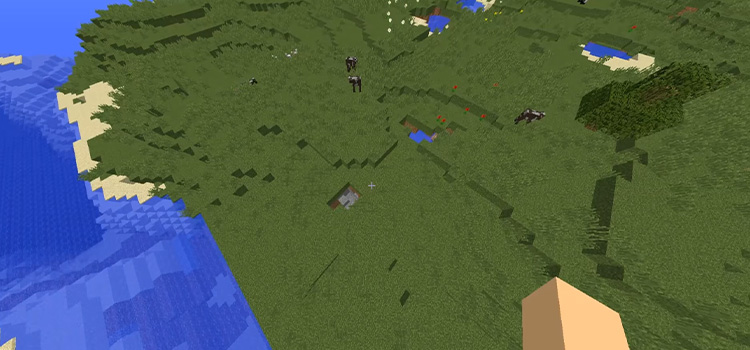

![[Fix] Minecraft Realms Could Not Invite the Provided Name](https://techdim.com/wp-content/uploads/2022/01/minecraft-realms-could-not-invite-the-provided-name-1.jpg)


