How to Reset Razer Mouse | Fix Synapse, Lag, Freezing, & Shutting Down
When your Razer mouse stops working it can get pretty frustrating, especially if you were in the middle of a gaming session. A Razer mouse can stop working or keep lagging for different reasons. Most of the time, either the connection is faulty or the device needs cleaning.
However, when that can’t solve the issue, you need to reset it, which forces recalibration. So how to reset Razer mouse? You can either reset the mouse or the synapses app, or you can opt for updating the Razer firmware of the mouse. Let’s begin.

How to Reset Razer Mouse
Follow the instruction below to reset your Razer mouse in 3 easy steps.
Precaution: Clean the sensor of your Razer mouse properly before performing a reset. Otherwise, it won’t detect the actual surface.
Reset the Razer Mouse Itself
Step 1: Plug-In
First, connect your Razer mouse to your computer. If your mouse is wireless, then ensure the battery isn’t dead and the mouse is turned on.
Step 2: Put on a Flat Surface
Once your mouse is connected to your computer, you need to put it on a flat surface. The mouse pad is the best option for this. It will help calibrate the actual surface properly.
Step 3: Press Reset Buttons
To reset your Razer mouse, you need to press three buttons simultaneously. Press the left-click, right-click, and the wheel button simultaneously for 5 to 7 seconds, and your mouse will be reset to the factory’s original settings.
If this doesn’t fix issues with your Razer mouse, then you should try other processes to reset it.
Reset The Razer Synapse
It often happens that the bug with the Razer Synapse software creates issues with the Razer mouse. Sometimes factory resetting the mouse won’t work but resetting it using the software works perfectly.
Follow the steps below to reset your Mouse from the Razer Synapse application.
- First, ensure that your mouse is connected to the software as a Razer Synapse Device.
- Now, open the software and go to the enabled device.
- Then, navigate to the “Menu” from the top-right corner of the application.
- Once you are inside the menu, go to the “Settings Menu” by clicking the “Gear Icon” from the upper-left corner.
- Finally, click on “Reset Device” and wait a while until the reset process is completed.
You can also reset the BIOS of your Razer mouse by following the instruction from the section below.
Reset Razer Mouse by Updating the BIOS of the Razer Blade
Before stepping ahead, you must have to enable Razer Blade on your BIOS. Once you ensure it, follow the steps below to reset your Razer mouse.
- Go to Settings > Troubleshoot > Advanced Options > UEFI Firmware.
- After clicking it, it will take you to the BIOS settings.
- Once you’re in the BIOS settings of Razer Blade, navigate to Settings > Update.
- Now click on Update and then follow the prompt to factory reset your mouse.
Frequently Asked Questions
How Do I Factory Reset My Razer Mouse?
To factory reset your Razer mouse, press and hold the Profile button for 10 seconds while it is connected to the computer. If your mouse doesn’t have any profile button, then try pressing the right, left, and middle buttons simultaneously for 5 seconds to reset your Razer mouse.
How Do I Fix My Razer Mouse?
If you are facing issues with your Razor mouse, then try the solutions below to fix them: check connectivity, clean it thoroughly, check the batteries, and update the drivers.
How Do I Force Restart My Razer?
To restart your Razer mouse, you need to disconnect your mouse from your PC. Then disconnect the batteries from your mouse if your mouse has any and leave it for 5 minutes. Finally, re-assemble the batteries and reconnect your mouse to your computer.
Why Is My Razer Mouse Unresponsive?
If your Razer mouse is unresponsive, then there could be two reasons. For many users, the mouse sensor is covered by dirt or other materials. For this, the mouse may move unresponsively. On the other hand, it happens due to a bug or software issue. In this factory resetting the mouse can fix the issue.
How Do I Reset My Razer Mouse Bluetooth?
If your Razer mouse having a problem connecting to your computer via Bluetooth, then you can fix it by resetting the Bluetooth. Simply, push the slider to Bluetooth mode at first. Then, press and hold the two side buttons and the DPI stage button simultaneously. After 3 seconds, the Razer logo will start to blink which means the pairing mode is activated and the Bluetooth settings have been reset on your mouse.
Conclusion
There are several resetting methods for the Razer mouse are described in this article. If your mouse isn’t working properly, then you can try the resetting method to fix your mouse. You need to ensure that your batteries aren’t low, the sensor of your mouse is cleaned, and the mouse has been put on a flat surface or a mouse pad before performing a factory reset. If reset couldn’t fix your mouse, then contact Razer customer support to fix physical issues with your Razer mouse.
Subscribe to our newsletter
& plug into
the world of technology





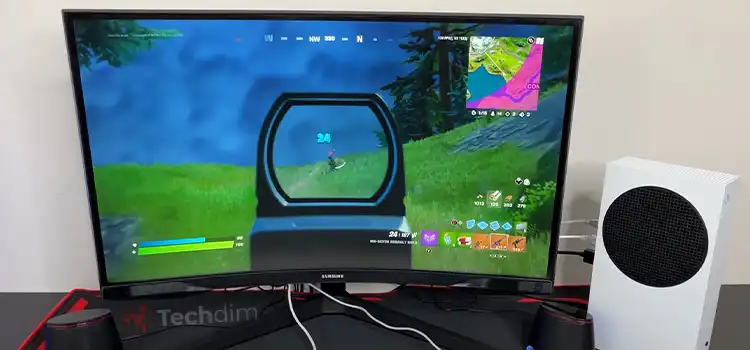
When I press the buttons simultaneously it does nothing
If pressing the buttons simultaneously does nothing, try fully unplugging the device for a few minutes to reset it. Also, check if there’s a dedicated reset button or combo in the manual. If it still won’t respond, the device might be faulty and need repair or replacement.