How to Remove the Gray Bar on DISH Network? 4 Methods
Aren’t you here to know how to remove the gray bar on DISH Network?
Truly, you have come to the right place. I will explain the possible procedure of removing the gray bar with the fact explanation and causes behind the issue.
You do not need to search the removing process after applying the guidelines. I promise. So, let’s explore.
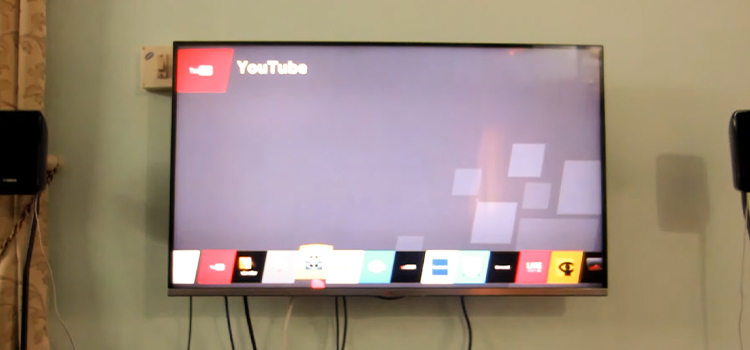
What Is Gray Bar on DISH Network?
Generally, gray bars appear next to HD, and non HD channels on DISH Network caused due to incorrect picture formatting settings. In addition, you might also notice a gray messenger bar on the channel banner.
I assure that you do not need to worry, as you have no issue with your receiver. Your DISH Network receiver is working fine.
By the way, you need to fix some settings on your TV or the DISH Network receiver. So go through the content, and hopefully, you will get the answer to
Why Experiencing the Gray Bar on DISH Network?
You are experiencing the gray bar on TV because of a setting issue. When the receiver tries to keep the video’s aspect ratio, gray bars appear. While HDTV programs are appropriately present on a 16:9 screen, but the receiver automatically adds gray bars to programs transmitted in the 4:3 format.
It is possible for you or anyone else who accidentally change the picture format by pressing the button on the remote control. You need to change the picture format to the correct ratio to get rid of the gray bar.
To resolve this issue, you have to fix a few matters given below.
How to Remove the Gray Bar on DISH Network?
When the DISH Network picture is not fit on the TV display screen, it’s likely due to an incorrect aspect ratio. Also, when you zoom in, the aspect ratio may need to be altered so that the picture can fit on the screen. Few fixing methods are given below.
Fix 1. Display Aspect Ratio Settings
If the TV has an HD receiver, you may manage your TV screen through your settings and the receiver.
To do so, firstly, you need to go to the Main Menu on your TV. So, tap the Menu button on the remote with the HD receiver. Then you have to press 1 (System Setup) and 8 (HD TV Setup).
Pick the resolution that your TV can support (720i – 1080i) according to the TV Type; select 16:9 for the Aspect Ratio; and then press Done. Turn off all other screens until you can see the TV picture again.
Here some shows can not be broadcasted in 720 or 1080 format. As a result, the TV and receiver may make amends by adding black bars on the side, top, and bottom of the screen. In this case, you have to follow fix no. 2 to resolve the issue.
Fix 2. Reset/Format Display Setting
You may need to reset the display setting to remove the gray bars. You can follow the below process to do so.
Firstly, tap the ‘*/FORMAT’ button on the remote to change the picture format of the DISH Network DVR (Digital Video Recorder). Usually, the ‘FORMAT’ button is located below the ‘7’ key on the DISH Network remote.
Then, press the button repeatedly until it changes the aspect ratio format and the gray bars disappear. After confirming the format, the image quality will become satisfactory, and the picture will appear quite natural.
If the problem remains unchanged, instead of formatting by pressing the ‘*/FORMAT’ remote button, check the menu on your television to see whether there is any other alternative format. Otherwise, you have to format the TV set manually.
If the problem continues, go through the following fixing methods.
Fix 3. Reboot DISH Network DVR and Elect HDMI as Digital Output
To resolve the gray bar on the TV screen, you need to reboot the DISH Network DVR (Digital Video Recorder) receiver and select HDMI cable. You can follow the steps given below.
Step 1.
Firstly, cut off the power supply of the cable box.
Step 2.
Then, connect the cable box to the television via HDMI.
Step 3.
Put on the cable box and hold on to it to reboot. After that, press ‘settings’ on your cable remote.
Step 4.
Press the yellow triangle ‘A’ button to access ‘additional settings’ on your cable or remote and elect ‘Audio Digital Out’ from the ‘Preferences’ menu.
Step 5.
If you use HDMI, you will need to select the AutoDVI/HDMI option and press ‘A’ to accept it.
Finally, check the gray bars. Hopefully, it will be gone. In case it still exists, you need to follow the next one.
Fix 4. Use of The Pound Button
Using the pound key, you can cycle between the various zoom settings, such as full, zoom, zoom 1, normal, and so on. In fact, this mode must be set while watching both an HDTV and a non-HDTV channel.
The pound button (pound = #) is located to the right of ‘number zero’ and directly below ‘number nine’ on the remote control. Now, you need to follow the steps given below to use the pound button.
Step 1.
Turn on an HDTV channel and press ‘#’ until you see ‘normal,’ which will fill the screen.
Step 2.
Then, turn on a non-HDTV channel and press ‘#’ until you see the word ‘normal,’ which should fillup the screen without any bar.
Note: If you’re using an HDMI connection, you may need to choose a zoom or full option in step 2 to fill up the whole screen.
After completing the steps above, you’ll never have to worry about the gray bars again.
Here is a reminder that when you move from a non-HD to an HD channel or vice versa, you may see a flicker because the box is altering the output from 480p to 1080i, where, the TV interprets as a new signal.
Upgrade your DISH viewing experience today with a high-performance DISH receiver.
Frequently Asked Questions (FAQs)
How Do I Get Rid of the Gray Bar on My VIZIO TV?
On your VIZIO remote, press the ‘Menu’ button. Then use the arrow keys on the remote to highlight System and tap the ‘OK’.
After that, highlight Aspect Ratio with the arrow keys and press the ‘OK’. You’ll now have various options to pick to remove the gray bar.
What Is the Gray Bar in Screen Time?
Grey bars in Screen Time is an Apple company-featured app called Screen Time that limits how much you use your iPhone or iPad. This app doesn’t not only assist you to get self-control, nonetheless, this feature is also certainly parental.
Gray Bar in Screen Time will show Entertainment, Productivity, Education, and Games. You will get even more reports, including certain apps and sites you have used when you tap one.
Final Words
To sum up, you would now know the details on how to remove the gray bar on DISH Network after exploring the article. I hope that the guidelines including the information are convenient for you.
Subscribe to our newsletter
& plug into
the world of technology





