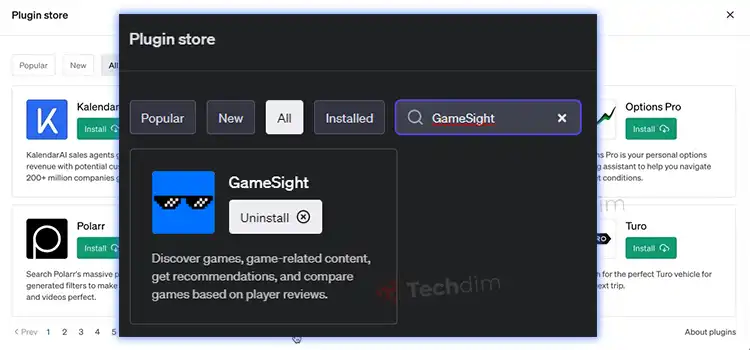How to Reduce Input Lag on PC (Easy Guidelines)
Input lag is defined as the time it takes from pressing a button to seeing the outcome on the screen. While input lag will never be eliminated due to the time it takes for information to be processed and communicated, there are a variety of methods available to address this issue. Some techniques may be utilized to minimize input lag and enhance reaction times. Once you’ve determined that your input latency is excessive, we recommend that you follow the procedures outlined below to achieve a minimal input lag on your computer–

Ways to Reduce Input Lag on PC
There are several ways to reduce input lag on your PC. We have provided a brief discussion on them. Go thoroughly till the end and find out the best shot for you.
Make Use of a Monitor That Has a Reduced Display Latency
Using a monitor with a low display latency and a fast refresh rate is one of the most effective ways to decrease input lag. Choosing an inefficient monitor might result in significant input latency, ranging between 50 and 150 milliseconds. This is a major blunder. As a result, you must choose a high-quality monitor with care.
Set Your Monitor to Game Mode or PC Mode
There are several functions and settings available on monitors. Most monitors’ pc mode minimizes input latency by turning off all of the additional graphical elements. This can help your monitor’s input latency be reduced significantly. By just turning on the game mode, you may reduce input lag by 20 to 50 milliseconds, depending on the monitor.
On Your Monitor, Turn Off All Post-processing Settings
Additional graphical effects added to your monitor are known as post-processing options. All of these added effects increase input latency while improving image visual quality. Turning off post-processing features can help cut down on overall input latency.
On your display, turn off all power-saving and ambient-screen-dimming options.
Although power settings and ambient screen settings may appear small, they contribute to input latency. Turning these settings off helps guarantee that your monitor and computer are as responsive as possible.
Turn Your Monitor’s HDMI CEC Off
Another feature that increases input lag is HDMI CEC. Jettison this item into a black hole if you have this function on your display. Unless you enjoy input latency, of course.
On Your Display, Test All HDMI/AV/Display Ports; Some Have Less Input Latency Than Others.
One interesting fact I recently discovered is that the input latency on the ports on your television and monitors varies. Some of the monitors and televisions include gaming-specific ports. These ports have quicker input response times than the rest of the monitor’s ports. To determine which port on your monitor is the best to utilize, I recommend testing each port separately.
For Your Display, Use High-Quality HDMI/AV/Display Port Cables.
It’s crucial to utilize high-grade cables that aren’t damaged or of low quality. Examine and compare the performance of several cables to determine if you can improve performance. A delay in the transfer of information from your PC to your display might be caused by poor quality or broken connections. As a result, it is critical to avoid these problems by utilizing high-quality cables.
Adapters and Other Devices That Increase Input Latency Should Be Avoided
Input latency is increased by specific adapters such as multi-HDMI adapters and game recorder devices. Other gadgets might potentially degrade your systems’ performance and sluggish reaction times. If at all possible, avoid adding anything additional, and stay away from any gadgets that may make a work that demands responsive inputs more difficult.
Use Wired Controllers, Keyboards, and Mice With Minimal Latency
Wireless technology is a fantastic breakthrough that provides end customers with a lot of convenience and accessibility. However, the quality and functionality of the connection are not always ideal. Input latency increases as a result of this important aspect. Wired controllers, keyboards, and mice are strongly suggested to minimize fluctuations and connectivity difficulties.
Even when employing connected input devices, however, there might be variations in their performance. Specifications such as polling rate, dots per inch (dpi), matrix scan rate, debounce technique, and, most importantly, input latency or input lag should all be carefully examined.
Fullscreen mode is the best way to play games.
It’s critical to choose fullscreen mode instead of the window or borderless window mode since both of these modes cause input latency to rise. When you choose the fullscreen mode, you may decrease input lag and get a more responsive experience.
Vertical Sync Should Be Turned Off
Vertical Sync is one of the most important variables that causes input latency. If at all feasible, I recommend turning off Vertical sync to decrease input latency. This is one of the most effective ways to eliminate input latency. However, turning off Vertical sync has the drawback of causing unpleasant screen tearing. As far as I’m concerned, the advantages of reduced input latency are well worth it. However, there are alternatives to Vertical syncs, such as Freesync, Gsync, quick sync, and RivaTuner Statistics Server, that can cure screen tearing without utilizing it. Vertical Sync should be disabled both in the GPU settings menu and in the game.
Reduce the Resolution
Lowering the game or app’s resolution is another technique to decrease input latency. Reducing the resolution to 1080p or 720p can assist improve the performance of an application or game by increasing the frame rate. However, if you want to, you may lower the resolution even further. The greater the frame rate, the less work the GPU has to do to render the image. In most cases, the lower the frame rate, the lesser the input lag.
Disable Your Game’s Graphics Options and the AMD/NVIDIA Panel
Turning off additional graphics options can also assist with a performance by increasing the frame rate and reducing input latency. Ambient occlusion, anisotropic filtering, antialiasing, reflections, motion blur, bloom, depth of field, and shadows may all be turned off to enhance performance.
In the GPU Panel (AMD/NVIDIA), Disable Triple Buffering
Typically Triple buffering is a technique for preventing screen tearing. However, triple buffering has a disadvantage. The drawback is a rise in input latency. To reduce input lag, I recommend turning this off.
In the GPU Panel (AMD/NVIDIA Panel), Disable Frame Buffering
The frame buffering option is usually found in the GPU settings menu. This option allows the CPU to pre-render frames before passing them to the graphics processing unit (GPU). While it can assist keep the graphics processing unit (GPU) from being overworked, it also increases input latency. Turning off or limiting frame buffering to one frame improves speed but puts a greater strain on the Graphical Processing Unit (GPU).
Render Scaling is Reduced
Lowering the render size settings is another way to decrease input latency. This option is usually found in a video game’s graphical options. You can obtain a substantial bump in frame rate by decreasing the render size, which will reduce your total input latency. If you want to enhance the frame rate, simply reduce this feature to your satisfaction. It’s comparable to reducing the game’s resolution.
Frequently Asked Questions
Does higher FPS reduce input lag?
Yes, a higher FPS can reduce the input lag. The higher the FPS, the lower the input lag is.
How much input lag is OK for gaming?
An input lag of 15ms is considered as good for gaming.
Conclusion
These are some of the methods you may use to decrease the amount of input lag you encounter when using your computer. We hope that this information will assist you in identifying and resolving any input latency issues you may be experiencing.
Subscribe to our newsletter
& plug into
the world of technology