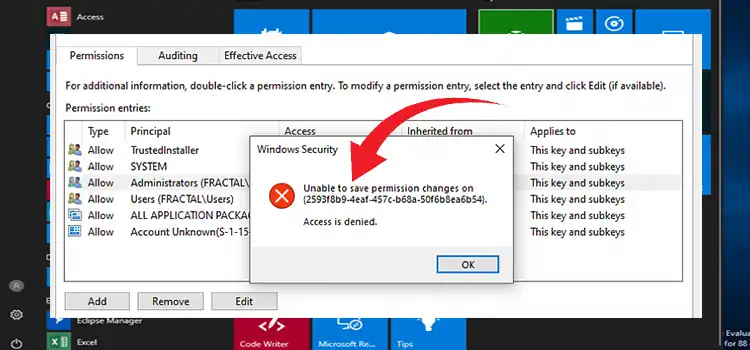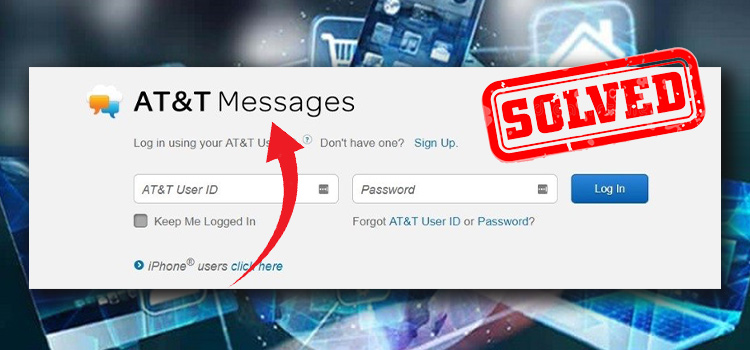How to Receive SMS on PC without a Cell Phone using Applications
SMS is a great way of communication in modern times. Short messages often save time by eliminating long phone calls and conveying the required information by texting only a few words. However, there can be several situations when we may not have our cell phones in hand. You may have forgotten to bring your cell phone to the office and now you are about to receive an important SMS; what would you do? Sometimes, you have to send and receive a bulk of messages which can be tiresome and inconvenient using a cell phone; rather you might prefer a PC to do this lengthy work. Again, some people love the big buttons on their PC’s keyboard to type texts rather than using a tiny keypad of a cell phone. But how to receive SMS on a PC? Read the whole article for effective solutions.
Yes, guys, we need a PC to handle our SMS and we can do it by using some applications, websites, or software. In this article, I am going to tell you how SMS can be received on a PC without a cell phone in a detailed manner. Stay with me to learn some tricks.
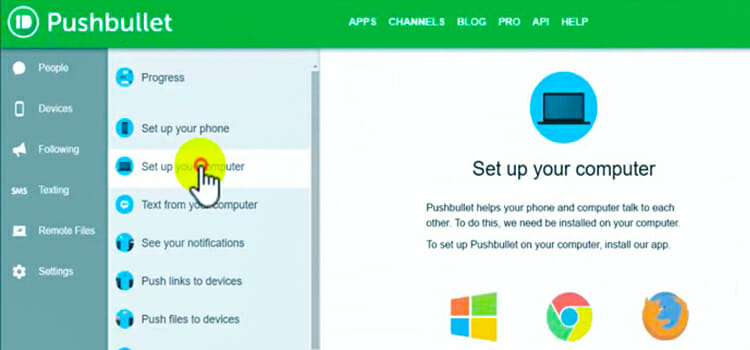
How to Receive SMS on PC without a Cell Phone using Applications?
You might think SMS is only for cell phones and smartphones and one cannot send or receive SMS on a computer, laptop, or chrome book. This is not true; you will be amazed to find out how easy it is to text on a PC with the help of different applications. There are many applications and browser extensions available on the web world to do this trick. Here are some of the popular applications:
Pushbullet
Pushbullet is a great app for receiving SMS on PC. You have to download and install the app both on your smartphone and on your PC with the same Google or Facebook account so that both the apps on the two devices are synced. As a result, any incoming SMS on your smartphone will also appear on your PC. Let’s look at how you can download and use Pushbullet on your devices. Follow the steps carefully:
Step 1: From your PC, search for ‘Pushbullet’. When you find it, click on it to enter the website.
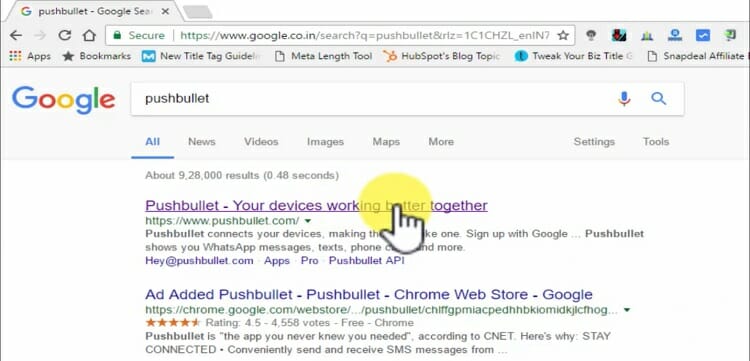
Step 2: Sign up with your Google account or Facebook account. Provide all the necessary information.
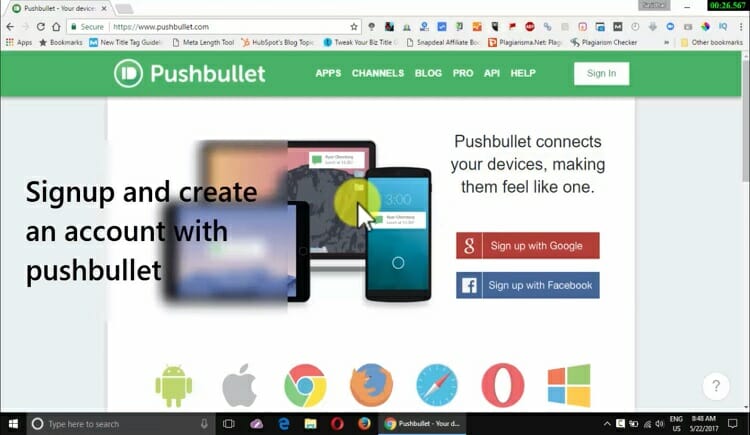
Step 3: After a successful sign up you will be directed to the Pushbullet interface. Here, under the ‘Setup’ option you will see ‘Set up your phone. Click on it.
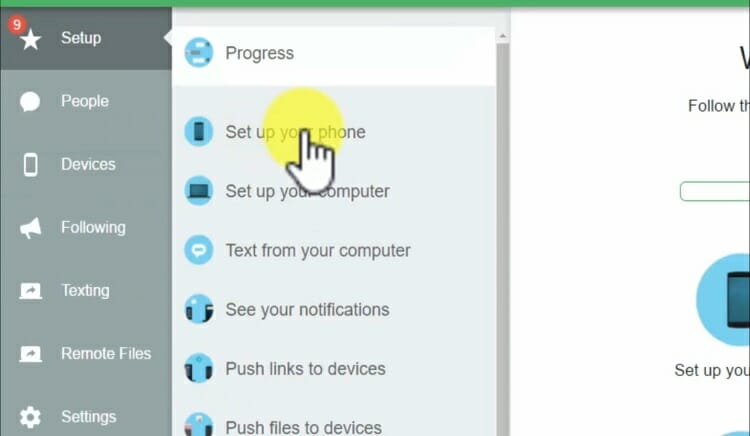
Step 4: If you are an android user then install the app for android.
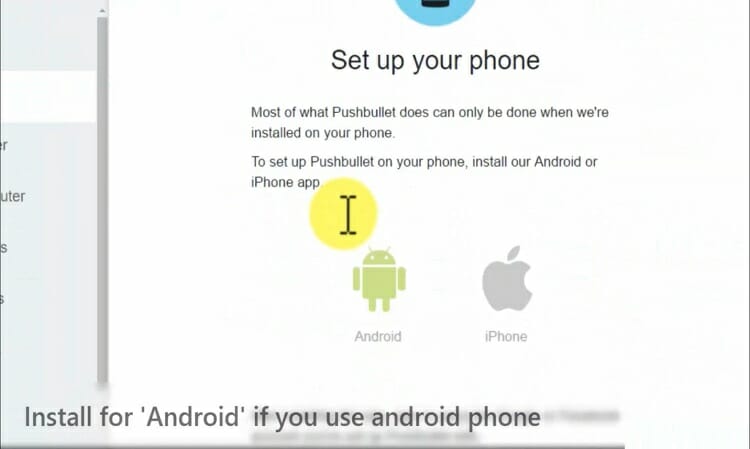
Step 5: You will be directed to Google Play to install the Pushbullet application.
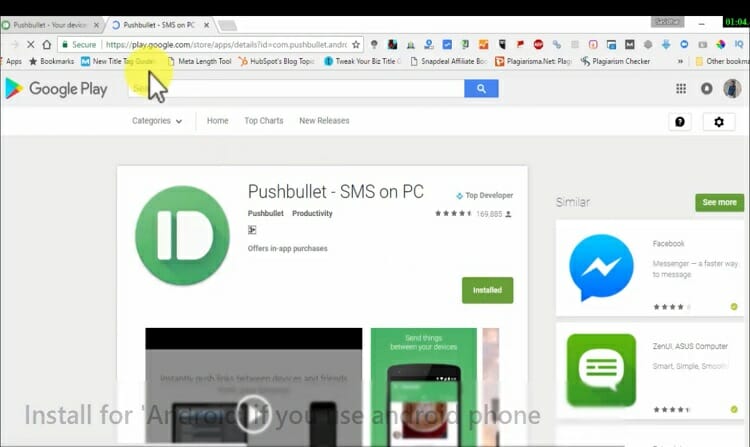
Step 6: On the other hand, if you are an iOS user, then install the app for iOS.
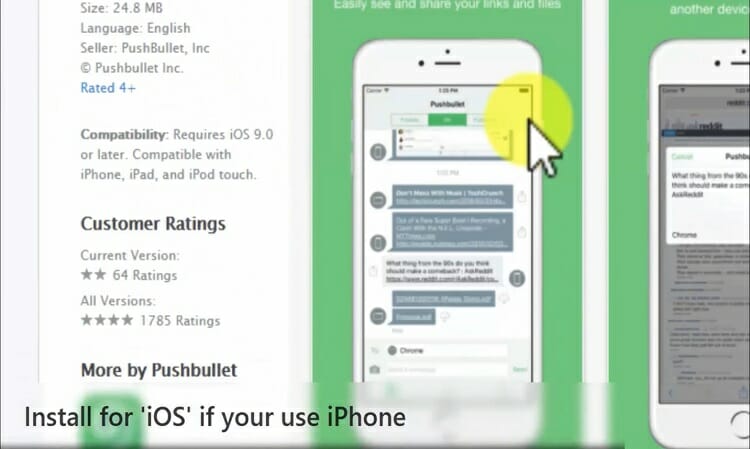
Step 7: Now go back to the Pushbullet main interface for setting up your computer.
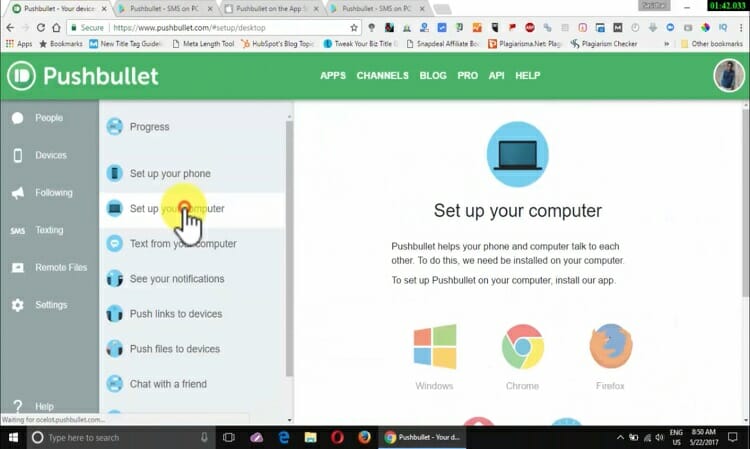
Step 8: Click on the Windows icon to download the software for your PC.
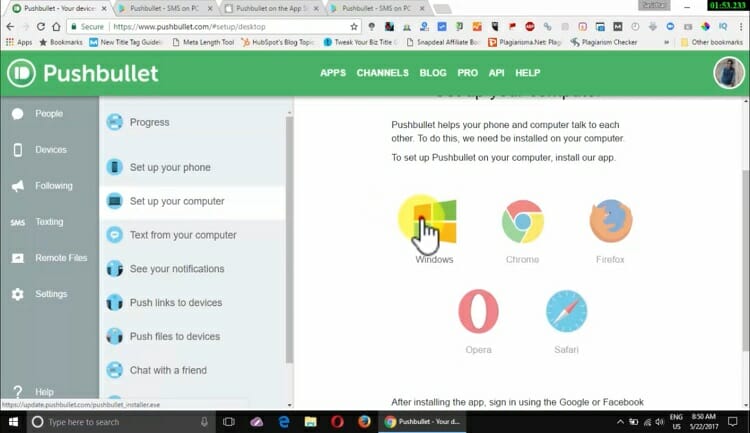
Step 9: Select the download folder, rename it if you want to, and hit the OK button to start downloading Pushbullet for Windows. Next, install the execution file as you normally do with other software and applications.
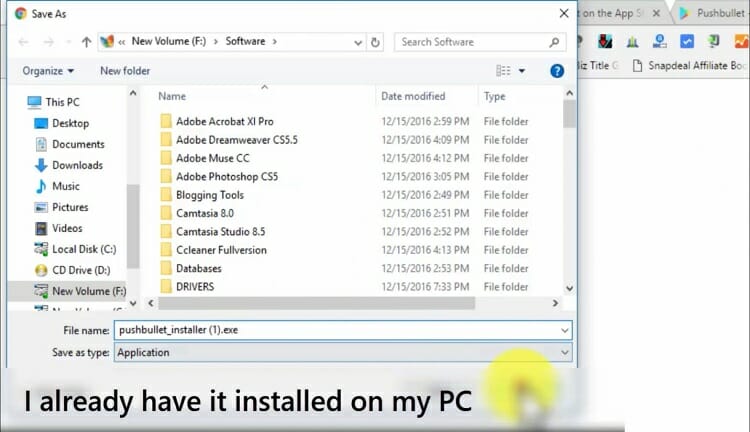
Step 10: After a successful installation, a shortcut for Pushbullet will be created on your desktop. Now, open the application by double-clicking it.
Step 11: On the left of the Pushbullet screen, click on ‘Devices’ to see the already synced devices where you should find the smartphone name that was used to install the app too. It means that the PC and the smartphone are synced well and any text SMS on your smartphone will be discoverable on the PC as well.
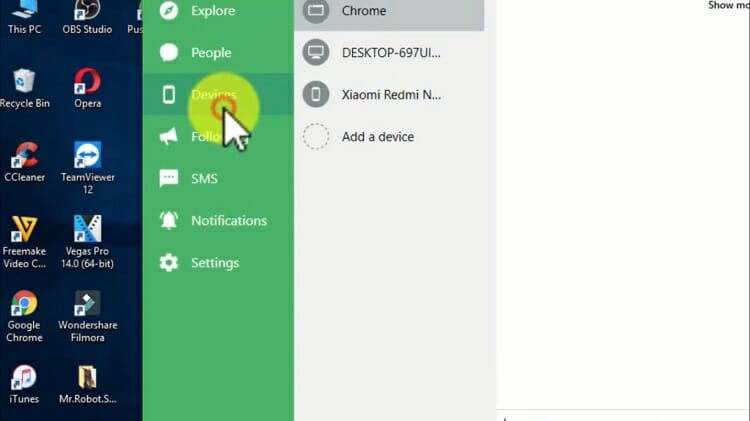
Step 12: Press the ‘SMS’ tab to view the received messages. You can reply to the SMS also from this app
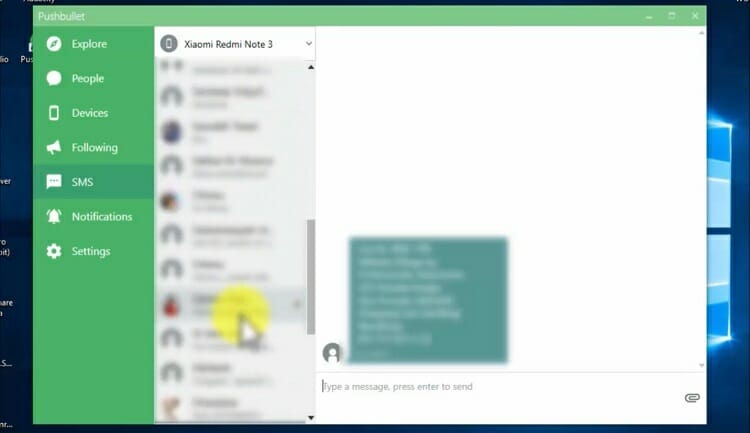
Step 13: You can change some of the settings and notifications so that you can know about any incoming SMS instantly.
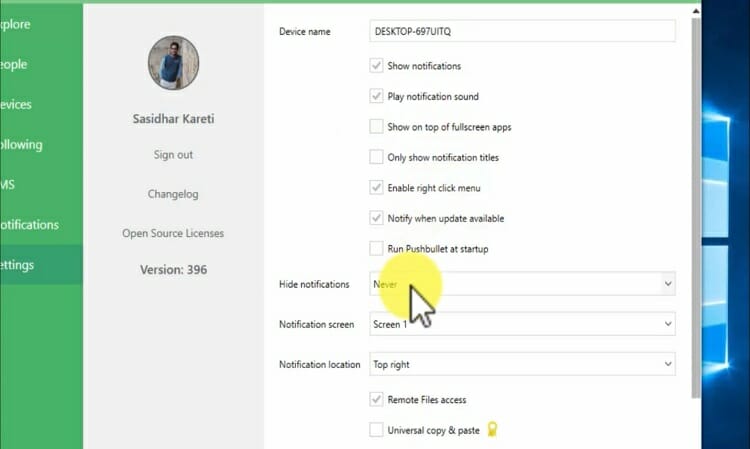
Google Messages
Google Messages is another fantastic app for receiving SMS on your PC. There is no need for downloading the app for Windows as you can directly access it from the website. Devices are synced using QR codes. Hence, it is pretty much user-friendly in every way.
Install the ‘Messages’ application from the Google Play Store on your android device.
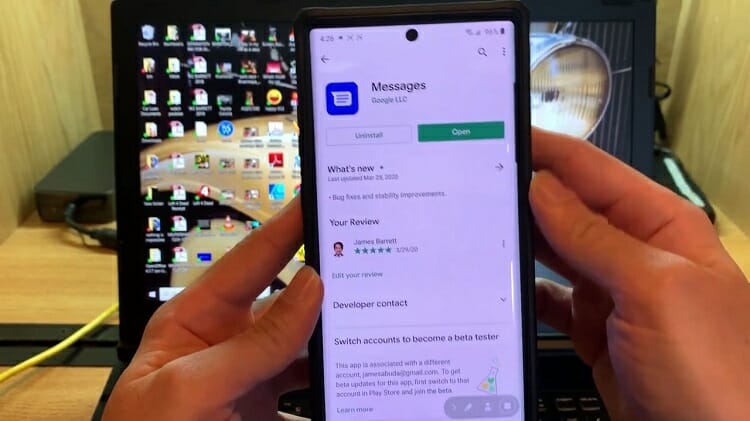
Now, from your laptop or computer, visit www.messages.google.com. Click on the ‘authentication’ option to find out the QR code which needs to be scanned by your android device.
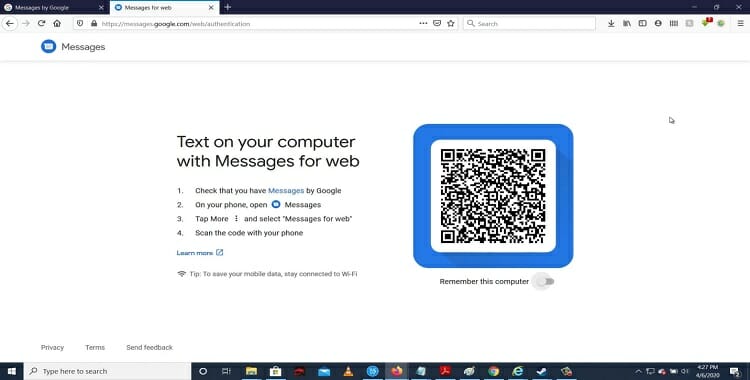
Open the Android app; tap more (with dot symbol), and select ‘Messages for web.
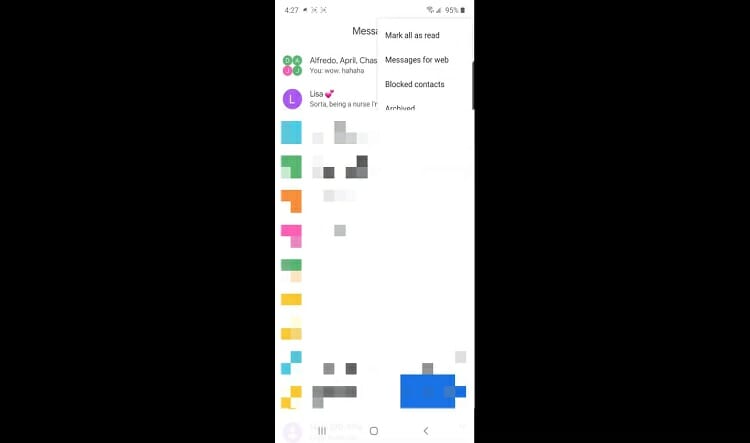
Hit the ‘QR code scanner’ button and scan the web QR code on your PC. This is how the two devices are synced. From now on you will be able to check all the cell phone’s SMS from the web using your PC. You can also send texts and make phone calls too.
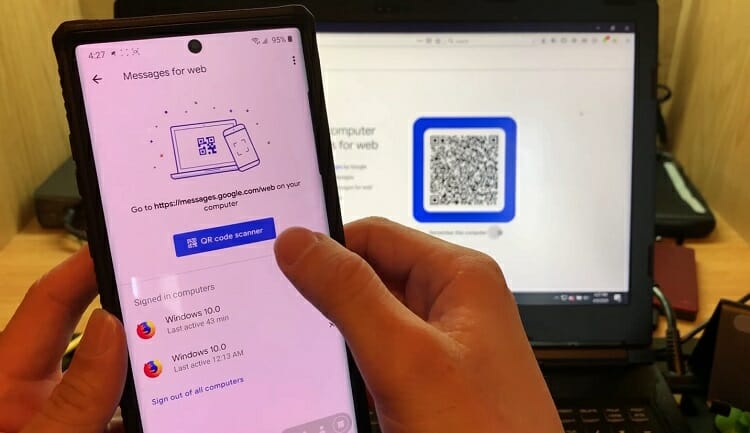
TextNow
Don’t want to use your existing cell number at all? TextNow is a very good option for acquiring a completely new number only for texting on PC. You might need a separate number for official work and TextNow will provide you with this opportunity. The only problem is that it is not a free platform, but you can save a lot by not using a conventional cell phone at all.
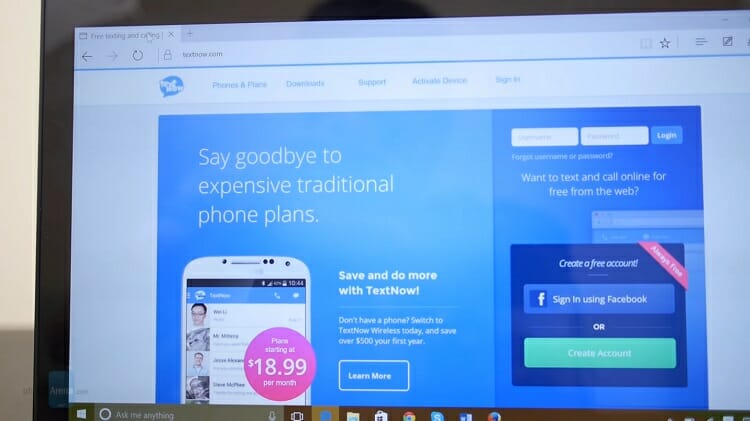
Mightytext
Mightytext works as a browser extension. Visit their site and get it for chrome, opera, Mozilla, Safari, Edge etc.
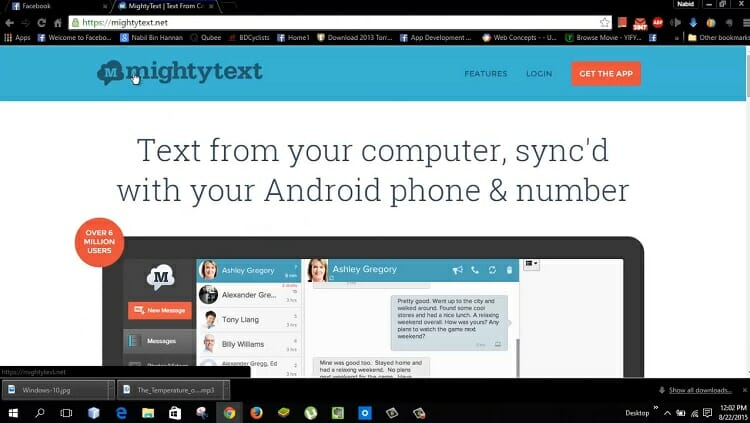
You have to sign up with your Google account and start using Mightytext on your favorite browsers. You can not only receive/send SMS and make phone calls but also view photos/videos of your phone using this great app.
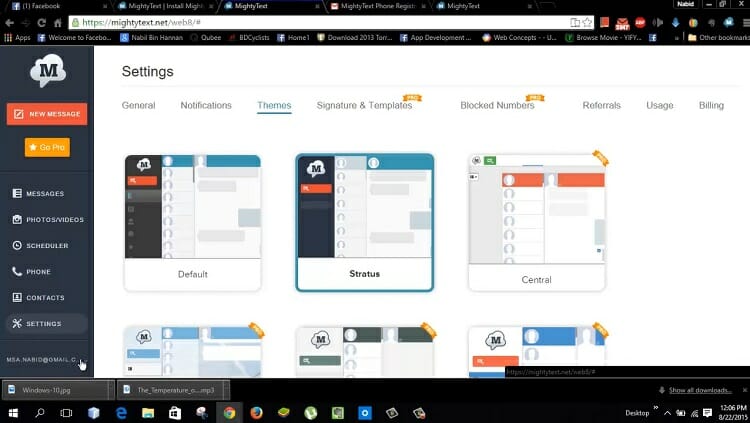
Other Options
There are other websites, apps, software, and browser extensions available both in paid and free forms to handle SMS on PCs. Some of these are- Google Voice, Twilio, Free Online Phone, Skype, iMessage, Mysms, etc. You can use any of them whichever you find convenient. So, how to receive SMS on PC? Now we hope you know the answer.
Conclusion
In modern days, we use multiple devices and it is important that we can perform all the tasks across devices for saving time and resources. Similarly, receiving SMS on PC has become a necessity in our daily life. The applications mentioned in this article are good enough to work with SMS on your PC without any sort of delay. So, some people love the big buttons on their PC’s keyboard to type texts rather than using a tiny keypad of a cell phone. But how to receive SMS on PC? We hope you got the answer.
Subscribe to our newsletter
& plug into
the world of technology