How to Print Double-Sided Photoshop (3 Methods)
If you have a picture, brochure, or flyer that you want to print double-sided, you can do that with Adobe Photoshop. It isn’t however a well-known process since most people tend to do it from a store.
But if you have a printer at home and you want to do it yourself, we will show you some simple methods on how you can print double-sided with photoshop. But let’s get an understanding of what double-sided printing means.
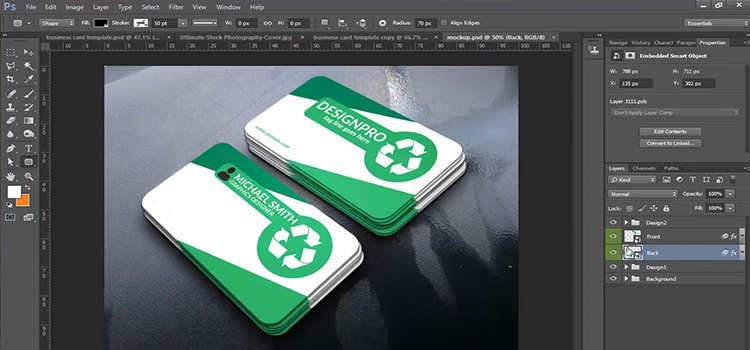
How Do You Print Double-Sided with Photoshop?
The method of printing double-sided varies depending on what you’re printing and how you want to print it. We will show you a few different methods here in case you’re looking for something different.
Method 1: Print Document Double Sided with Photoshop
Here’s a general method for you to follow if you want to print double-sided with Photoshop:
- Click on File and select Print Booklet.
- Click Preview and then click on Print Settings.
- Select Setup from the left panel.
- From the drop-down menu of Paper Size, select Tabloid.
- Set the Orientation to Landscape.
- Check the box for Scale to Fit.
- Click OK which will take you back to the Preview screen.
- From there you need to click on Print settings again and click on Printer from the bottom left panel.
- Click on Show Details from the Printer dialog box that appears.
- Uncheck the Two-Sided checkbox.
- From the drop-down menu of Two-Sided Print, choose Short-Edge Binding.
- Click on Print and then Click OK on the Print Settings dialog box.
- Click Print on the Preview dialog box as well.
This will print your document as double-sided. Here’s a short video showing the step-by-step process we just described.
Method 2: Print Picture Double-Sided with Photoshop
If you want to use a picture on both the front and back sides, follow the below steps:
- Open the picture in Photoshop.
- Select the Rectangular Marquee Tool from the Toolbar.
- Draw a rectangle around the part that you’ll be using as the front.
- Go to Edit and then click on Copy.
- Open a new document in Photoshop.
- Go to Edit again and click on Paste. You will now have a background layer and a layer with your picture.
- For the back of the picture, go to Layer and select Flip Horizontal. Now the back will be flipped so that it’s reversed.
- Go to Edit and then click on Copy again.
- Now you need to go back to your original document and then go to Edit and Paste it. There will be three layers now – background layer, front and back layers.
- Go to Layer and Click on Align Layers.
- Select Vertical Centers and then click OK.
- Now you’ll need to add a rectangle to the back layer by going to the Rectangle Tool and drawing a rectangle around the back of the picture.
- Go to Edit and click on Copy and then Paste it into the front layer.
- Lastly, you will need to add a white border around the picture. Go to Select and then choose All.
- Next, go to Edit and then Stroke. Use white color and a width of 1 pixel.
- Click OK to complete your double-sided picture.
Bonus Tips
If you’re making a brochure and if you have your pages as separate PSDs, meaning it’s not one document with a layer for each page, then follow the method below:
- Go to File > Automate > PDF Presentation.
- Tick on Add Open Files and tick on Multi-Page Document.
- Click on Save.
- You can also choose the File Type and Picture quality as JPEG and High respectively.
This will leave you with a multi-page PDF from which you can print from.
Frequently Asked Questions (FAQs)
How do I enable double-sided printing?
If you want to set double-sided printing as default, go to the Start menu and then Control Panel. Now, Printers and Faxes > Right-click your primary printer > Printing Preferences > Finishing > Print on both sides > Apply.
Can I print double-sided pictures?
You’ll need to figure out if your printer supports double-sided printing. If you’re using Word, click the File tab, and then click Print. From there, you can either click Print One Sided to Manually Print on Both Sides or Print on Both Sides. And if you see Print on Both Sides, then your printer supports duplex printing automatically.
Conclusion
Double-sided printing is great for printing a magazine and such. The methods might look complicated at first but they are very simple and easy to follow. We hope we were able to help you with double-sided printing in Photoshop. And if we did not cover what you’re looking for, please let us know in the comment section and we’ll help you with it.
Subscribe to our newsletter
& plug into
the world of technology





