How to Plug Monitor into Graphics Card | Step-by-Step Guidelines
A computer comes equipped with a monitor and graphics card. However, if you want to add an additional monitor or GPU to your computer, then you need to plug your monitor with the GPU.
Lots of people face difficulties activating their GPU as they don’t know how to plug the monitor into the graphics card. If you are struggling with the same issue, then you’re just in the right place.
This illustrated guide will help you figure out how to plug your monitor into the GPU and what to avoid. Let’s clear things up below.
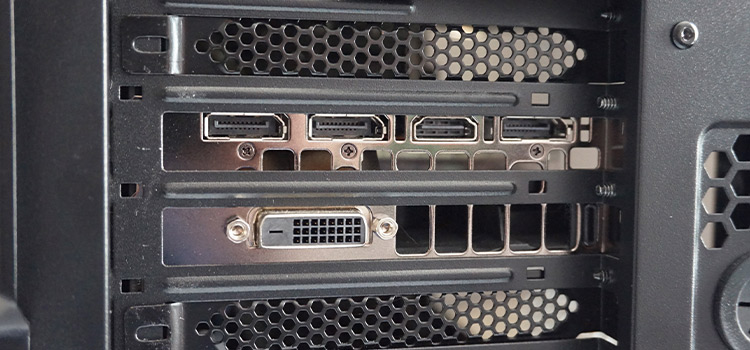
How to Plug Monitor into Graphics Card?
You can plug your monitor into the graphics card in three different ways for different types of monitors:
- Through DVI (Digital Visual Interface) cable.
- Through HDMI (High-Definition Multimedia Interface) cable.
- Through VGA (Video Graphics Array) cable.

Note: After connecting the cable, restart your computer and it will automatically detect and mount the graphics card to the monitor during the boot.

1. By Using DVI (Digital Visual Interface) Cable
If your Monitor has a DVI cable, then you can put the cable into the DVI port of the expansion slot that you have installed on your graphics card. If your GPU doesn’t contain any DVI port, then you can use DVI to HDMI adapter to connect them.

2. By Using HDMI (High-Definition Multimedia Interface) cable
It is the best way to connect modern monitors with a GPU. Here is the instruction to follow:
- At first, Insert the HDMI cable into the HDMI port on the rear side of your CPU’s expansion slot where your discrete GPU is situated.
- Now, run the cable to your monitor and plug the opposite side of the HDMI cable into the HDMI in port on your monitor.
- Conversely, if your monitor doesn’t have an HDMI port, then you can use HDMI to VGA converter to connect them.

3. By Using VGA (Video Graphics Array) cable
If your monitor is analog and doesn’t support digital cable or has VGA cable, then you have to insert the other end of the cable to the VGA port on the graphics card.
If your graphics card doesn’t have any VGA port, then you can use HDMI to VGA adapter as mentioned above to connect the VGA cable and the HDMI cable with it and that will vertically permit you to connect your monitor with the graphics card.
Again, you can use the video output box to connect your monitor if you don’t have any audio output.

Frequently Asked Questions
Should I Plug My Monitor into My Graphics Card?
Yes, you should plug your monitor into the GPU if you have installed a dedicated graphics card on your PC. It will increase the visual performance and frame rates. But if you plug your monitor into the motherboard, then it will utilize the integrated graphics card of the motherboard instead of that external graphics card which may reduce the visual performance of frame rates of your PC.
Do I Plug into the HDMI Port of the Graphics Card?
If you have a dedicated graphics card then obviously you should plug the HDMI cable of your monitor into the HDMI port of the expansion slot. Avoid putting it into the motherboard’s HDMI port because if you do so, then the dedicated graphics card won’t work anymore and you will be connected to the integrated GPU of your PC.
How Do I know If the Graphics Card Is Successfully Connected to the Monitor?
Go to the graphics section on your computer and check the name of your monitor. If the monitor is named after the integrated graphics card of your motherboard, then you have plugged it into the motherboard and it is using the built-in GPU of your PC. On the contrary, if the monitor is named after the dedicated graphics card that you installed on your PC, it means that your monitor is connected to the GPU correctly and the graphics are working fine.
Conclusion
Hopefully, now you know where to plug your monitor and how to use the graphics card after reading this guide. You need to plug the monitor into the expansion slot of the graphics card instead of inserting it into the motherboard. If you still have any confusion or suggestion, then feel free to share them with us in the comment section below.
Subscribe to our newsletter
& plug into
the world of technology



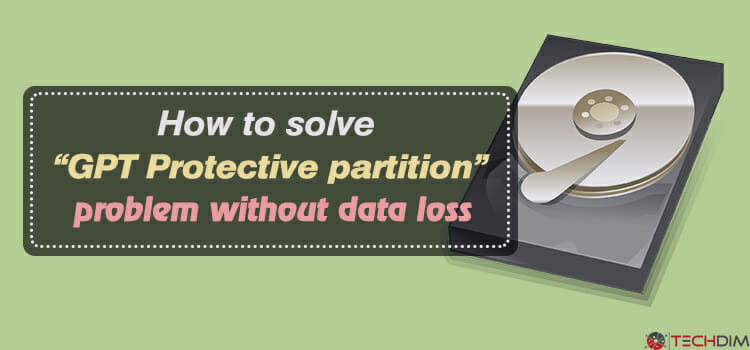

You didn’t mention anything about DisplayPort cable/port…