How to Optimize RAM on Windows 10 | Proper Utilization Steps
Computer RAM is one of the most crucial hardware that affects the overall performance of the system. Among the 3 types of memories (hard drive, RAM, and cache memory), RAM stores the programs that are currently running on the computer and can be accessed and changed instantly and randomly. So, do you want to know how to optimize ram usage? Just follow the article.
Slowing down pc and lagging performance is a common problem in Windows that generally occurs due to a lack of optimized usage of RAM. In this article, we’re going to show you some easy steps on how to optimize RAM on Windows 10, for gaming and other purposes.

Common Causes of High RAM Usage
There are many reasons why your OS is taking up most of the available memory, causing the system to slow down. For example, applications that are running in the background. There are various types of memory in a system, but we’re primarily focusing on RAM. The common reasons are as follows:
- Running more applications at a time. Each app or software requires some amount of memory to run.
- Heavy software launching on startup.
- The presence of viruses or malware in the system can take up huge memory.
- Using a 3rd party bulky antivirus can also result in a RAM deficit. You should choose an appropriate antivirus for your protection.
- Enabled non-essential services.
- Fragmented hard drive, or filled up C drive.
- Not enough physical memory on the computer.
These are some of the commonly seen reasons for low memory.
Take control of your computer’s performance today with a high-quality RAM upgrade. Don’t let high usage slow you down. Upgrade now and experience lightning-fast processing and seamless multitasking.
How to Optimize RAM in Windows 10?
Several steps can be taken to optimize RAM Windows 10. Are you a gamer and want to know how to optimize ram for gaming? For a single application need, you can allocate your RAM. But for universal usage, follow these steps to make the best use of your memory and optimize ram usage in windows 10.
Disable Startup Programs for Windows 10 RAM Optimization
Startup programs launch when Windows boots, causing slower startup and memory usage because of the large stack size of the startup apps. So, how to reduce windows 10 ram usage by disabling them? To disable them to reduce ram usage in windows 10 and be a memory optimizer:
- Launch the Task Manager by searching or right-clicking on the taskbar and select Task Manager.
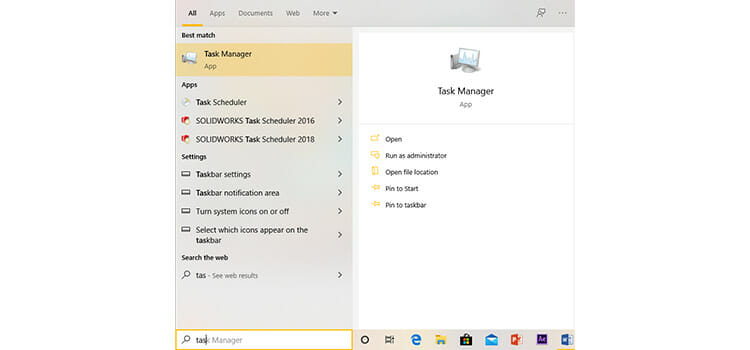
- Go to the “Startup” tab where all the startup programs are enlisted.
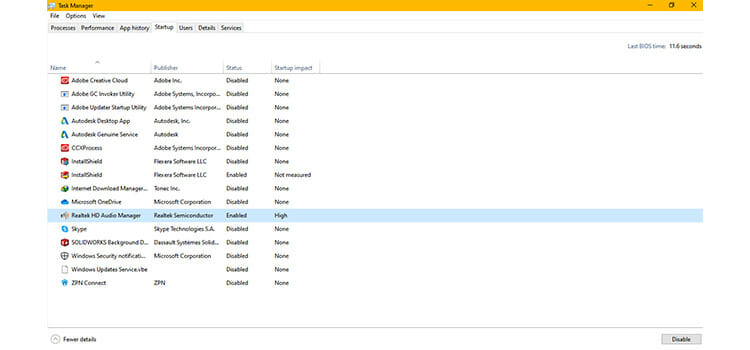
- Choose the apps and disable them.
This will free up some memory and cause Windows to start faster because of the ram optimization.
Disable Superfetch (or SysMain) Service
These services run in the background. Superfetch is used to maintain or improve system performance over time. But it can cause memory usage constantly. To disable them so that they can act as RAM optimizer,
- Type in Windows+ R to launch the Run menu. Here, type “services.msc” and press OK. (You can also launch Services from the Task Manager)
- From it, search for “Superfetch”. It is named as “SysMain” in the updated versions.
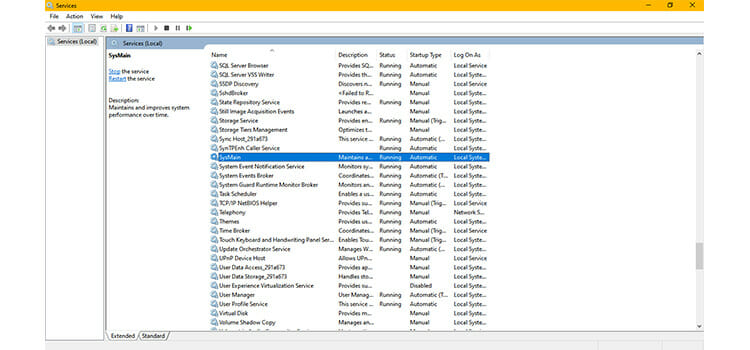
- Right-click on it and go to “Properties”.
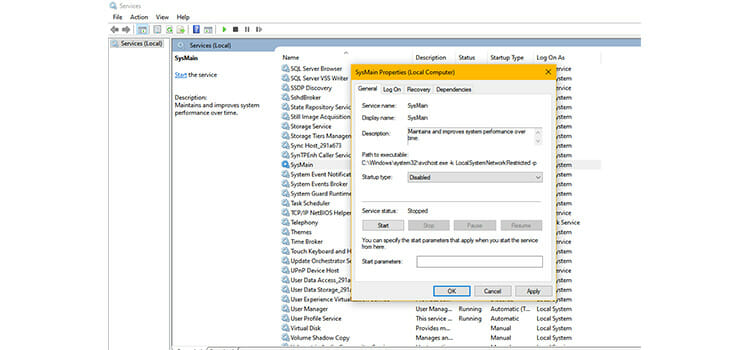
- Stop the service from the Service status option, and choose Startup type: Disabled to prevent it from starting again. Then click OK. RAM memory shoould be freed up.
Disable System Configuration Services and Free up Memory Space
These services are used by 3rd party applications. To disable:
- Type in Windows+ R to launch the Run menu. Here, type “MSConfig” and press OK ot see the activity monitor. (You can also launch it by searching “System Configuration” in the search bar to see the windows 10 ram management)
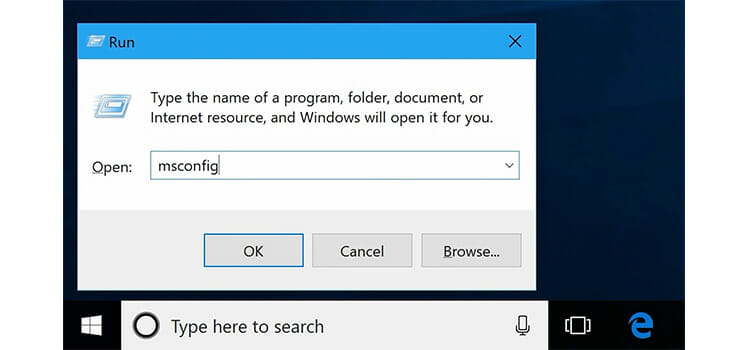
- Under the Services tab, check the “Hide all Microsoft Services” option to prevent stopping any essential service accidentally.
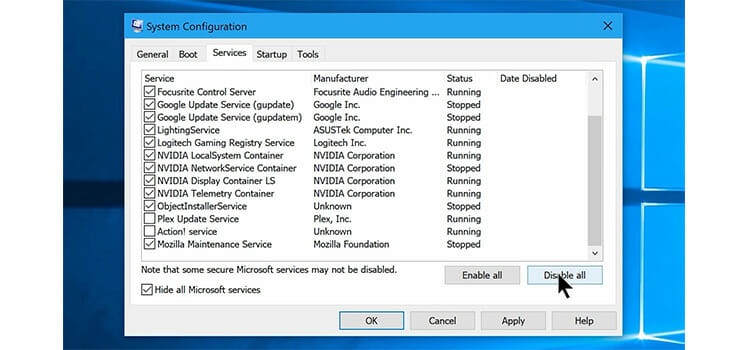
- Now check each service you want to disable. These are safe to disable, but skip some services that are handy, like audio driver services and other important software services. Then click on Apply and OK.
Disable Background Apps and Improve PC Performance
These apps can run in the background even if you don’t launch them. They always eat up RAM and CPU usage. To disable apps:
- Search for “Background Apps” in the search bar and open it.
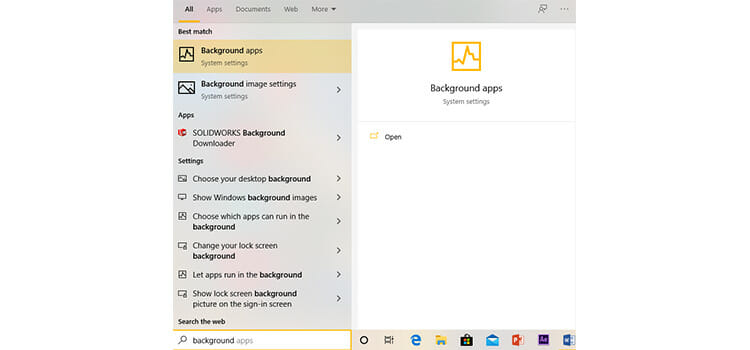
- A list of apps appears that can run in the background. You can deselect your choices or simply deselect Let apps run on background option to stop it.
By doing so, your memory will not be used by these apps on your background.
Turn Off Visual Effects of Windows to Improve Windows 10 Performance
Windows visual effects give a pleasing look by rendering some additional shades and colors, but it drains memory to do so. Disabling them can act as a memory optimizer or memory cleaner because they always eat up the system resources. To disable them:
- Go to This PC> Properties> Advanced System Settings (or, Control Panel> System and security> Advanced System Settings).
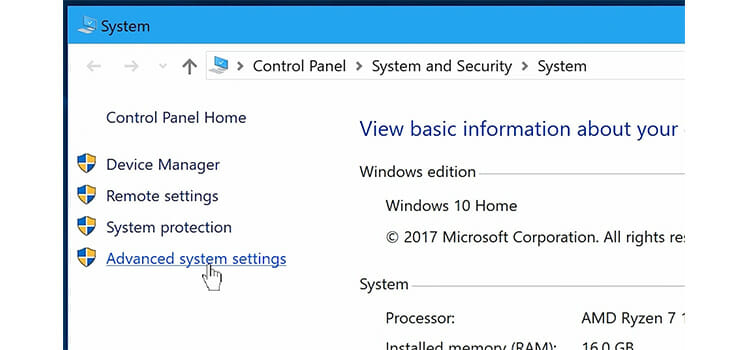
- Hereunder Advanced> Performance tab, select “Settings”. A list of visual effects appears.
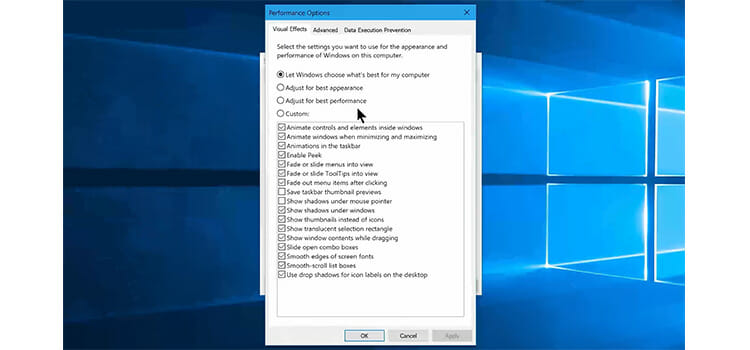
- Choose which effects to turn off, or simply choose “Adjust for best performance” which will turn off the visual effects completely. This will cause an unpolished look but will improve performance.
Set-Up Windows Defender and Uninstall 3rd Party Antiviruses
3rd party antiviruses take up lots of memory. But viruses and malware can also do the same. Windows defender, however, can deal with most of the malware by itself pretty well. To set it up,
- Search for “Virus and Threat Protection”.
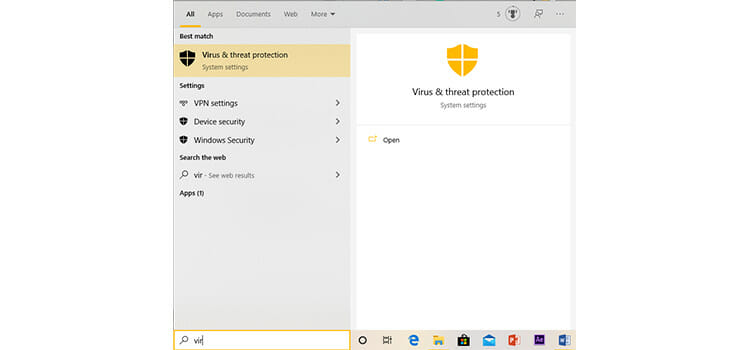
- Under Virus and Threat Protection Settings, go to Manage Settings.
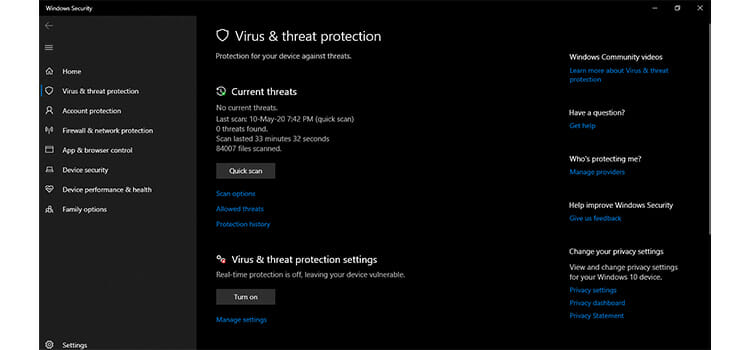
- Turn on Real-time protection, Cloud-delivered protection, and Tamper protection to defend your computer against future virus threats.
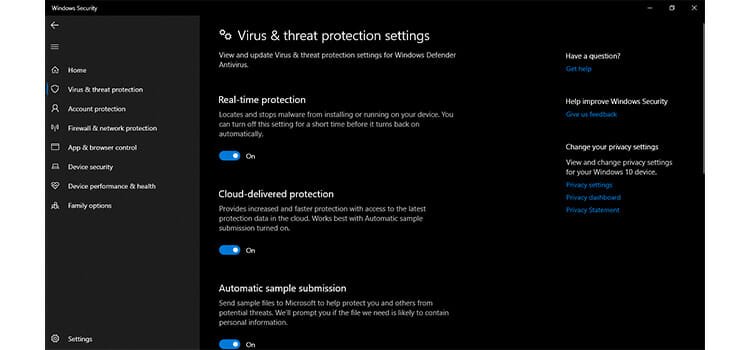
- Go back to the “Virus and Threat Protection” page. Under “Current threats”, choose “Quick Scan”. It will scan your system for viruses and eliminate them.

Upgrade to McAfee Antivirus for advanced protection. Click now for real-time security and peace of mind.
Defragment Hard Drives
Fragmented hard disk drives can cause a portion of your memory to be used for them. This also causes a slower opening of folders and apps. To defragment them,
- Search for “Defragment and Optimize Drives” on your search bar and launch it.
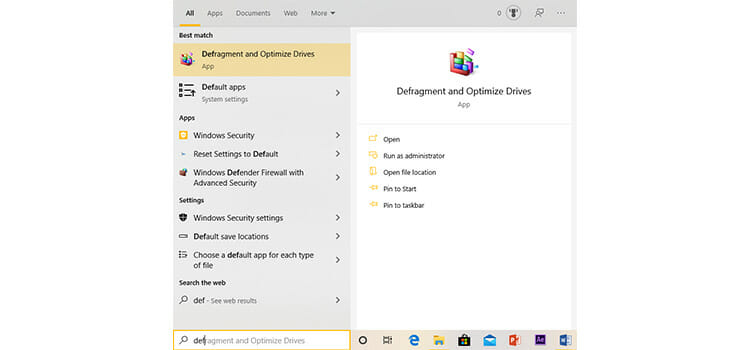
- Select each drive and choose to Optimize to defragment drives. This may take some time depending on the condition of your drives.
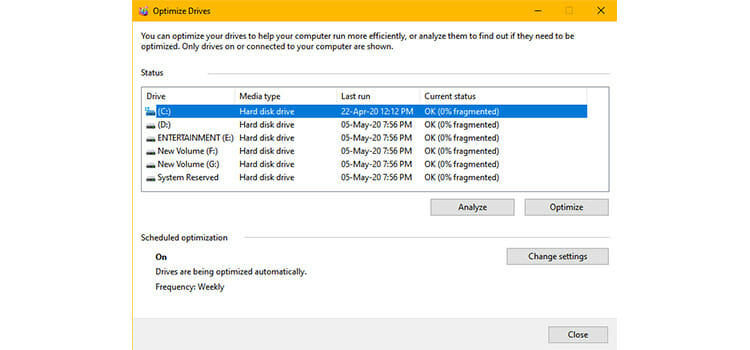
- Under scheduled optimization, select Change settings and select a weekly schedule for optimization. Then click OK and close.

Maximize your computer’s storage with a new hard drive! Upgrade now and enjoy the faster and more efficient performance. Click the link below to find the perfect hard drive for your Windows 10 system and take the first step toward optimizing your RAM.
Increasing Virtual Memory for Windows 10 Memory Optimization
Virtual memory is generally referred to as a file named “PageFile.sys” which can serve as a memory. You can increase the size of virtual memory in Windows operating system. This optimization process for freeing up ram space and improve the ram performance requires the following steps:
- Go to the Control Panel> System> Advanced System Settings. Hereunder “Performance”, select Settings. The “Performance options” dialog box appears.
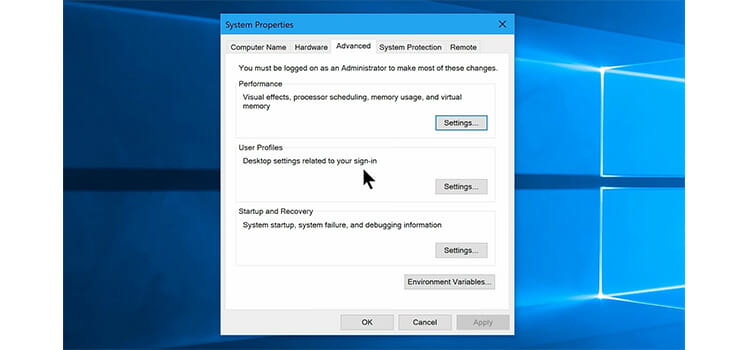
- Under the Advanced tab, choose “Programs” under “Adjust the best performance of:” menu. And Under “Virtual Memory”, click on “Change”.
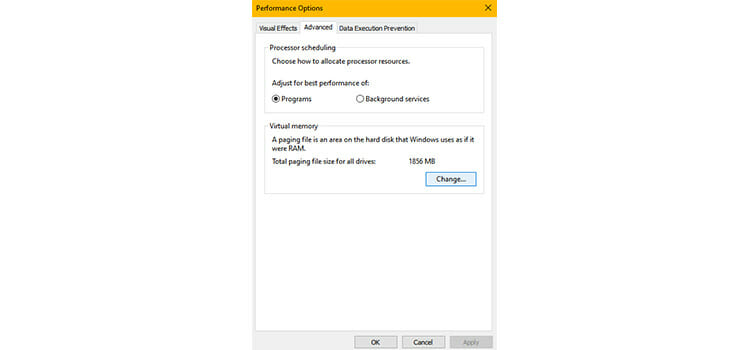
- Uncheck “Automatically manage paging file size for all drives” and check “Custom Size” while C: drive is selected.
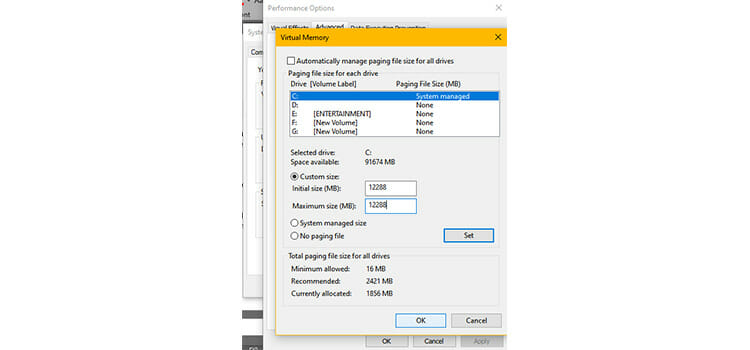
- Here, set the Initial size (MB): to your physical RAM in megabytes. For example, if you have 12 gigabytes of RAM, which is 12,288 MB (1GB= 1024MB), type 12288 in the box. Set the Maximum size (MB) to the same value, or feel free to set more.
- Click OK and restart your computer.
Increasing virtual memory will enable more space to be written on the hard drive as memory, giving less load to the RAM. It also helps with certain issues like Wsappx problem.
How to Optimize RAM for Gaming? Registry Tweaks
To get the utmost optimization for improved game performance and to optimize free memory, you can change some values in Registry Editor. To launch the Registry editor, launch Run by pressing Windows+ R button and type “Regedit” and hit OK, or simply search for “Registry Editor”.
It’s a powerful built-in Windows tool that stores all registry keys and values used by Windows. Be cautious as changing the wrong values may result in problems. There are several values to change.
- Go to ComputerHKEY_LOCAL_MACHINE> SYSTEM> ControlSet001> Services> Ndu. Under Ndu, modify the value for “Start” by right-clicking on it and selecting “Modify”. Set value data (Hex) to 4 and click OK.
- Go to ComputerHKEY_CURRENT_USERControl PanelMouse. Select MouseHoverTime and change the hexadecimal value from 400 to 10.
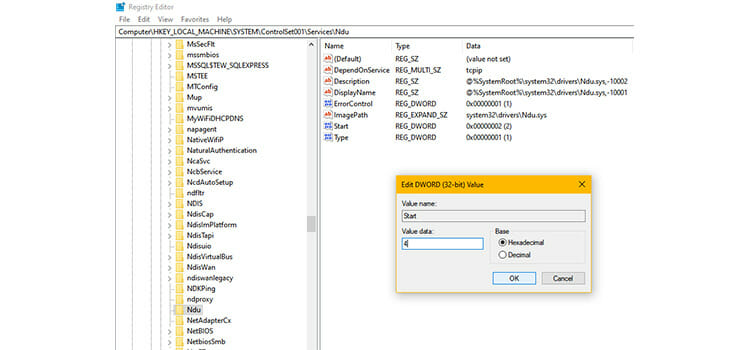
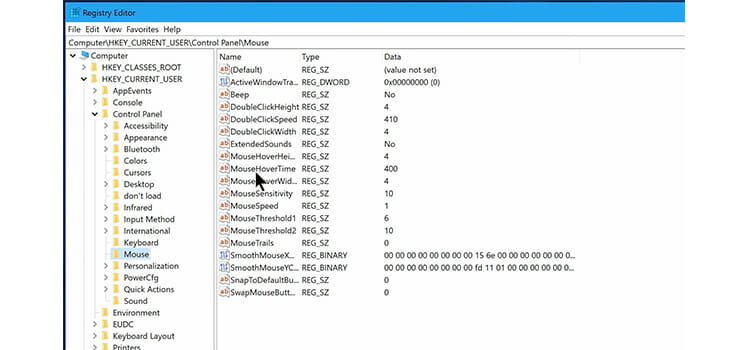
- Go to ComputerHKEY_CURRENT_USERControl PanelDesktop, and modify the hexadecimal value for MenuShowDelay from 400 to 10.
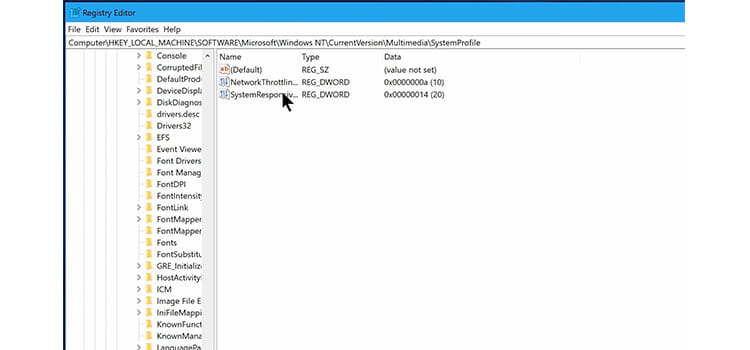
- Go to ComputerHKEY_LOCAL_MACHINESOFTWAREMicrosoftWindows NTCurrentVersionMultimediaSystemProfile,choose SystemResponsiveness, and change value from 14 to 0.
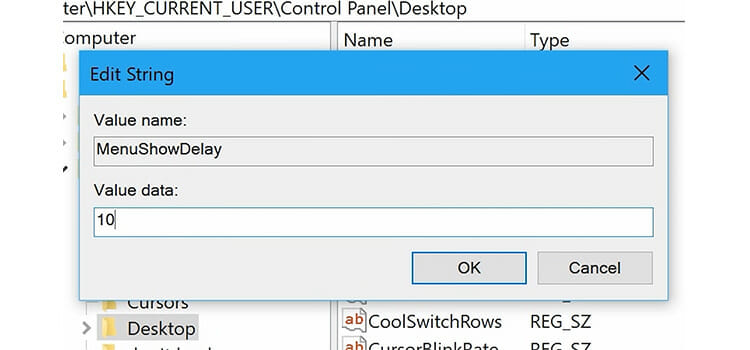
- Go to ComputerHKEY_LOCAL_MACHINESOFTWAREMicrosoftWindowsNTCurrentVersionMultimediaSystemProfileTasksGames. Hereunder GPU Priority, set the value to 8. Under Priority, set value to 6.
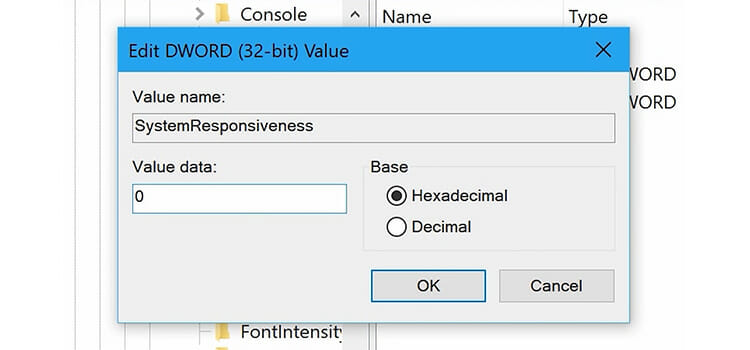
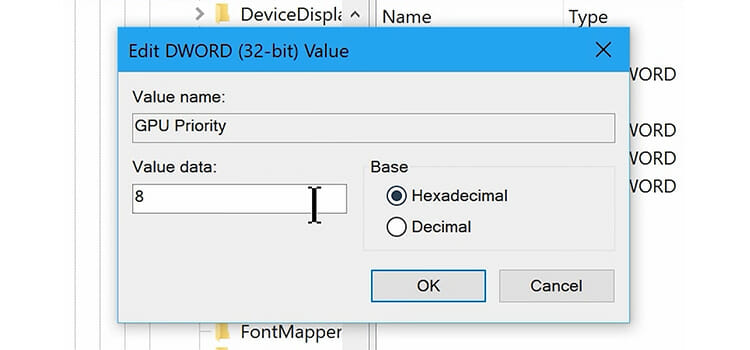
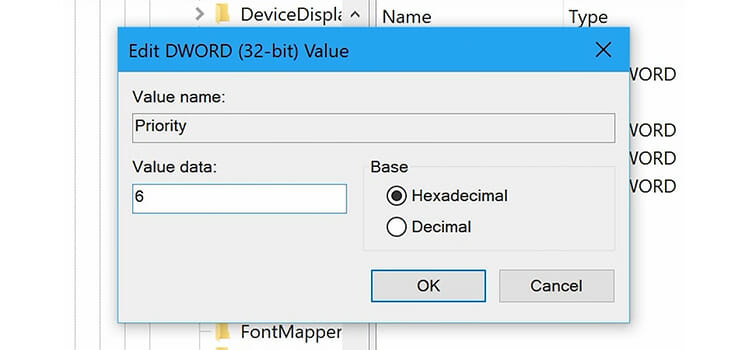
- Go to HKEY_LOCAL_MACHINE> SYSTEM> CurrentControlSet> Control> Session Manager> Memory Management. Here, change ClearPageFileAtShutDown value and set to 1.
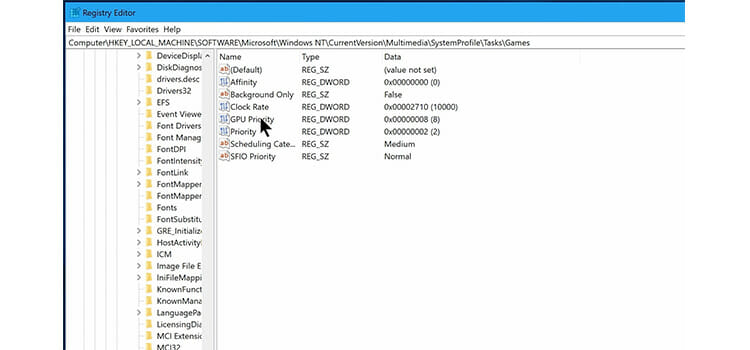
By changing these values, you can significantly improve computer performance to your gaming privileges by reducing windows 10 ram usage.
Conclusion
In this article, some common steps on how to optimize RAM on Windows 10 are given. Follow these steps to ensure the most amount of available memory on your computer for better performance. But if you still run into laggings and problems, check if you have sufficient RAM. Otherwise, you should purchase more RAM, as memory size drastically affects your system performance. Memory sticks are comparatively cheaper than other computer hardware and are good investments for a quick performance boost. So, how to reduce ram usage in windows 10? We hope you know the answer.
Subscribe to our newsletter
& plug into
the world of technology



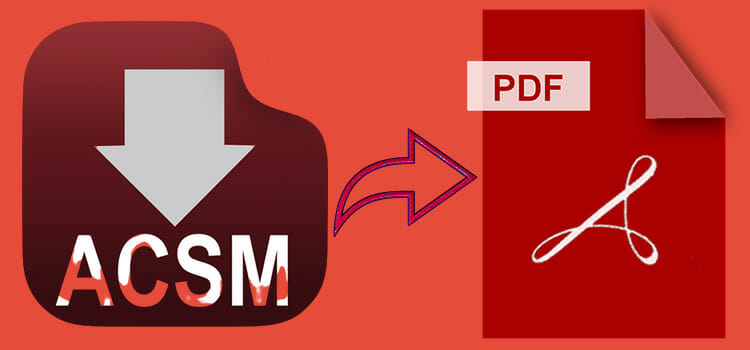
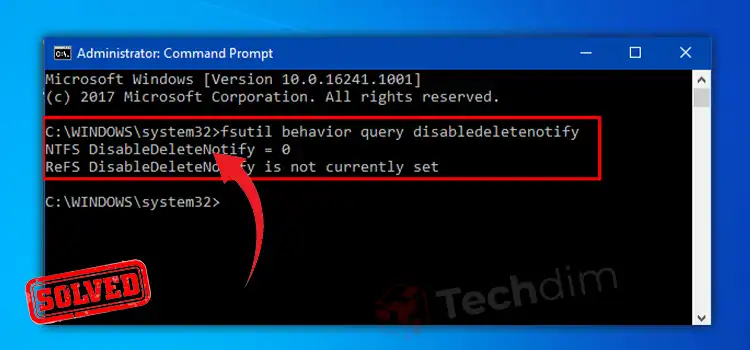
![[Fix] Minecraft Realms Could Not Invite the Provided Name](https://techdim.com/wp-content/uploads/2022/01/minecraft-realms-could-not-invite-the-provided-name-1.jpg)