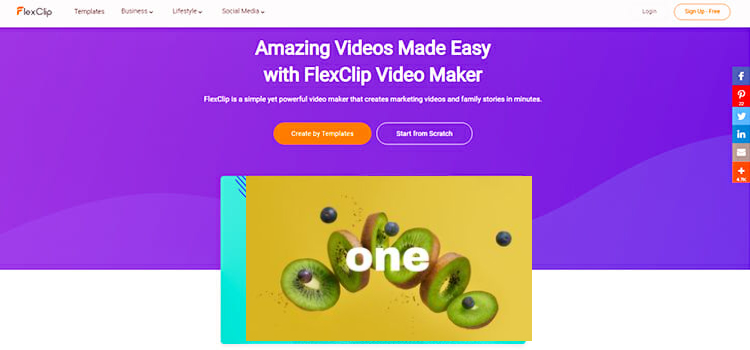How to Install YouTube TV on Amazon FireStick | A Step-by-step Guide
With the popularity of streaming services, more and more companies have been establishing their own streaming platforms, like YouTube. YouTube TV is owned by YouTube, hence the name. It is one of the few that allows its users to stream on-demand content and live TV under one subscription service.
Amazon Fire Stick, on the other hand, is a streaming video player by Amazon. It looks like an oversized USB flash drive that you can directly plug into your TV’s HDI port, which then allows you to turn your television into a Smart TV. Currently, there are three versions of Fire Stick, and the latest one features 4K HD video and Alexa the virtual assistant.
In this article, we’ll help you install YouTube TV on Amazon FireStick to help you boost your TV streaming experience with your friends and loved ones.

Installing YouTube TV on Amazon FireStick from the Amazon Store
Check out our simple yet detailed guide on how to install YouTube TV on Amazon using two methods below.
- Open your FireStick and wait for it to load.
- On the home window, select Find > Search.
- Type in “YouTube TV”
- When the results appear, click YouTube TV.
- Click the YouTube TV App under the Apps & Games once it appears on the screen.
- Click Get when it’s your first time installing this application. If it’s not your first time, you will see Download. Select that instead.
- Wait while the app downloads and installs on your device. The download and installation process may take a minute or so.
- Click Open to launch the app.
Installing YouTube TV Using Silk Browser
FireStick users can access YouTube TV using Silk Browser. FireStick is pre-installed on this browser. However, if you’ve uninstalled it, here’s a simple step-by-step guide on how to download and access YouTube TV using this browser.
- On the FireStick home screen, choose Search or the lens icon located on the top-left side.
- Type Silk Browser.
- Select Silk Browser in the results.
- Click the Silk Browser icon on the screen.
- Press the Download button to download and install the Silk app.
- Launch the Silk Browser and open https://tv.youtube.com/
How to Make YouTube TV Appear on Amazon FireStick Home Screen
If you’re planning to use YouTube TV more frequently, it’s best to have the app immediately available on your FireStick home screen. Here’s how to do it:
- Press and hold the Home button on your remote, then choose Apps from the menu.
- You will see a list of your installed applications on FireStick. Navigate the list and find the YouTube TV app.
- Select the YouTube TV app.
- Press the Options button on the remote.
- A popup will appear. Choose Move.
- You should be able to move the YouTube TV icon wherever you prefer. Move it anywhere in the top row if you want to let it appear on the FireStick home screen.
Is YouTube TV Worth It?
With YouTube TV, you can watch live TV from some of the most prominent networks, along with original programming. Streaming services like Hulu, Planet Dish, and Sling TV are somehow similar to this streaming platform. Up to 70 networks are available, including popular channels such as FOX, NBC, CBS, and ESPN. YouTube TV has a monthly fee of $64.99, but you can cancel or postpone it for up to six months without incurring any fees.
YouTube TV is very much worth it, especially if you love watching both on-demand and live TV content. One great thing about it is also that it allows you to cancel your subscription for up to six months and re-subscribe again without any extra fees or penalties. If you’re interested, it’s best to give it a try. As of writing, they are still offering a free trial, but YouTube TV charges a small amount to your credit card to check if your card is really active. The amount will also be reimbursed after that.
Final Thoughts
Now that you know two ways how to install YouTube TV on FireStick, begin downloading and installing it now! However, you have to know that YouTube TV is currently unavailable to countries outside the US. So, if you want to access this app, use a trusted VPN or a third-party app.
Subscribe to our newsletter
& plug into
the world of technology