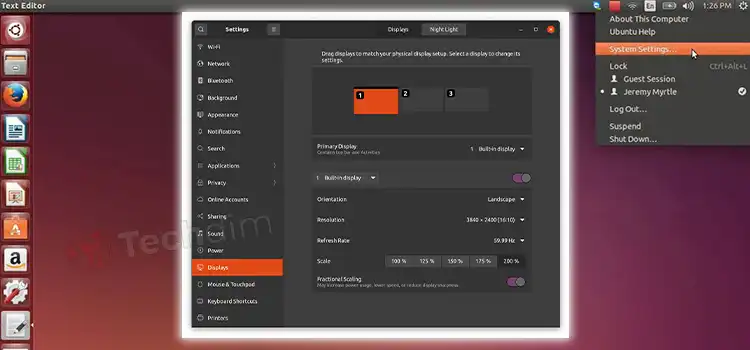How to Improve Gaming by Editing Registry | Increase FPS and Performance
Gaming performance depends on a lot of things. Obviously, the hardware specs you have (processor, RAM, and graphics card) play the most vital role in computer performance, smoothness, and the quality of gameplay. But beyond these, you can push your existing system harder to gain some extra performance in gaming. Registry tweaks are one of these ways to achieve that. In this article, we’re going to dig deep into the topic of how to improve gaming by editing the registry editor for gaming. By the end of this article, you will know How to Improve Gaming by Editing Registry and the best regedit settings for gaming.
As gaming is very much dependent on the graphics system of your PC. So, updating the drivers are a must. You can find and update drivers manually to get the best output from your system. You can check the task manager also to know more about the system resources.
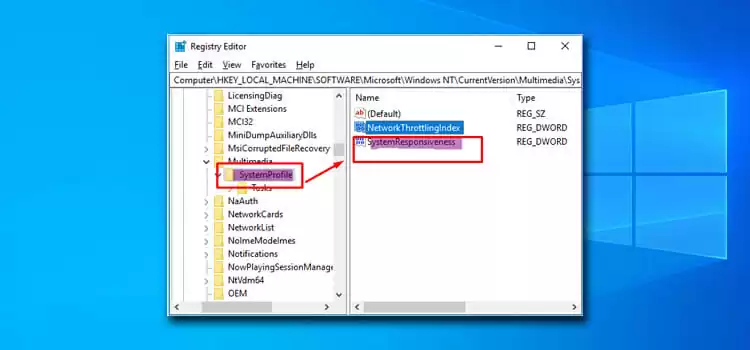
What is Registry Editor?
Registry editor or Windows Registry is kind of like a long database, with paths and their respective values that determine the low-level settings of Windows, its drivers, UI, and many more features to optimize Windows. While editing the registry can be great for troubleshooting and optimizing, you must be cautious while doing so because you tweak the wrong values might create lots of issues with your computer. So, before doing this, we suggest you backup your data or the entire system and know the best Regedit tweaks for gaming to operate the PC in game mode. You can also set the Regedit GPU priority to optimize Windows in game mode there. It’s best to back up the registry before editing.
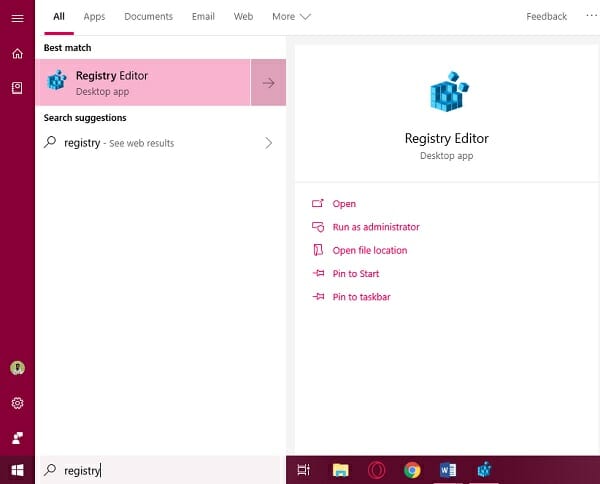
To launch the registry editor, press Windows key + R to open Run, then type “Regedit” and hit enter to enter into regedit for gaming. You can also search for it in the windows search bar.
To back up your existing registry, go to File > Export, select Export Range as All, rename, and save your registry in the desired folder.
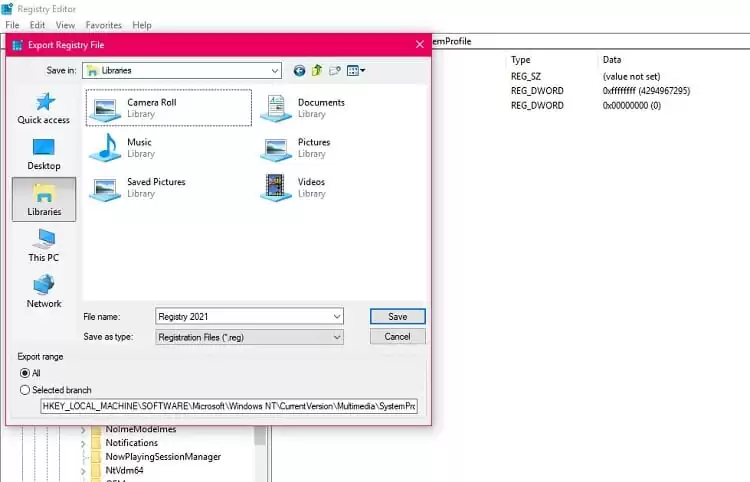
How to Improve Gaming Performance by Editing Registry?
Now that we’ve launched and backed up the registry editor, it’s time to improve gaming for game mode by editing the registry and optimize Windows. You won’t see a huge difference in performance, but the general experience, fps drops, and other sectors should be improved towards the gaming experience.
If you do gaming on a laptop then you can increase the FPS also. Online gaming is very much popular. You should have a good internet connection. So, you must choose the best ethernet cable. You should also ping a port to check the connection’s stability and latency.
Now, go to these specified locations by scrolling or directly copying and pasting them on the location box of your registry editor or Regedit gaming editor, and edit the Regedit gaming tweaks given value. You may find one or two of them missing, dependent on your system. You can leave those. Note that all values given here are Hexadecimal by default.
Go to:
HKEY_LOCAL_MACHINE\SOFTWARE\Microsoft\Windows\CurrentVersion\DriverSearching
Here on the right side, you can see SearchOrderConfig. Double click on it and set the value data to 0, then click OK.
SearchOrderConfig = 0
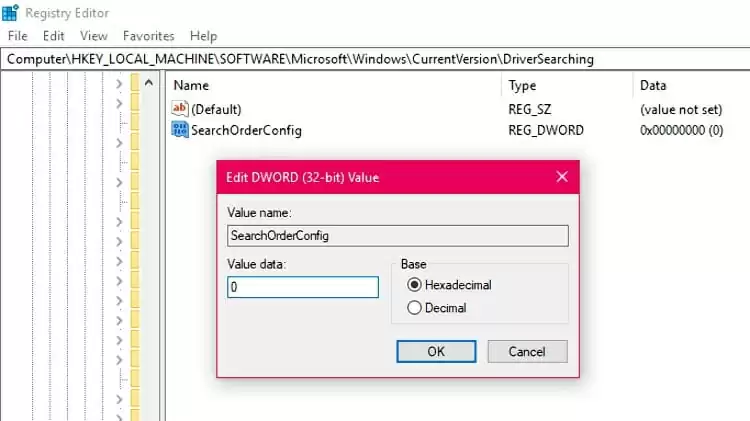
It turns on automatic driver searching when needed.
If you’re manually going into each directory, just click once on the “DriverSearching” folder to display its respective values.
HKEY_LOCAL_MACHINE\SYSTEM\CurrentControlSet\Control\Session Manager\Power
Here, choose
HiberBootEnabled = 0
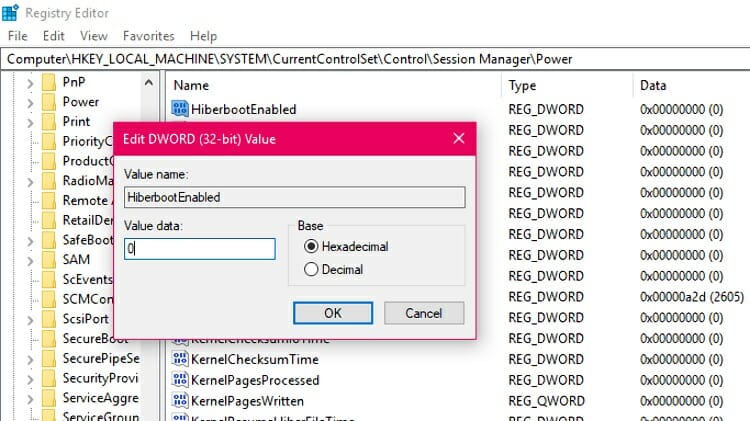
It disables the Windows Fast Startup feature. Fast Startup (or Fast Boot) is a combination of shutdown and hibernation, and it lets the computer boot up faster. You may know that you can also boot into safe mode. However, this process is known to create some issues regarding the computer not shutting down properly. Disabling Fast Startup slows the starting of PC, but improves its performance.
HKEY_LOCAL_MACHINE\SYSTEM\CurrentControlSet\Control\Power\PowerThrottling
Here, choose
PowerThrottlingOff = 1
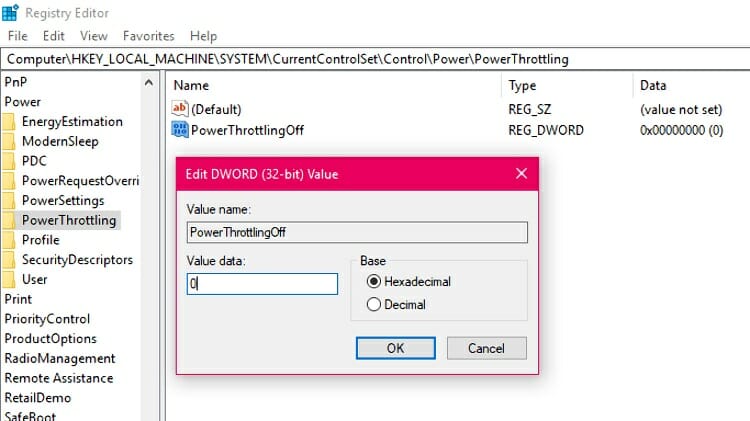
It prevents the computer from pushing other apps including the background apps into the suppressed state and triggers high performance. If you can’t find this registry key, you can alternatively go to Group Policy by searching it in the Windows search. Here, go to Administrative Templates > System > Power Management > Power Throttling Settings > Turn off Power Throttling (double click on it) and choose Enabled.
HKEY_LOCAL_MACHINE\SOFTWARE\Microsoft\Windows NT\CurrentVersion\Multimedia\SystemProfile
Here, choose
NetworkThrottlingIndex = ffffffff
SystemResponsiveness = 0
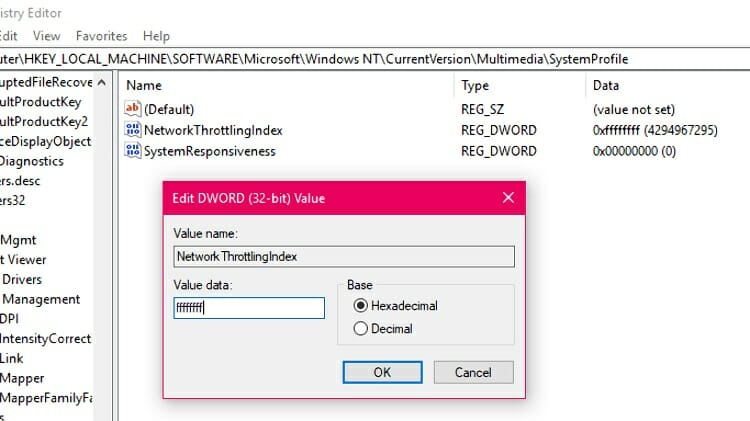
(For NetworkThrottlingIndex, type “f” 8 times in the value data. Then click OK. The bracketed value should show 4294967295)
By setting the value to “ffffffff”, you are completely disabling the network throttling which prevents non-general network traffic. It also lowers ping while playing multiplayer games. You can set up a gaming router for a pro online gaming experience. You can increase ping or decrease ping also.
HKEY_LOCAL_MACHINE\SOFTWARE\Microsoft\Windows NT\CurrentVersion\Multimedia\SystemProfile\Tasks\Games
Here you have to edit multiple values.
GPU Priority = 8
Priority = 6
Scheduling Category = High
SFIO Priority = High
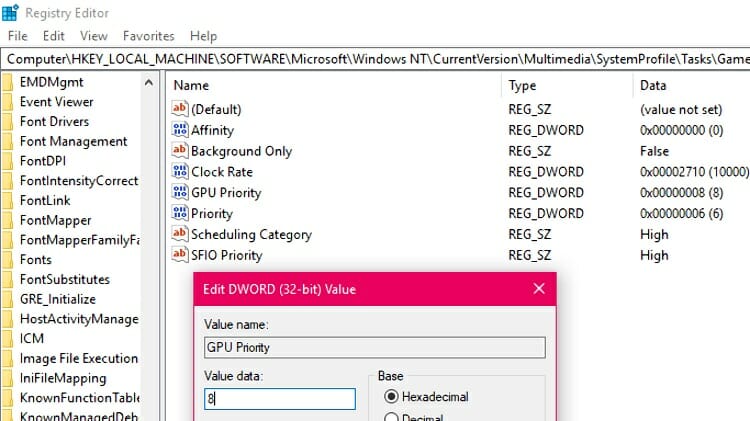
These values register the games into high priority mode while active.
HKEY_LOCAL_MACHINE\SOFTWARE\Microsoft\PolicyManager\default\ApplicationManagement\AllowGameDVR
Here, choose
Value = 0
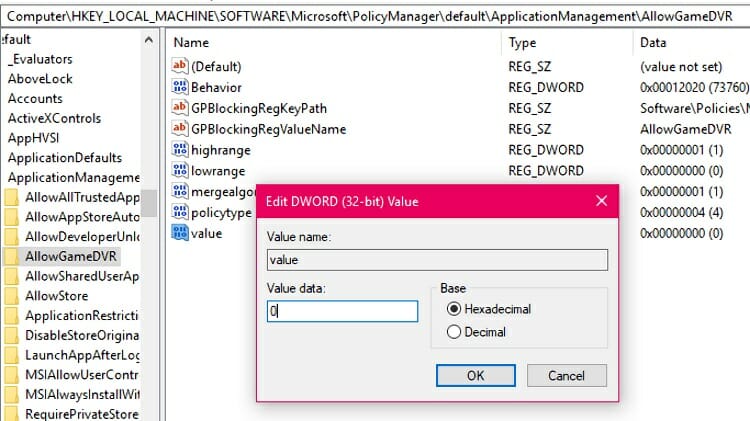
This disables the Game DVR system that often interferes with the actual game. If you use Game DVR, don’t change this value.
HKEY_LOCAL_MACHINE\SYSTEM\CurrentControlSet\Control\Power
Choose:
HibernateEnabled = 0
This disables the hibernate feature to save some resources. Again, if you rely on hibernation often, don’t change the value.
Computer\HKEY_CURRENT_USER\Control Panel\Desktop
Choose:
MenuShowDelay = 0
This determines how long you wait for a menu to show up in milliseconds. The default value 400 means 400 milliseconds of lag. You can use 20 or so if you don’t want instant showing.
Computer\HKEY_LOCAL_MACHINE\SYSTEM\CurrentControlSet\Control
Here, set
WaitToKillServiceTimeout = 2000
This key controls how long Windows waits before shutting down to close the services properly.
HKEY_LOCAL_MACHINE\SYSTEM\CurrentControlSet\Control\Power\PowerSettings\54533251-82be-4824-96c1-47b60b740d00\943c8cb6-6f93-4227-ad87-e9a3feec08d1
Here, set
Attributes = 2
Computer\HKEY_CURRENT_USER\Control Panel\Mouse
Set
MouseHoverTime = 10
This controls the time before the pop-up menu opens when you hover your mouse cursor on a folder or file. Reducing this from 400 to 10 decreases the time needed to do so.
After applying these registry tweaks, restart your system to take the effects. You can also go further by tweaking the power settings, changing it to High Performance, altering the processor power management settings, overclock RAM, or optimize RAM, allocate more RAM but those will be mentioned in another article. To know about RAM and VRAM, check this article.
In Case If Anything Goes Wrong during registry tweaks for gaming…
Like mentioned before, the editing registry value can sometimes go wrong if you change the wrong values. That’s why we’ve shown you how to back up your registry edit beforehand. Now, if anything goes wrong, you can use those backups to get your Windows registry values back to their original cases.
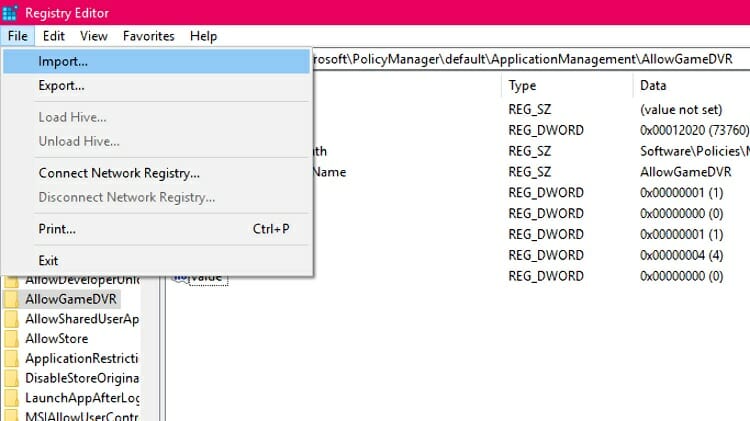
For that, just go to File > Import in the registry editor, and then locate the previously backed up registry file and click OK. You can also double click on the registry file, click Yes on the confirmation window, and your backed-up registry will be imported.
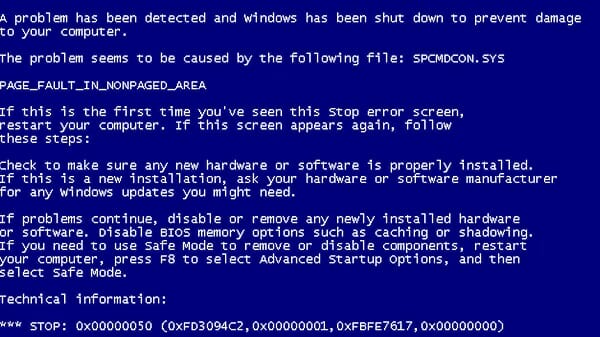
These are the best things you can do to increase gaming performance by windows 10 gaming performance tweaks and registry hack. But you cannot expect to get the best output by just editing the registry tweak app. You must keep your Windows update regularly. We also suggest automatic update of OS should be enabled. Also if you have a hard drive instead of an SSD, you should get an SSD. We suggest you get the best or GPU from Nvidia or AMD for better gaming mode. Also, check the graphics setting if the games run in a low fps mode. We can suggest two of them:
Nvidia graphics card:
AMD graphics card:
Conclusion
In this article, we’ve mentioned the proper steps on how to improve gaming by editing registry app values in Windows operating system. Though there are a lot of ways you can improve game performance like using a G-sync monitor. We’ve also discussed the effects of changing each registry app item, backing up, and importing the registry if needed. By following these steps properly, you should see some moderate level of improvement in gaming performance, frames per second, and the general Windows performance overall. Windows 10 registry tweaks for gaming is one of the best things you can do for better gaming experience without changing any hardware.
You can tweak some additional settings for a better gaming experience like check mouse acceleration, network adapter, integrated GPU, System memory, etc.
However, if you still find it ineffective on windows 10 registry tweaks to improve performance or you’re facing severely low performance in gaming, you might need to invest in some better hardware. Try upgrading your graphics card and stress test the GPU and installing a sufficient amount of ram, upgrading the CPU, or stress test the CPU, or even overclocking the CPU and RAM. You can also increase the VRam of your computer. Check your power supply before going on major upgrades and overclocking options, as it should be able to handle the stress of the new and more powerful setup you’re installing. If you are an online gamer, then you must have good internet speed to achieve low input lag for a better and convenient experience.
Subscribe to our newsletter
& plug into
the world of technology