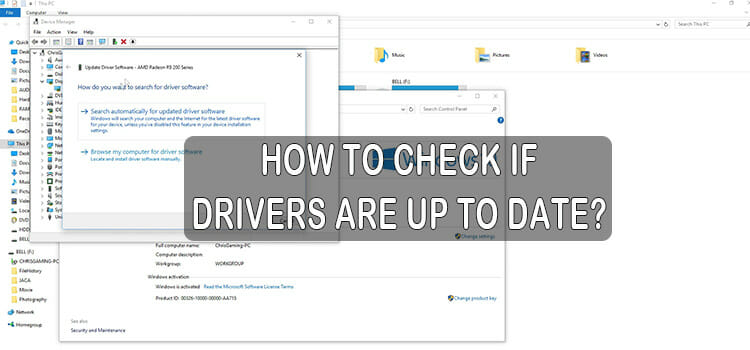How to Fix Plex Playback Error S1001 (Network)
Plex is a media server that is a widely popular streaming service around the world. It can be also used to organize all types of visual content from a user’s collection and online services. Sometimes, the Plex playback Error Code: s1001 (Network) appears while trying to transcode something through the Plex media player, which prevents you from playing content. This error is so annoying that even changing the content quality couldn’t help you to start playback.
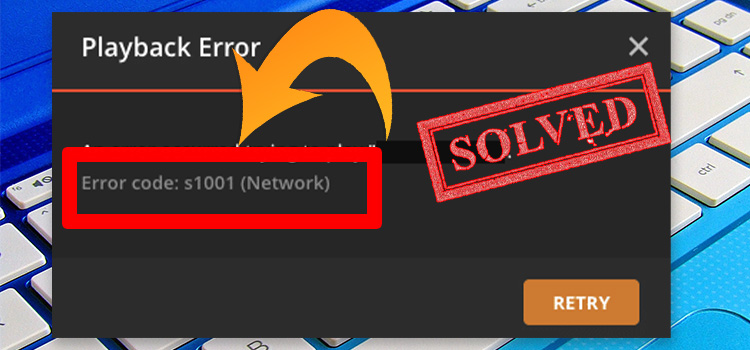
Reasons of Plex Playback Error S1001 (Network)
Several reasons are responsible for triggering the playback issue on the Plex Media Server. Here are the main reasons that are mostly responsible for causing the playback issue while playing media through Plex Media Server;
1. Corrupted Database
In most cases, the corrupted database of the Plex Media Server is responsible for triggering the playback issue. Moreover, the corrupted database can trigger many other issues while playing media through Plex. If this condition is applicable, you need to repair and recover the Plex Media Server database to resolve the playback issue.
2. Pre-rolled Video URLs
Plex media server allows pre-rolled video URLs to users. Though this is a cool and interesting feature of the Plex Media Server, it could lead you to encounter various types of issues while playing media through Plex, including the Plex network playback issue. Removing these pre-rolled video URLs could resolve the playback issue on Plex.
3. Firewall and Third-party Application Interference
Sometimes the playback feature of the Plex media player got affected by the Firewall and third-party antivirus application, and at that moment it triggers the playback error. The Windows Firewall and the third-party antivirus application is master in interfering with and impeding non-system applications and programs. So, changing the settings of the Windows Firewall and third-party application could help you to resolve the playback issue on Plex Media Server.
4. Bad Update
Sometimes, a bad update of the Plex Media Server could lead you to encounter a playback issue. If you are facing the issue of a bad update, you need to reinstall the Plex Media Server to fix the playback issue.
Fixing Methods of Plex Playback Error S1001
To resolve the playback issue of the Plex media server, some troubleshooting methods are highly effective. You can follow the below-described troubleshooting methods to resolve the playback issue of Plex Media Server;
1. Recover or Repair Database
In most cases, the corrupted database of Plex Media Server causes the playback issue. If you are also encountering the issue due to the corrupted database, repairing or recovering the Plex database could help you to resolve the issue.
You need to follow these below-described steps to repair and recover the Plex database;
Step-1
Press Windows + R key to open the Run Dialog Box, type cmd in the Dialog Box, and press ctrl + shift + enter to open the Windows Command Prompt with administrator privileges.
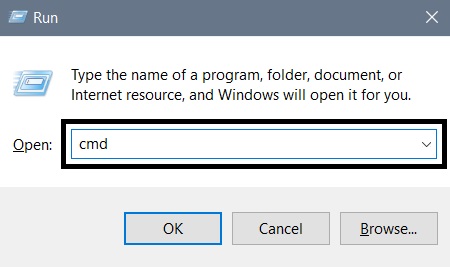
Step-2
Execute the following commands through the Windows Command Prompt and press enter to complete the execution process;
copy com.plexapp.plugins.library.db com.plexapp.plugins.library.db.original
sqlite3 com.plexapp.plugins.library.db “DROP index ‘index_title_sort_naturalsort'”
sqlite3 com.plexapp.plugins.library.db “DELETE from schema_migrations where version=’20180501000000′”
sqlite3 com.plexapp.plugins.library.db .dump > dump.sql
del com.plexapp.plugins.library.db
sqlite3 com.plexapp.plugins.library.db < dump.sql
Step-3
Back up or delete the following files and Restart the Plex Media Server to complete the recovering or repairing process of the Plex database.
“C:\ Program Files (x86)\Plex\Plex Media Server\Plex SQLite.exe” com.plexapp.plugins.library.db “.output recover.out” “.recover”
Now, check if the playback issue of Plex has been resolved now. If not, remove all pre-rolled video URLs from Plex.
2. Removing the Pre-rolled Video from Plex
If you notice Skip or Retry options below the error message on the Plex screen, that means that Plex failed to play the skipped media item. It refers to an issue with the pre-rolled video. In this case, you need to navigate through the Plex > Settings > General > Extras and clear all the URLs from the Movie pre-rolled Video section. It will allow the Plex to move towards the actual movie.
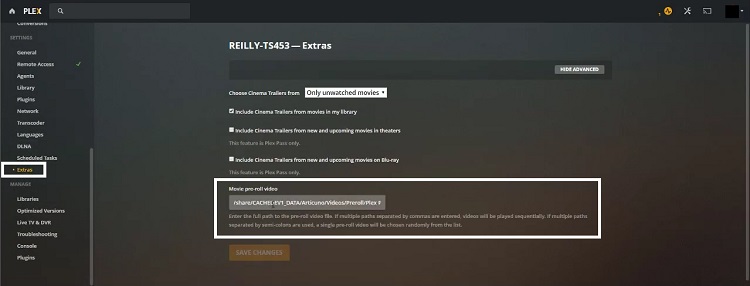
3. Reinstall the Plex Media Server
Sometimes, a bad update causes the playback error on Plex Media Server. If this condition is applicable, you need to reinstall the Plex Media server to resolve the issue.
By following these steps, you can reinstall the Plex Media Server;
Step-1
Open Run Dialog Box by pressing Windows + R key on the device keyboard, type appwiz.cpl on the Dialog Box, and press enter to open the Programs and Features.
Step-2
Locate and select the Plex Media Server from the Programs and Features window and click on Uninstall. Hereafter, follow the on-screen prompts to complete the uninstallation process.
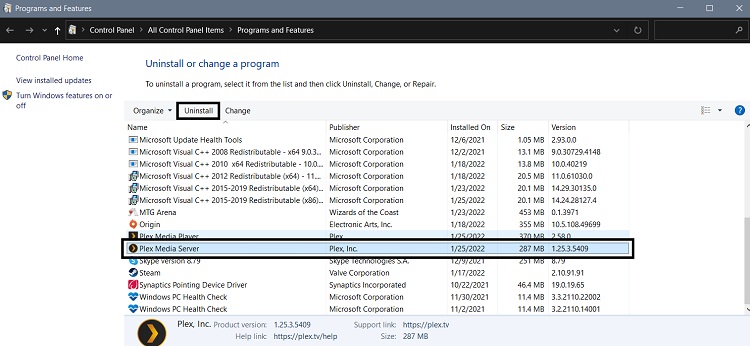
Step-3
After completing the uninstalling process, open the Run Dialog Box again, type regedit in the dialog box, and press enter to open the Windows Registry Editor utility.
Step-4
From the Registry Editor window, navigate through the HKEY_CURRENT_USER > SOFTWARE. Thereafter, Expand the SOFTWARE.
Step-5
Locate and left-click on the Plex, Inc key and select Delete from the appeared context menu for deleting the key.
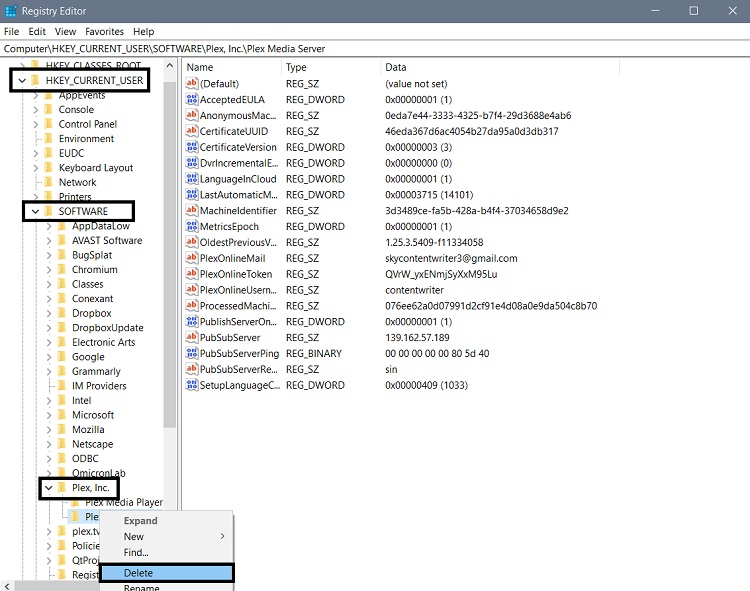
Step-6
Afterward, open the Run Dialog Box again, type %localappdata% on the Dialog Box, and press enter to open the Local folder through File Explorer. Locate and left-click on the folder named Plex Media Server and select delete to delete the local folder of the Plex Media Server.
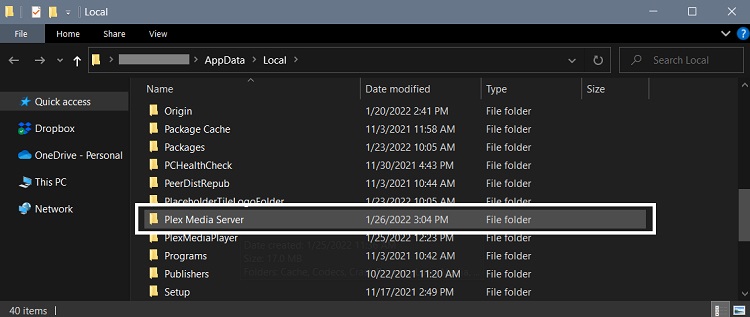
Step-7
Now, download and reinstall the Plex Media Server from the official site of Plex. After that, launch it to check if the playback issue is resolved now.
Afterward, check if the issue has been resolved now, if not change the Windows firewall and third-party antivirus application to resolve the playback issue of Plex Media Server.
4. Changing Windows Firewall and Third-party Antivirus Application Settings
As said before, the Windows Firewall and third-party antivirus application could interrupt while playing the media from Plex Media Server. So, changing the Windows Firewall and third-party application settings could resolve the issue.
Follow these steps to allow the Plex Media Server through the Windows Firewall;
Step-1
Type Firewall on the Windows search box, select and open the Firewall & Network Protection from the top of the search results.
Step-2
From the middle panel of the Firewall & Network Protection window, click on the Allow an app through the firewall. It will open the Allowed apps window.
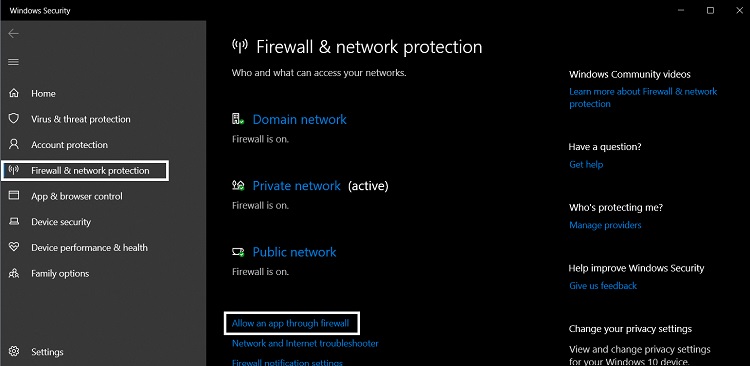
Step-3
Thereafter, click on Change Settings and then allow another app. It will open a pop-up window, click on Browse after entering the Plex Media Server path (e.g. C:\Program Files (x86)\Plex\Plex Media Server\Plex Media Server.exe). After that, click on Add and then OK to save the changes.
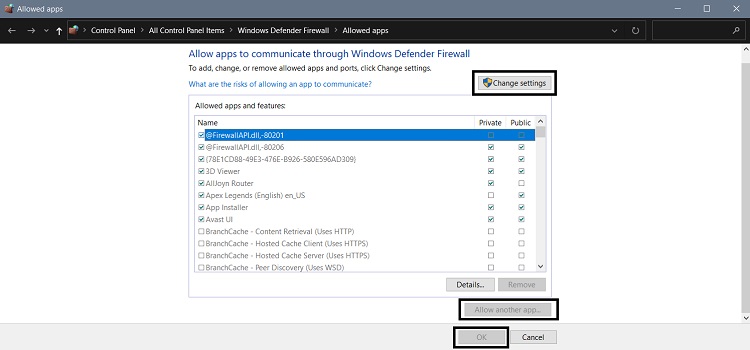
You can follow these steps to disable the third-party antivirus application for a certain time;
Step-1
Open the System Tray from the bottom right corner of the Windows Taskbar and left-click on the third-party antivirus application icon.
Step-2
Select Shield Control/ Protection/ Disabling options from the context menu. Hereafter, select the time range for disabling the third-party antivirus application for a certain time.
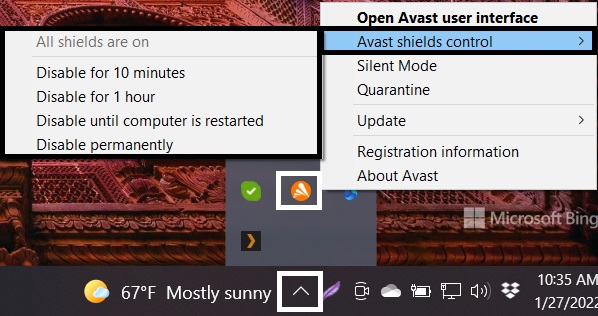
Now, check if the playback issue of the Plex has been resolved now. If not, you need to visit the support page of Plex.
Frequently Asked Questions (FAQs)
Should I Need to Disable the Windows Firewall Also?
No, there is no need to disable the Windows Firewall. Allowing the app through the Windows Firewall keeps the app away from Firewall interference.
Should I Delete the Plex Media Server cache?
It is always better to clear the cache of the Plex Media Server. It’ll help you to prevent cache-related issues on Plex.
What is Plex Playback Limit?
On playback limit, Plex only allows playing the media for one minute. To avoid the playback limit, you need to buy the full Plex pass.
Final Words
Here you are, hope that one of these above-described fixing methods has helped to resolve the playback issue. Remember to clear the Plex Media Server cache, at least once in a few days. That’s all for today, stay safe.
Subscribe to our newsletter
& plug into
the world of technology