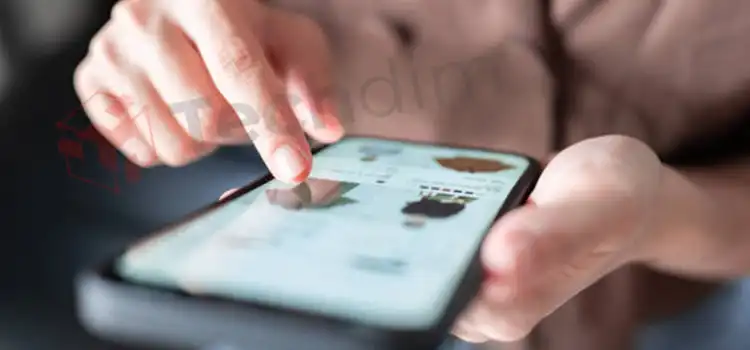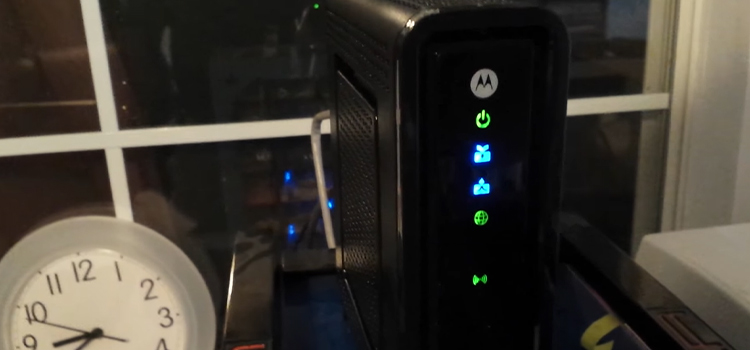How to Enable Touch Screen on Toshiba Satellite Laptop | Easy Steps
A laptop with a touch screen is a fantastic substitute because it lets you navigate the operating system with your finger rather than a mouse. Regarding this aspect, the Toshiba Satellite laptop is not an exception.
If your laptop’s touch screen is not working then most probably the feature is turned off from the settings. You will need to turn the touch screen on either from the control panel or from the device manager, it will vary on which version of Windows you are using.
This post will provide you with detailed instructions on how to enable the touch screen on a Toshiba Satellite laptop if you have one and are curious about how to do so.
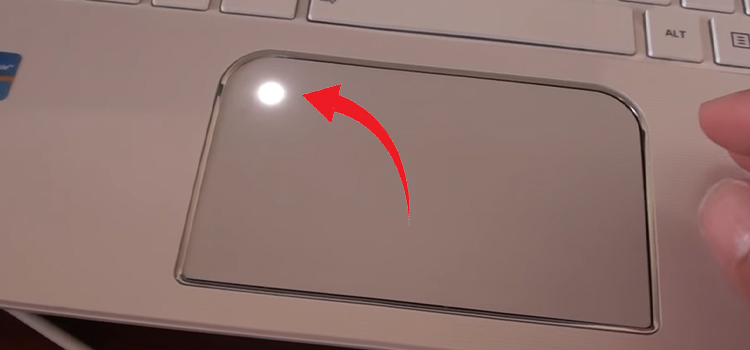
Procedures of How to Enable Touch Screen on Toshiba Satellite Laptop
If you want to enable the touch screen feature on your Toshiba Satellite laptop, you have to perform the suggested procedures according to your running Windows version.
Here, you’ll know how to enable the touch screen on Windows 7, 8, and 10.
1. For Windows 7
If you are using Windows 7 on your satellite laptop then you will need to turn the touch screen feature from the Control Panel. Here is the procedure that you will need to follow.
Step 1: Click on the Start icon.
Step 2: Select Control Panel.
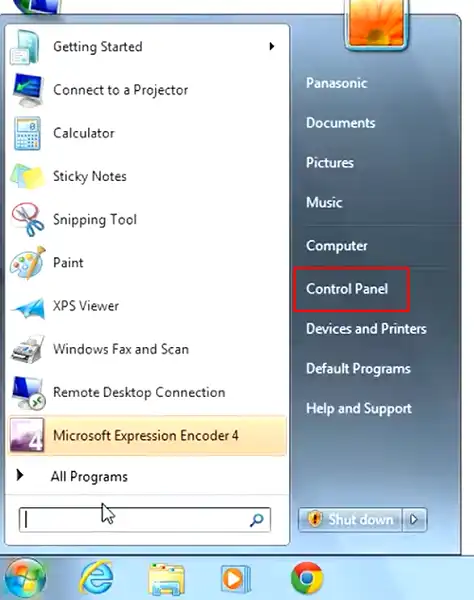
Step 3: Go for the Pen and Touch option.
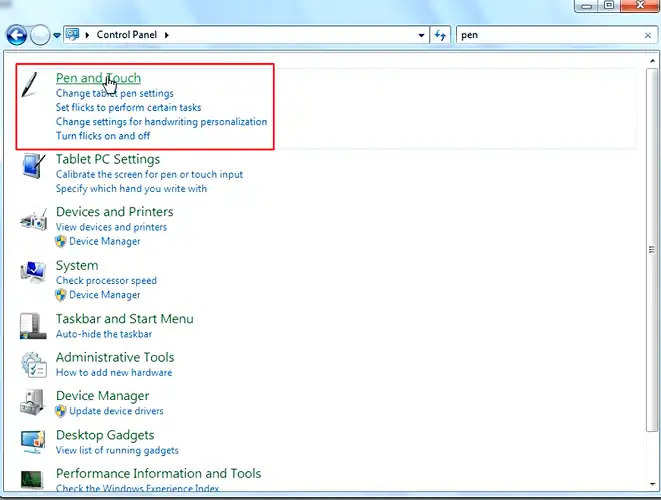
Step 4: Go to the Touch tab.
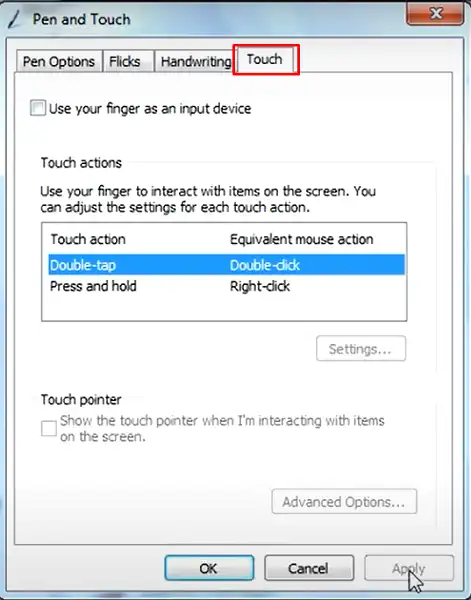
Step 5: Choose to Use your finger as an input device.
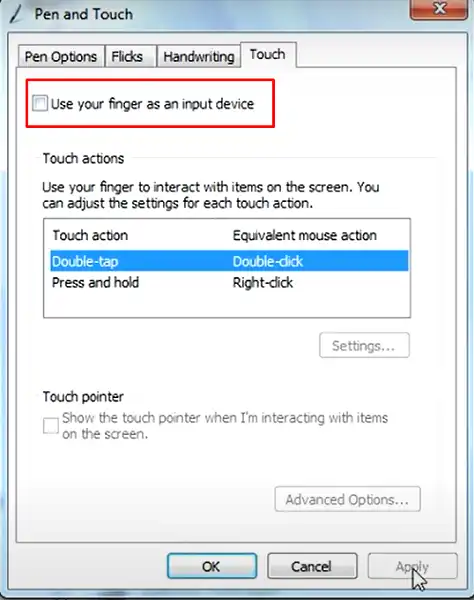
2. For Windows 8 and 10
Step 1: Right-click on the Start icon.
Step 2: Select Device Manager.
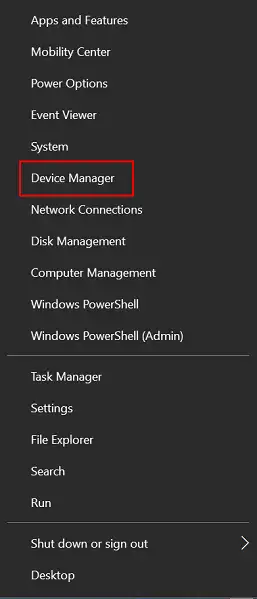
Step 3: Expand the Human Interface Devices.
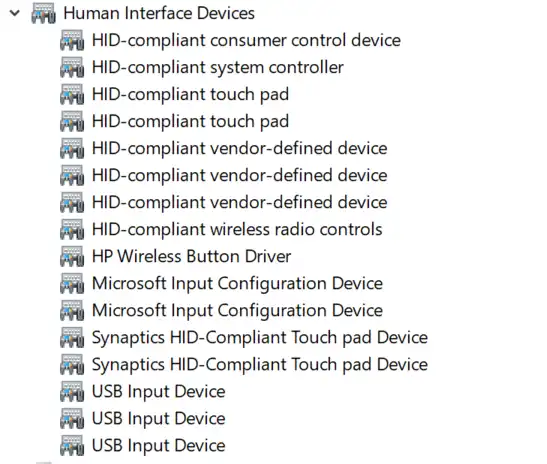
Step 4: Right-click on the HID-compliant touch screen.
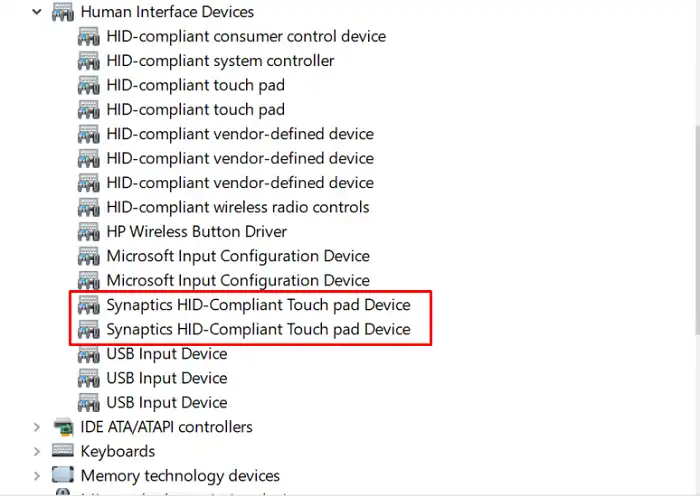
Step 5: Choose to Enable device.
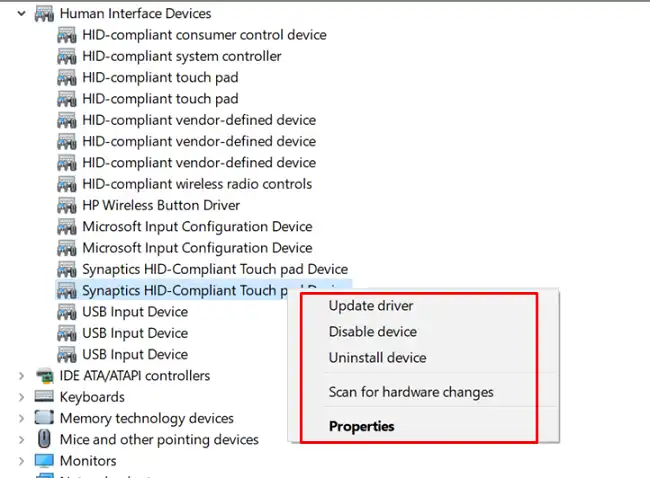
How to Disable the Touch Screen on Toshiba Satellite
To disable the touch screen feature on a Toshiba Satellite laptop, just follow these simple steps –
- Right-click on the Start icon.
- Select Device Manager.
- Expand the Human Interface Devices.
- Right-click on the HID-compliant touch screen.
- Choose to Disable device.
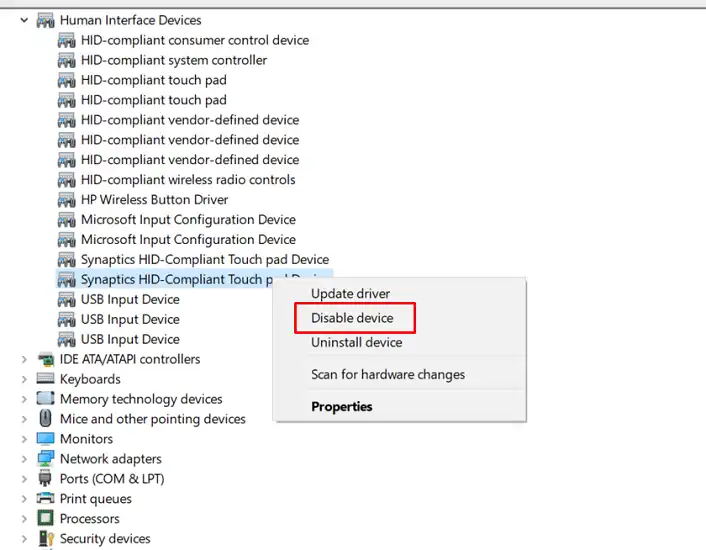
Frequently Asked Questions (FAQs)
How to Enable the Touch Screen on Chromebook?
There’re two ways to enable the touchscreen function on your Chromebook. Try them one by one until the touch screen is enabled. Either you can turn it on by pressing Search + Shift + T or you can enable the debugging keyboard shortcuts option by typing chrome:/flags/#ash-debug-shortcuts into the URL bar.
How to calibrate the touch screen on Toshiba Satellite?
To perform calibration for the touch screen on your laptop, go to Control panel > Tablet PC Settings > Display tab > Calibrate. Now, execute the guidelines that are shown to you on the screen. Every time the crosshair icon appears on the screen in a different spot, you are prompted to tap it.
How to fix the touch screen on my Toshiba Satellite laptop?
To Resolve the Toshiba Touch Screen Problem, do as instructed –
- Try to enable the Touch Screen feature again.
- Make sure to update the Touch Screen drivers.
- Perform a calibration.
- Modify the Power Management Settings in a proper way.
- Get rid of recently installed applications.
- Check for malware and viruses on your laptop.
Conclusion
As you can see, the procedures for enabling the touch screen feature on your Toshiba Satellite laptop are quite easy. So, without any further ado try them according to your Windows version and let us know about the result.
Subscribe to our newsletter
& plug into
the world of technology