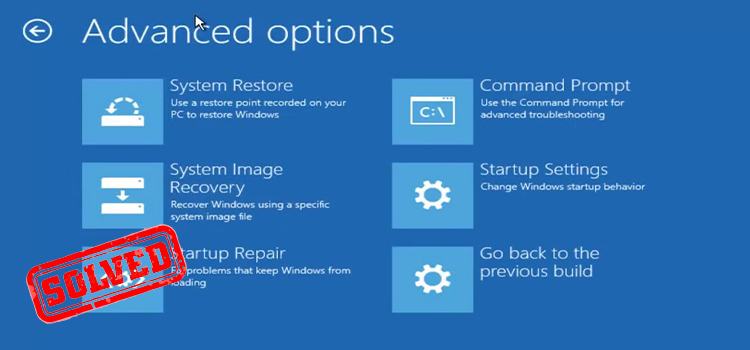How to Completely Uninstall a Program From Your PC
In different instances, we need to uninstall software from our PC. After doing so, we find out that, the uninstalled software’s files are still available in the system storage and occupying space. On a computer, if you do a normal uninstall, it only removes the software but won’t delete the software files.
For this, you will need to do some tweaks to uninstall and remove the software permanently. In this article, we have shared the ways that you can follow to do so. So, without any further ado, let’s begin.
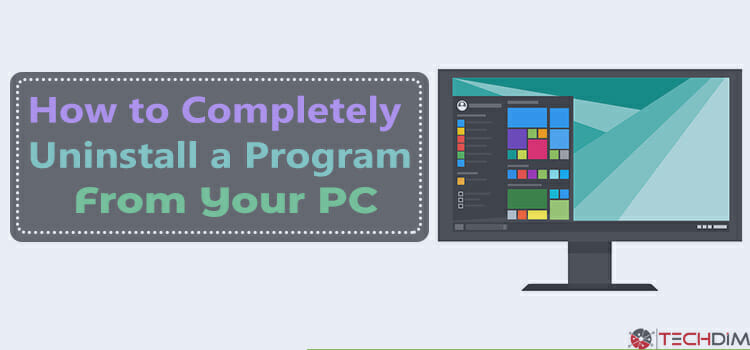
What’s the Problem with Normal Uninstalling
Most of the time, PC users uninstall a software from the PC by just uninstalling it from the control panel. It is so common method for uninstalling software. When you do that you cannot use the software from your PC. Though it removes the software from the PC, it doesn’t remove it permanently. Every software has its own data and additional files in it. Simply uninstall the software doesn’t delete all the things related to it. So, you should do some extra work to completely uninstall the software from the PC. Follow the article to know how to fully delete programs on pc.
How to Completely Uninstall Software or a Program
To completely uninstall a program, you have two options. You can go through the manual process, or you can use some third-party software to do that for you. We will discuss both the techniques. Just follow steps to uninstall a software completely.
- Manual Process
- Using Software
1. By Manual Process
Some third-party software fails to completely uninstall a program. Using a manual process can solve this.
We will discuss 4 steps to completely uninstall a program:
Step 1: Uninstall the Software from Control Panel
First, go uninstall the program normally from the PC. For this,
- Press Windows key on your keyboard or go to the start screen menu.
- Type “control panel” and press enter.
- Select programs
- Select programs and features
- Right-click on the program you want to uninstall
- Click uninstall




This will normally remove the software from the PC.
Step 2: Delete the Remaining Files of the Software
You just uninstalled the program. That doesn’t mean that you have completely deleted al the app leftovers like every files, hidden file and applications folder of the software. Some files and folders may remain in the system folders.
To delete leftover files, follow the next steps:
- Press windows key and holding the key, press R on the keyboard.
- Run application opened. Type %programfiles% in the text field and press enter.
- If you find that there are any folders of the program which you just uninstalled, just delete it.
- Again, open the Run application just like before
- Type %appdata% in the text field and press enter
- If you find that there are any folders of the program which you just uninstalled, just delete the software leftovers.




Note: If you are a 64-bit system user, you should go to the local disk in which your system software is installed. Then go to the program filed/(x86) folder. If you find any folder related to the program you uninstalled, just delete it.
Step 3: Delete from Your Registry
In this step, you have to be very careful. We recommend you to follow this step if you are familiar with the windows registry entries as well as if you have used the registry editor in the past.
When you install a program, an entry is made in the registry. When you uninstall the unwanted program, most of the time its entry (related files) is not deleted from the windows registry just like the trash folder. So it may increase the registry size. In order to completely uninstall the program, you have to delete its key from the registry. To do this:
- Open the Run application like before.
- Type “regedit” in the text field of the Run registry cleaner application.
- Go to the following keys one by one:
- HKEY_CURRENT_USER\Software
- HKEY_LOCAL_MACHINE\SOFTWARE
- HKEY_USER\.DEFAULT\Software
If you are 64-bit system user, you have to check the following extra key
HKEY_LOCAL_MACHINE\SOFTWARE\Wow6432Node

After going to the above mention keys, if you find any key having the name of the uninstalled program, just delete it.
You may face an error mentioning “Cannot delete key: Error while deleting key”, you then have to take the ownership of the key. If you face this problem, we suggest you skip this step, or if you are interested, you can follow the procedure.
Step 4: Deleting Empty Temp Folder of Program File
The empty temp folder contains temporary files of the software. After doing all the tasks you can now delete the empty temp folder of the software.
To do this:
- Open Run application as like before
- Type “temp” in the text field and press enter
- Now delete the folder having the name of the uninstalled software.


If you face any error, just ignore it. Because it generally happens if any running software may be using the folder.
After doing all the tasks, you can completely uninstall program from your Windows 10 manually.
2. Use Uninstaller Programs or Software
But there is a lot of people who don’t prefer doing all the tasks manually. No tension, you have much third-party software to uninstall app or software completely who do all the tasks for you automatically. So, you won’t have to worry about how to hard uninstall a program.
1. CCleaner
The advantage of using CCleaner uninstaller program or uninstall wizard app is that it is far speedier than windows control panel.
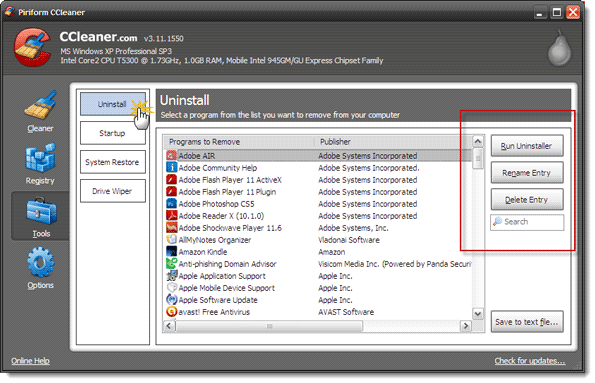
First, download the software from this link(https://www.piriform.com/ccleaner/download). Then run it.
- Go to tools
- Select Uninstall like the above picture.
- Select the name of the software you want to uninstall
- Click on the “Run Uninstaller” to remove the software from the PC.
- If you have already removed the software from your PC, but the name of the software is still there, click on “Delete Entry” to complete the uninstall.
After doing this, you have completely removed software from your PC(C drive).
2. IObit Uninstaller
This windows apps or programs unistaller is a great software to not only uninstall the program but also to remove the leftover of the software from your PC.
First, download the Advanced SystemCare from the following
link(https://www.iobit.com/en/advancedsystemcarefree.php)
Install it and run it.
- Open IObit Uninstaller

- Select the program to uninstall. Then click on the uninstall button.

- After completing the uninstalling, click on the power scan button.

- Click on the select all. To delete the leftovers of the software, click on delete.

This will completely uninstall the software from your PC.
3. Wise Program Uninstaller
This software can forcedly uninstall an remove unwanted software from PC.
First, download this software from this link(http://www.wisecleaner.com/wise-program-uninstaller.html)
Install it and open it.
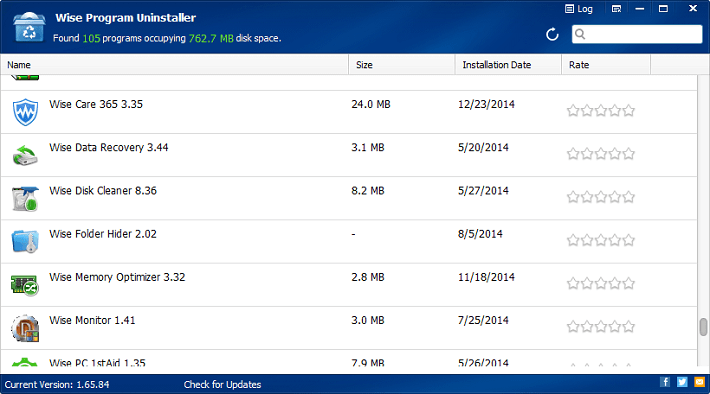
- Select the program you want to uninstall
- Then click on safe uninstall for that software who offers standard uninstall an executable program in themselves

- Click on forced uninstall for the software that doesn’t offer any executable uninstall program in themselves. This how to force uninstall a program.

4. Revo Uninstaller
It can effectively uninstall a program including folder, files, and registry key related to the program.
To uninstall a program using Revo Uninstaller, follow this step:
First, download the software from this link
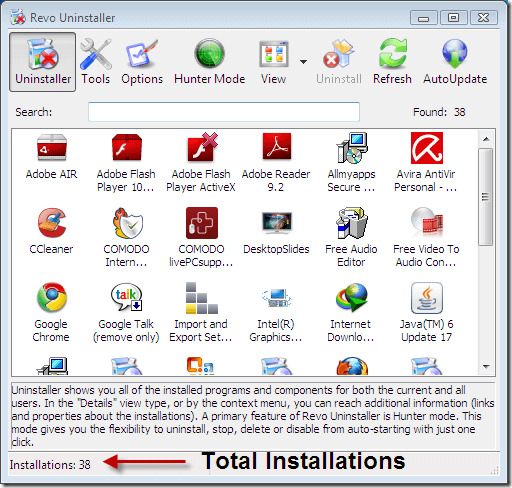
Then install it and open it. It will show you all the programs installed on your computer. In the bottom left corner, it will show you the total number of installed programs.
- Double click on the program you want to uninstall.

- It will want your confirmation to uninstall the program. Click on Yes.

- On the next page, there is various option choose to uninstall the program. The best option to choose is the advanced mode. It will remove all the files and folders related to the program. Click on next.

- It creates a system restore point on the computer just before uninstalling the program.
- Then click on Uninstall An uninstallation complete page will appear.

- After uninstallation completed, click on the next button to check the leftovers of the software. The uninstaller will find it and delete it.

After doing this, you have just completely uninstalled a program.
5. Absolute Uninstaller
It can uninstall a program and remove all the leftovers from the program completely in a fast and effective way.
First, download the software from the following link(https://www.glarysoft.com/absolute-uninstaller/)
Install it and open it like any other software.
- Then you will find all the programs installed on your computer.

- Select a program to uninstall. Then Click on the “uninstall the program” button from the top menu bar. The program will be removed from your PC. It is a fast software to uninstall a program completely from your computer.
Warnings
Most the time, you uninstall a program but the leftover of the program isn’t removed. Thus, it takes place in your storage. But when you uninstall a program completely, you have to delete its registry key for the clean uninstall. It is quite a difficult task and dangerous for your system. When you do that, you must have complete knowledge of your windows registry. Otherwise, you shouldn’t do that.
Frequently Asked Questions
Which command is used to erase the program permanently?
When you will delete the files from the temporary or registry editor, they will restore in the Recycle Bin. But there is a key combination or command that you can use to delete them permanently and prevent them to store in Recycle Bin. Select the files and press Shift + Del, and the files will be deleted.
Can I erase uninstalled software’s files from command prompt?
Yes, you can use cmd or command prompt to erase software’s leftover files. You can use this command to do so, del [/p] [/f] [/s] [/q] [/a[:]<attributes>] <names>.
Summing Up
It is obvious for a PC user to feel the unnecessity of a program after some time. For this reason, your uninstall programs quite often. But the uninstallation process offered by the windows doesn’t completely remove all the data the software used to have. Thus, it takes up a place in the storage without being used. So, it is efficient to uninstall the program completely. But how to completely uninstall a program? This article has already given you the full solution to that question on how to uninstall a program on windows.
Subscribe to our newsletter
& plug into
the world of technology