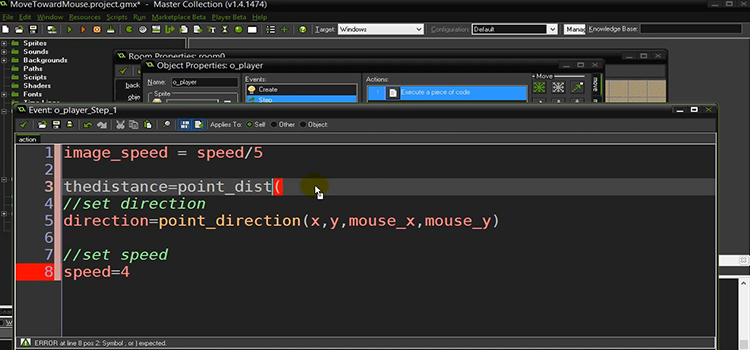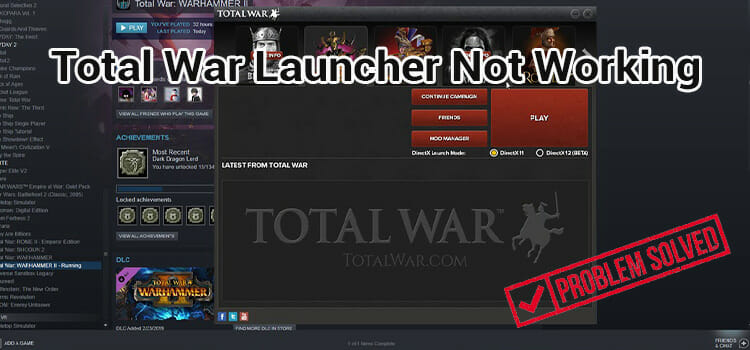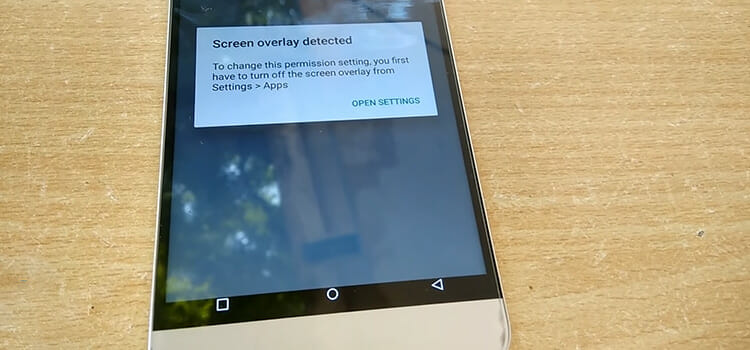How to Check if SLI is Working (2 Easy Methods to Know)
Scalable Link Interface or SLI is a relatively new technology, developed by NVIDIA. Being new, many of us are unaware of its existence or how to use it properly. In this guide, we aim to provide you with answers to the question of how to check if SLI is working and what to do if it’s not.
People who use graphics cards for their daily needs know their importance. But they are constantly changing and upgrading. What if there was a way to double the power of your existing graphics card without going through that huge expense of buying the latest GPU? That’s where SLI comes in. It lets you install multiple graphics cards in a single system and use them together.
When connected via SLI, all GPUs share the information rendered in the same environment. This is possible due to a technology developed by NVIDIA called Alternate Frame Rendering (AFR). This enables all of the GPUs to work independently but deliver a combined output.
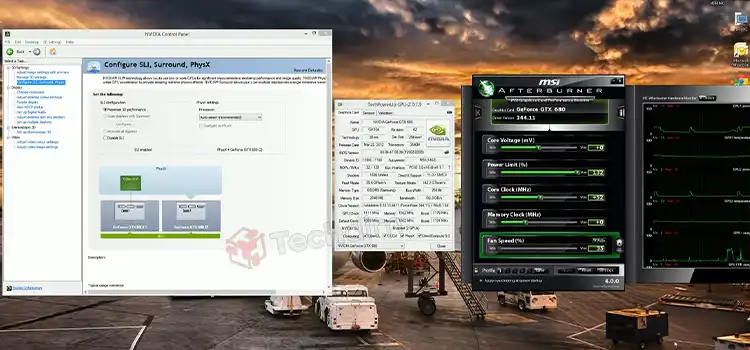
How Do You Know if SLI is Working or Not?
If you’ve installed two or more SLI-supported cards and wondering if you are getting the supposed benefits of SLI, fear not, there are ways you can check if it’s working.
According to NVIDIA, you can check if SLI is working via the following method.
Method 1: Appearance of Green Bar/Square
To see whether the SLI working or not follow the instructions.
- On the game screen, see if a vertical green bar appears on the left side. There within the green bar SLI text should be written. This indicates that SLI AFR rendering is both enabled and working properly.
- If you have enabled SLI antialiasing you should see a green bar on the game screen with what level of antialiasing it is running on.
- Run the game in full-screen mode and you should see a green square on the focus display or the primary display.
Method 2: Through NVIDIA Control Panel
Simple steps to find out are shown below.
- Make sure your graphics drivers are installed properly before attempting to configure SLI. Go to NVIDIA Control Panel by right-clicking on the desktop.
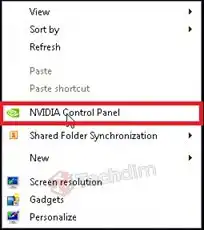
- Find the menu labeled Configure SLI, Surround, Physx.
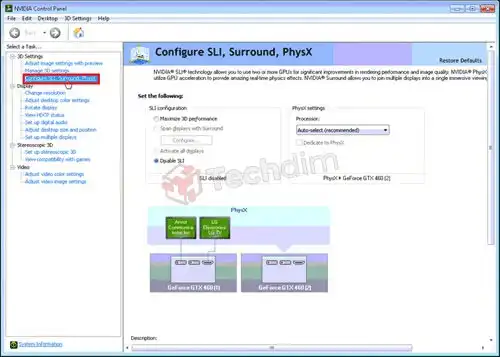
- Under the SLI configuration menu, select Maximize 3D Performance and click Apply.
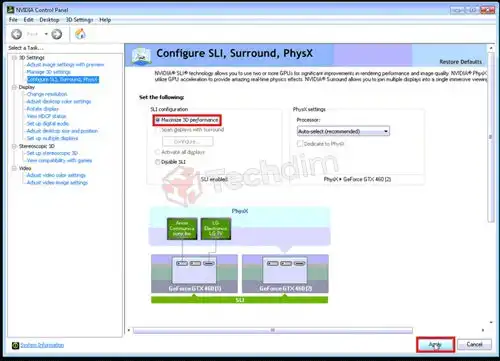
- You’ll see SLI Enabled message as marked in the screenshot.
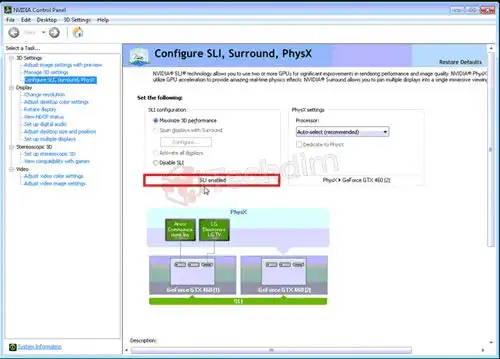
- Additionally, you’ll see your screen flash a few times. That means SLI is being enabled.
If you see none of these, then it’s possible that your SLI is not working. It can happen due to one of two reasons. Either you haven’t enabled SLI or it’s enabled but malfunctioning. Fear not, we’ve got you covered.
What to Do if SLI isn’t Working?
If the SLI visual indicator not showing for you, we recommend checking your peripherals first. There are a few things to look out for.
- Make sure your motherboard, graphics cards, and operating system are SLI compatible.
- Make sure you’ve installed the SLI bridge properly.
- Check the SLI configuration again.
Frequently Asked Questions And Answers
How do I know if my motherboard is SLI-compatible?
Check for your motherboard’s configuration on the back of the box it came in. If you find anything like multi-GPU support, your motherboard is SLI compatible.
Does SLI give more FPS?
Yes, it does. You can get fps boosts up to 200 percent when using SLI with two graphics cards.
Does SLI work without a bridge?
For lower-end graphics cards that don’t have bridge support, SLI can still work via the motherboard’s PCIe slot.
Can you force SLI?
Yes, you can. In the NVIDIA control panel select Program Settings and Select the Program/Game. Now select SLI Rendering Mode and choose Force Alternate Frame Rendering.
Conclusion
Connecting and using two or more graphics cards via SLI is quite straightforward. However, if you don’t see immediate fps or overall performance boost in games, first make sure that the peripherals are properly connected. Then check the NVIDIA Control Panel for proper configuration.
Subscribe to our newsletter
& plug into
the world of technology