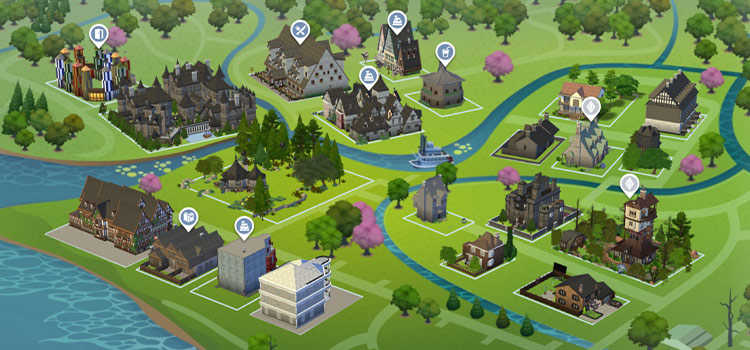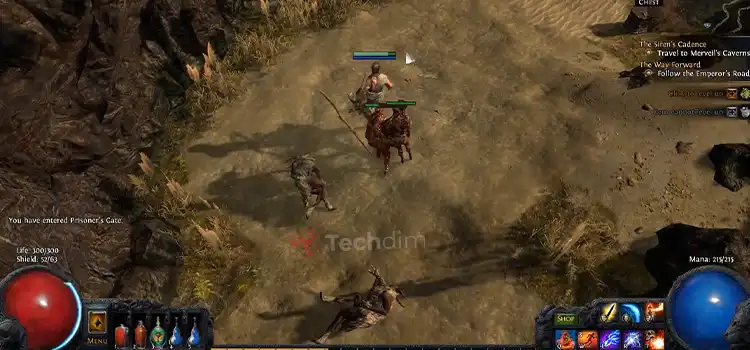How to Change Text Message Display on iPhone? – An Easy Guideline for You
We all know about some of the cool features on apps like Messenger and WhatsApp which have made them popular overnight. However, when it comes to text messages things get boring although we are messaging through smartphones. This happens due to our lack of knowledge about some of the cool stuff that we can actually do on smartphones, especially on iPhones.
You can change text message display, how incoming messages are shown to you, how sent messages will be displayed on the recipient phone, making changes to message notifications and many other alternatives regarding text messages display on iPhone. After reading this article, your text messaging experience won’t be boring for sure as you are going to learn a bit more than usual about your iPhone.

How to Change Incoming Message Display
This section will cover how received text messages should be displayed on your iPhone screen in addition to changes to notification settings. You may wish to read messages with some style and customize messaging system completely. Again, sometimes you may need to read private messages although you are surrounded by many people.
All these customizations and adding/removing features can be done on your iPhone. Follow the steps below to change incoming message display.
Step 1: First of all, click on the ‘Settings’ app which should be found on your iPhone home screen. We are going to change some notification, display, and sound settings so that you can understand how customization can be carried out.
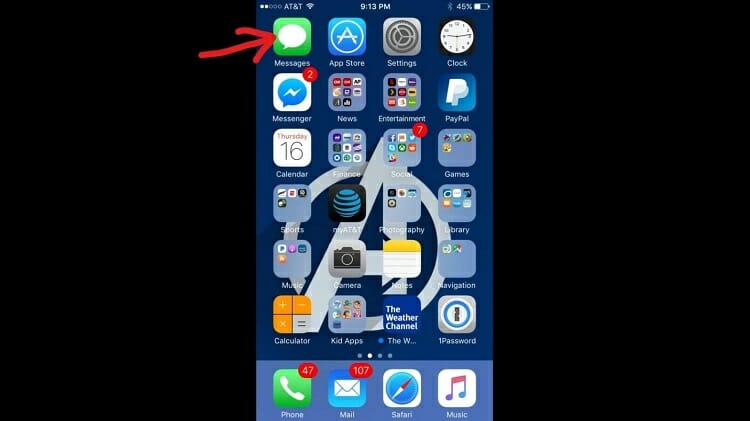
Step 2: Now, click on the ‘Notifications’ option as the following picture suggests.
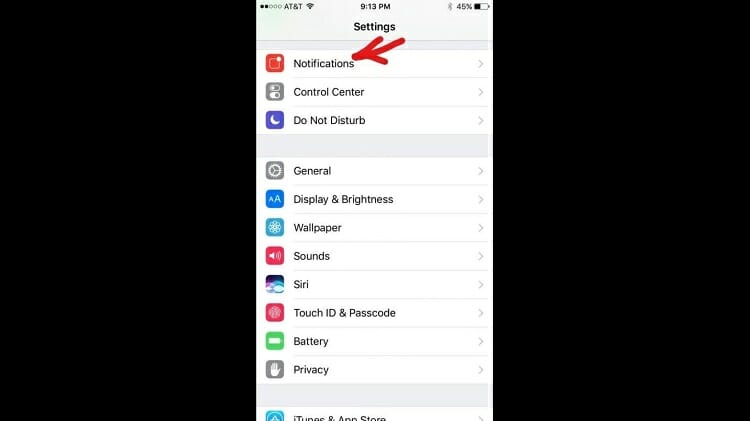
Step 3: Next, tap on the ‘Messages’ to change the badge, sounds, and alerts option when text messages are received on your iPhone.
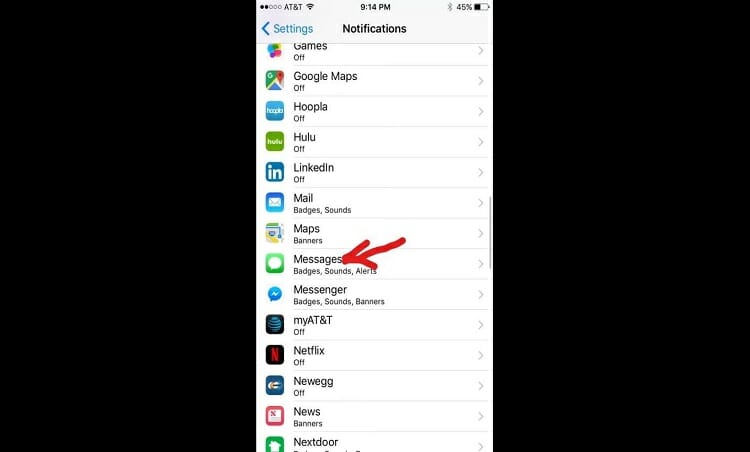
Step 4: You will see a toggle icon alongside different message setting options. Turn the ‘Allow Notifications’ toggle button on until the icon gets green. This will allow iPhone to notify you whenever a text message is received.
Step 5: Turning the ‘Show in Notification Center’ toggle on means the notification about the new text message is displayed on the notification center on the top of your screen.
Obviously, you can turn these toggles off if you receive too many notifications and these seem to bother you. I would not recommend that because important messages can remain unread by you in doing so.
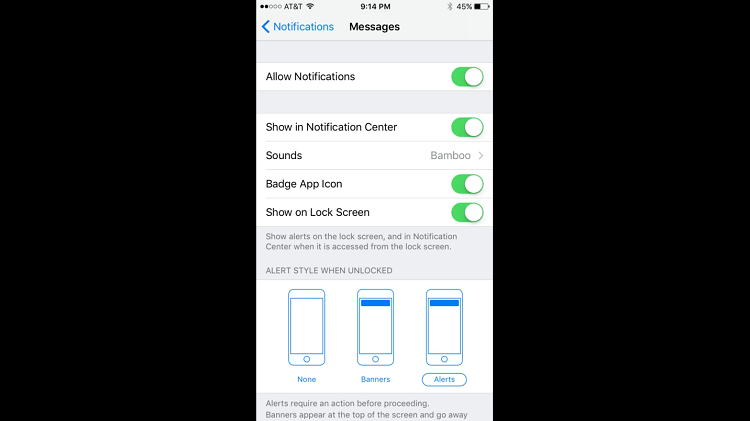
Step 6: You can change the sound of the text messages. Tap on the ‘Sounds’ option and choose one of the alert tones from the given list. You can also change the vibration of the incoming messages. There are multiple types of vibration available. If you do not like vibration, then choose no vibration.
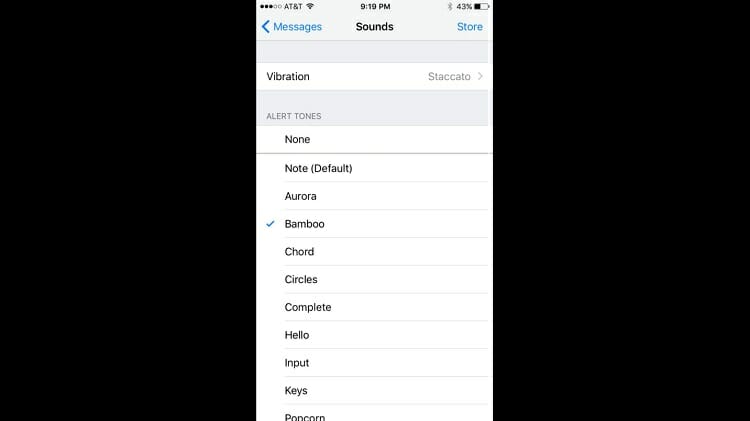
Step 7: Next, tap on the back button to return to the messages screen. Do you know what the ‘Badge App Icon’ is? Well, turning it on means that the messaging app will show the number of unread messages right next to the app icon.
When the screen is locked and a message comes, a short preview of the text is shown if you turn the ‘Show on Lock Screen’ toggle on. You may not want it, especially if privacy is a priority; then you should turn it off.
You can customize the alert style whenever a text is received on your iPhone. Choosing the ‘Banners’ option (the middle phone on the picture) means the alert will come and go immediately. On the other hand, choosing the ‘Alert’ means you need to perform an action before it disappears. You can change the frequency of alerts whether it is once, twice or more than that. Until you do not read the incoming message or stop the alert manually, the beep will continue to notify you.
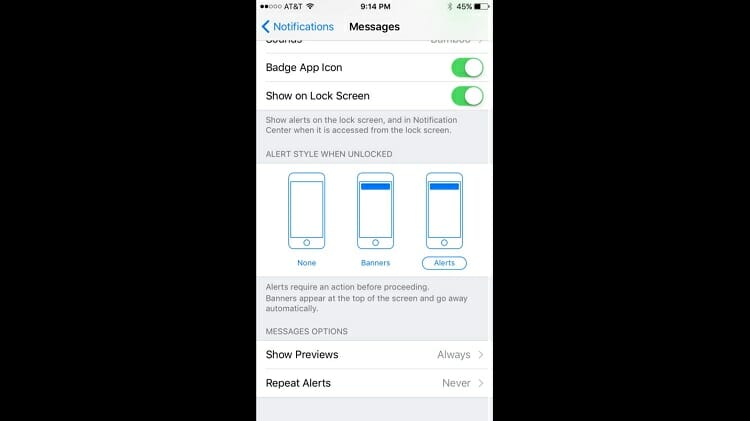
How to Change Display of the Sent Messages?
We would love to add some styles when we send text messages to our closest friends, wouldn’t we? Yes, you can do it on the normal messaging app on one condition i.e. the recipient phone must be an iPhone too. Let’s explore how you can manage to do it.
Step 1: Tap on the ‘Messages’ app found on the home screen of your iPhone.
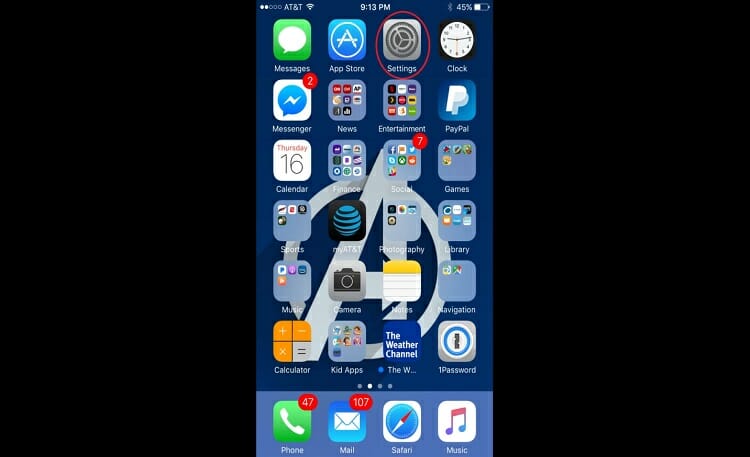
Step 2: Like the normal process, enter the recipient phone number or import from the contact list and then type the text on the provided box. As you are typing, the voice icon turns out to be a blue upper arrow icon right next to the text box. Tap and hold on to this arrow icon until you reach the ‘Send with effect’ screen.
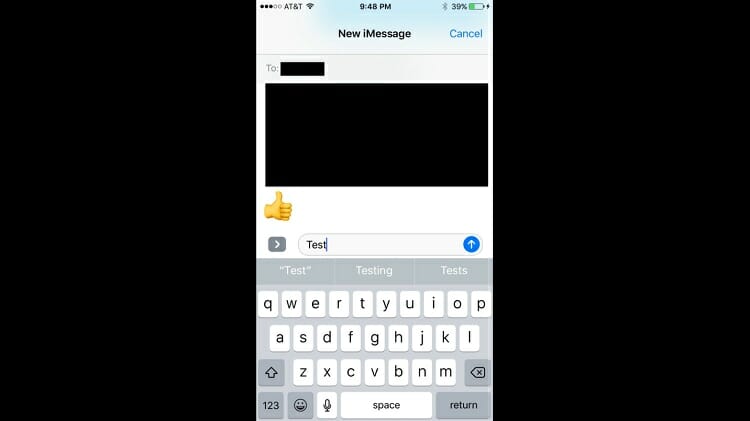
Step 3: Here you can add some extra features and cool stuff with the text. Under the ‘Bubble’ tab, you will see four different options to choose from. Let me explain what these things are. ‘SLAM’- text will appear on the recipient’s IPhone like a flying object. ‘LOUD’- choosing this means the text will be sent with heavy sound and a larger front. ‘GENTLE’- message will be displayed as small at first and then start to be normal-sized as the recipient reads the message. ‘INVISIBLE INK’- it is really cool; the sent text won’t be visible straight away on the receiver’s screen; rather the text will be shown as dots and the dots are started to disappear so that the texts are visible as the reader touch on the message.
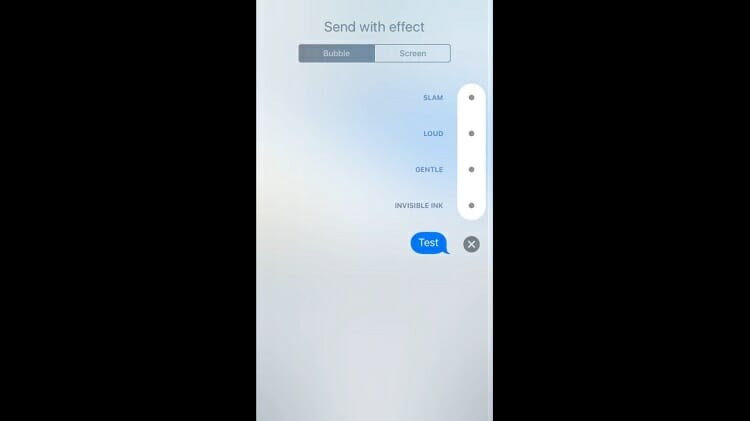
Step 4: Now, tap on the ‘Screen’ tab to change the background of the message. There are seven different backgrounds available to choose from. Swipe right to view the next images. When you are finished choosing, swipe left to move to the current screen.
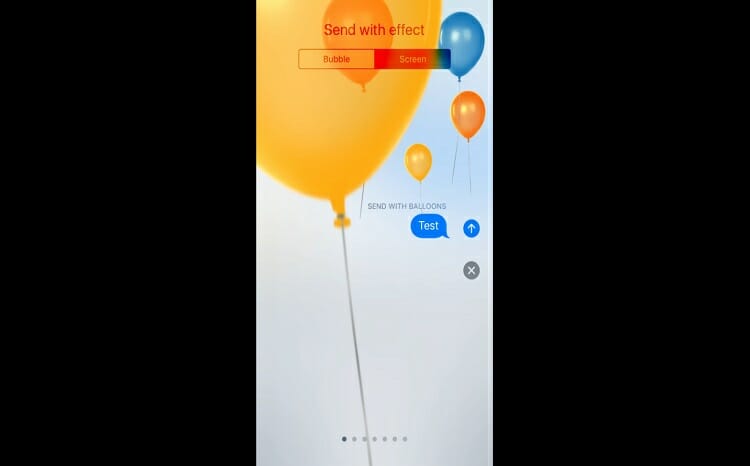
Here is another beautiful background. Once you are done making changes to the text display, go back to the previous screen by clicking on the cross icon. And send the message along with all the amazing features that you added.
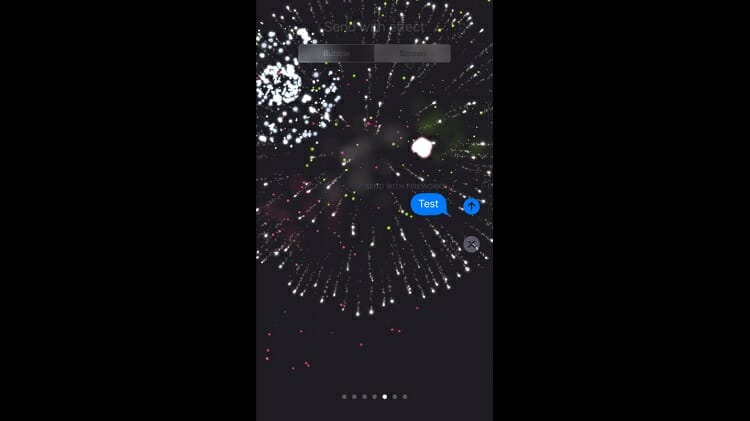
Frequently Asked Questions
Can I change iPhone’s text color?
Sadly, no. You can’t change iPhone’s text color.
Why are all my texts green?
When you send a message using the cellular network, the texts appear in green color. You are seeing all texts in green color because you only have sent messages and you didn’t get any reply from the other end.
Conclusion
Hopefully, the article was helpful and you were able to change text display settings on the iPhone. Make sure that you are sending texts to another iPhone. Happy messaging, goodbye for today!
Subscribe to our newsletter
& plug into
the world of technology